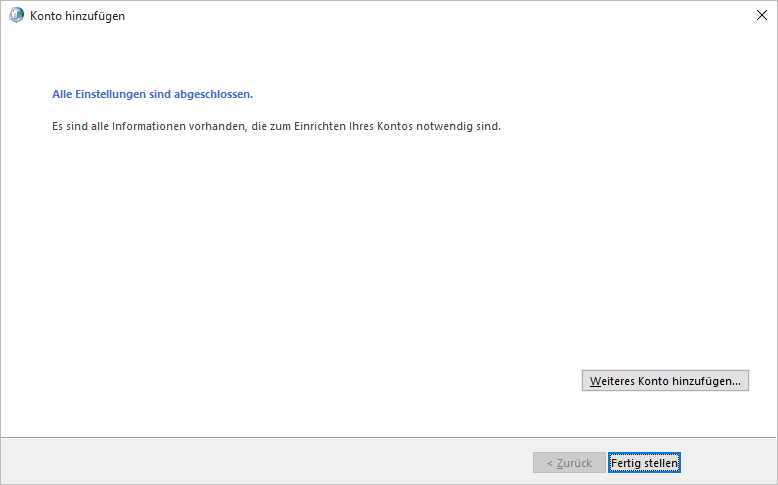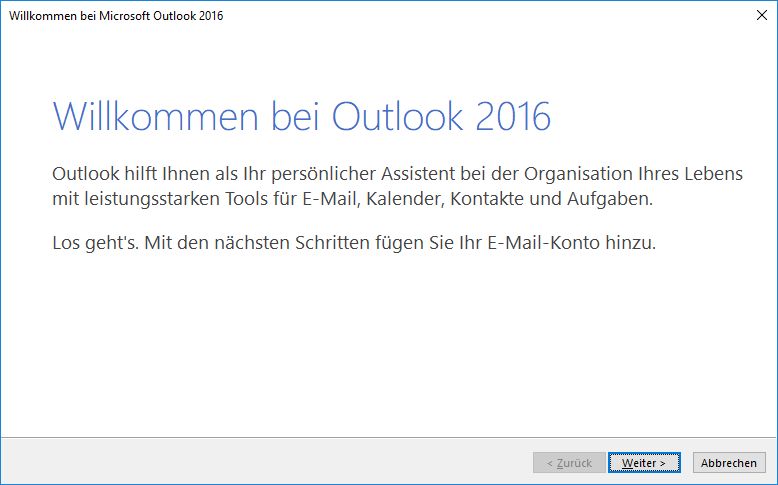Outlook 2016
Diese Anleitung hilft Ihnen beim Einrichten der E-Mail-Funktionen von Outlook 2016, damit Sie mit Ihrer E-Mail-Adresse der Universität Wien E-Mails senden und empfangen können.
Hinweise
- Die Outlook-Anleitung für das Exchange-Service des ZID finden Sie unter Exchange.
- Auf zentral verwalteten Rechnern empfehlen wir, Outlook nur mit Exchange zu verwenden.
- Mit Office 365 ProPlus (Office für Studierende) kann es zu Problemen bei der E-Mail-Konfiguration für Outlook kommen. In diesen Fällen empfehlen wir, stattdessen Thunderbird zu nutzen.
Voraussetzungen
- Eine gültige u:account-UserID samt Passwort
- Installiertes Outlook 2016 (zum Beispiel als Bestandteil von Office 2016)
- Eingerichteter und betriebsbereiter Internetzugang
Windows
Erstmaliges Öffnen von Outlook 2016
Starten Sie das Programm Outlook 2016.
Sollten Sie Outlook 2016 bereits mit einem anderen E-Mail-Account verwenden und möchten nun einen weiteren E-Mail-Account hinzufügen, gehen Sie zum Abschnitt Zusätzliches E-Mail-Konto hinzufügen (Windows) weiter unten auf dieser Seite.
Falls Sie noch keinen E-Mail-Account konfiguriert haben, sollten Sie folgendes Fenster sehen:
Wählen Sie hier Ja aus und klicken sie anschließend wieder auf Weiter. Setzen Sie die Konfiguration etwas weiter unten im Text fort.
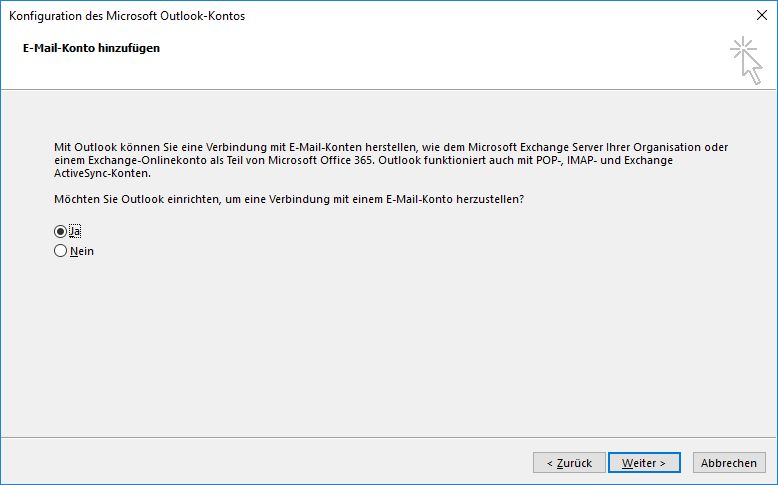
Zusätzliches E-Mail-Konto hinzufügen (Windows)
Klicken Sie im Menü auf Datei.
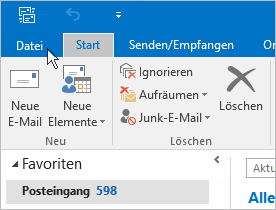
Wählen Sie Kontoeinstellungen und anschließend unterhalb wieder Kontoeinstellungen…
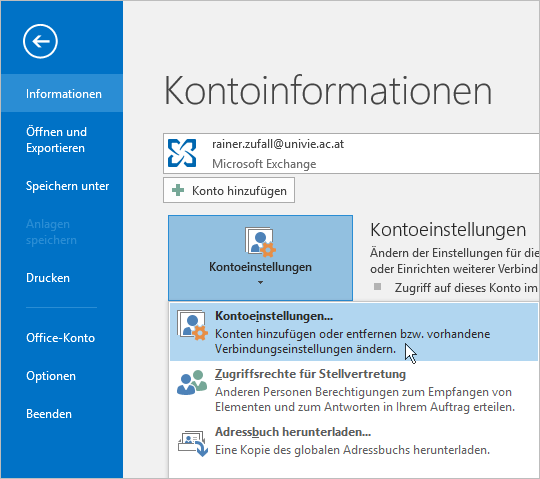
Klicken Sie links oben auf Neu…
Wählen Sie die Option Manuelle Konfiguration oder zusätzliche Servertypen. Klicken Sie anschließend auf Weiter.
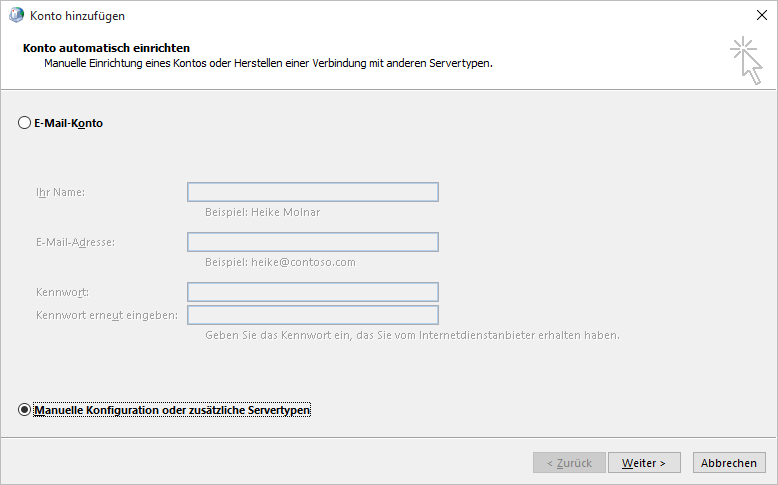
Wählen Sie nun POP oder IMAP aus und klicken Sie auf Weiter.
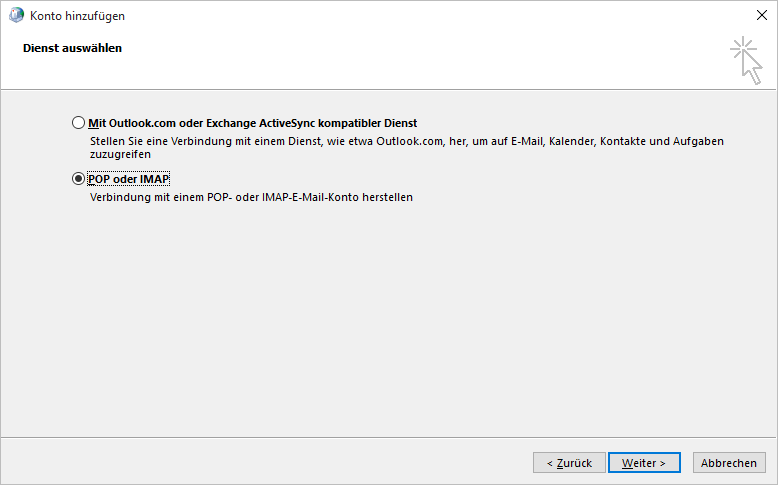
Nun werden Sie nach Ihren E-Mail-Kontoeinstellungen gefragt. Geben Sie folgende Daten ein:
- Ihr Name: Dieser wird als Absendename dargestellt
- E-Mail-Adresse: Ihre E-Mail-Adresse der Universität Wien
- Kontotyp: IMAP
- Posteingangsserver:
imap.univie.ac.at - Postausgangsserver (SMTP):
mail.univie.ac.at - Benutzername: Ihre u:account-UserID
- Kennwort: Ihr u:account-Passwort
Klicken Sie anschließend auf Weitere Einstellungen.
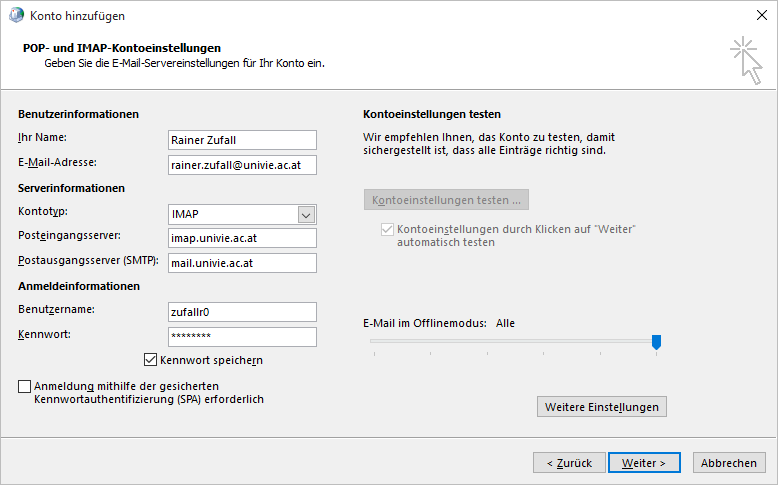
Gehen Sie zum Reiter Postausgangsserver und aktivieren Sie den Punkt Der Postausgangsserver (SMTP) erfordert Authentifizierung.
Wechseln Sie danach zum Reiter Erweitert.
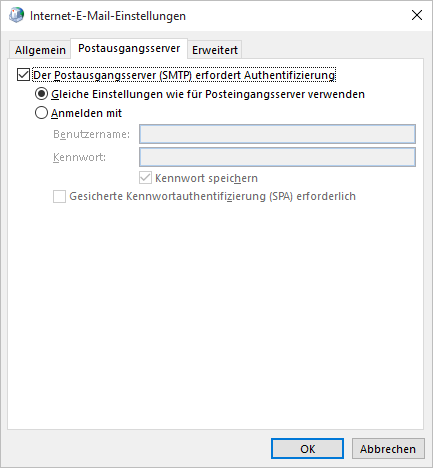
Füllen Sie das Formular folgendermaßen aus:
- Posteingangsserver (IMAP): 993, im Drop-down-Menü SSL als Verschlüsselung auswählen
- Postausgangsserver (SMTP): 465, im Drop-down-Menü SSL als Verschlüsselung auswählen
- Stammordnerpfad: INBOX
Klicken Sie anschließend auf OK.
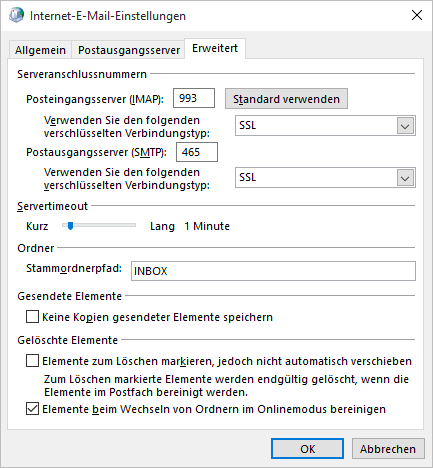
Outlook überprüft nun die Servereinstellungen. Sobald diese erfolgreich abgeschlossen sind, können Sie auf Schließen klicken.
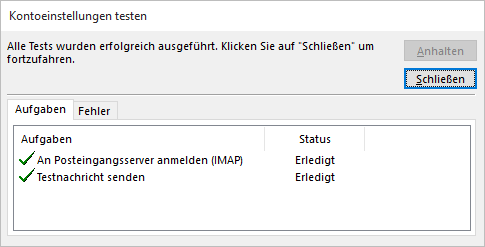
Mit Fertig stellen beenden Sie die Konfiguration.