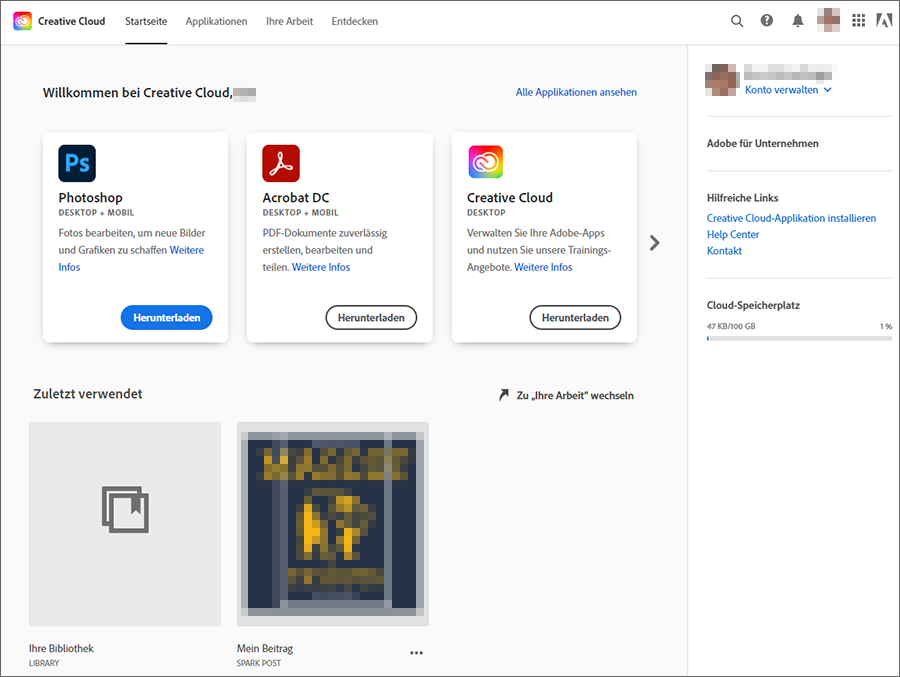Im Adobe-Portal anmelden
Diese Anleitung hilft Ihnen dabei, sich als Mitarbeiter*in der Universität Wien im Adobe-Portal anzumelden, um dort die gewünschte Software für Ihren lokal verwalteten PC herunterzuladen und zu verwalten.
Hinweis
Es ist zwar möglich, die Creative-Cloud-Programme von Adobe in virtualisierten Umgebungen zu installieren und auszuführen, jedoch müssen gründliche Funktions- und Leistungstests durchgeführt werden. Adobe empfiehlt, Workflows in einer Testversion dieser Produkte zu testen, bevor Sie sich entscheiden, eines dieser Produkte zu verwenden. Mehr Informationen auf der Adobe-Webseite.
Sie benötigen ein Adobe-Konto für Mitarbeiter*innen.
Rufen Sie das Adobe-Portal unter https://www.adobe.com/ auf und klicken Sie auf Zur Website für Österreich.
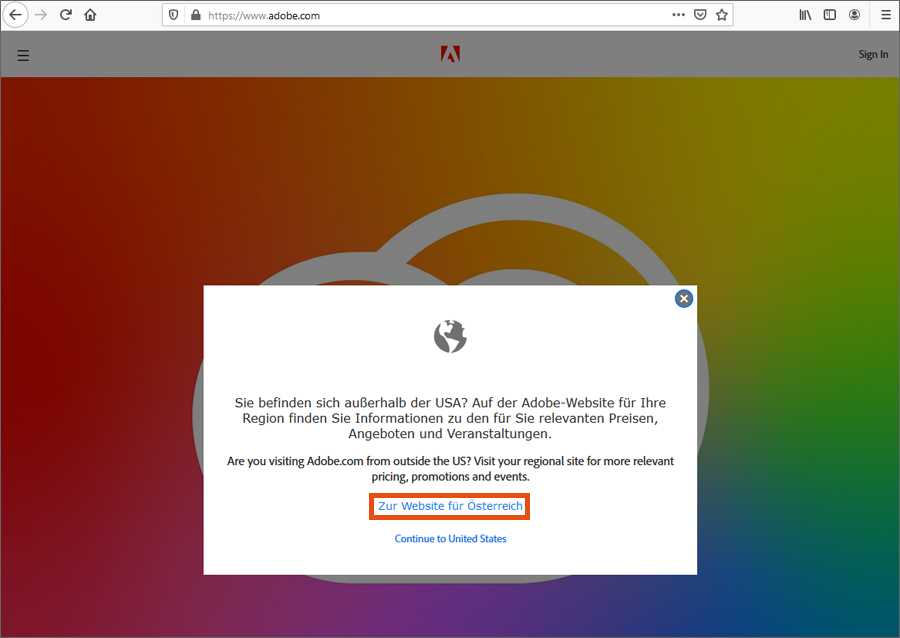
Klicken Sie oben rechts auf Anmelden.
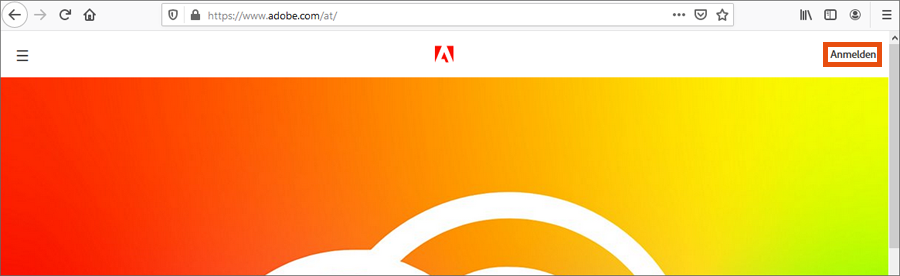
Im Fenster Anmelden geben Sie Ihre E-Mail-Adresse an der Universität Wien ein. Akzeptiert werden beide möglichen Formate:
- u:account-UserID@univie.ac.at, Beispiel: musterm8@univie.ac.at
- vorname.nachname@univie.ac.at, Beispiel: max.muster@univie.ac.at
Anschließend klicken Sie auf Weiter.
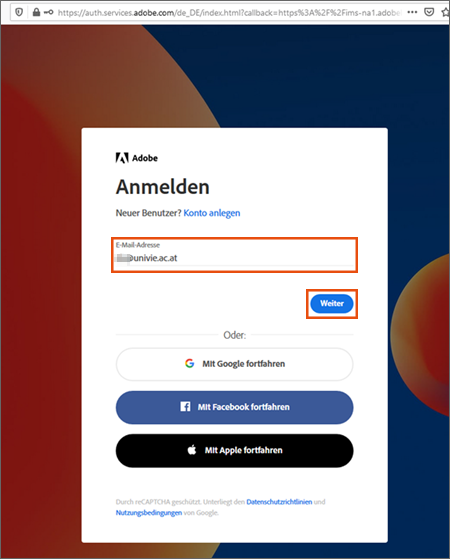
Sollten Sie bereits ein privates Adobe-Konto besitzen, das Sie ebenfalls mit der E-Mail-Adresse der Universität Wien gelöst haben, müssen Sie jetzt das Konto auswählen, mit dem Sie arbeiten möchten.
Klicken Sie auf Unternehmens- oder Bildungseinrichtungskonto, um mit dem Konto zu arbeiten, das Ihnen von der Universität Wien zugewiesen wurde. Mehr Information auf der Adobe-Webseite. Möchten Sie die E-Mail-Adresse Ihres privaten Adobe-Kontos ändern, nutzen Sie die Anleitung auf der Adobe-Webseite.
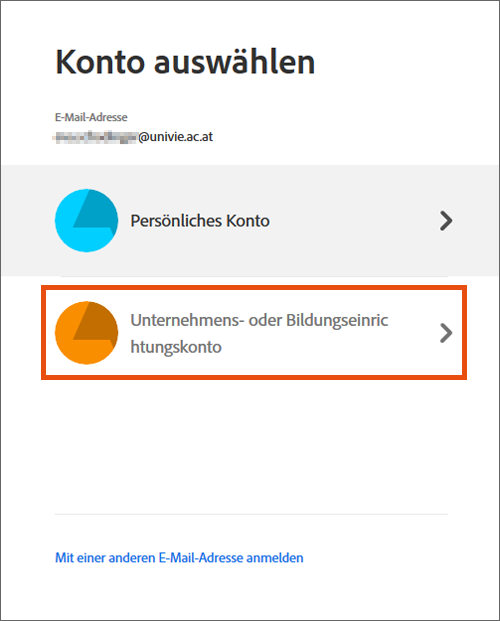
Wenn Sie einen lokal verwalteten PC nutzen, werden Sie jetzt automatisch zur Active-Directory-Anmeldung in Matrix42 weitergeleitet. Loggen Sie sich ein:
- Windows: u\u:account-UserID (beachten Sie das vorangestellte u\) und Passwort
- MacOS: u:account-UserID und Passwort
Bei einem zentral verwalteten PC erscheint dieses Authentifizierungs-Fenster nicht. Sie sind dann bereits angemeldet.
Im Screenshot links sehen Sie die Ansicht für Windows, rechts für MacOS.
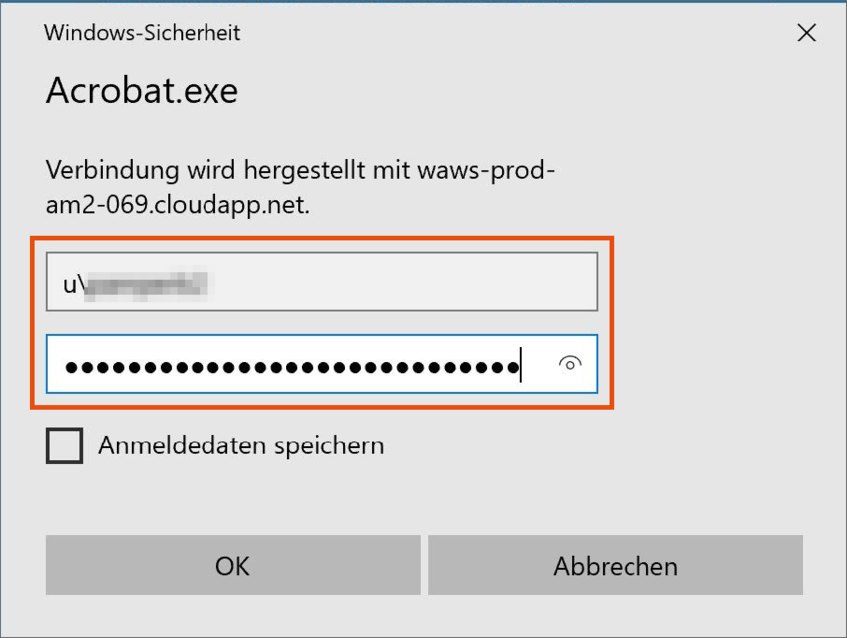
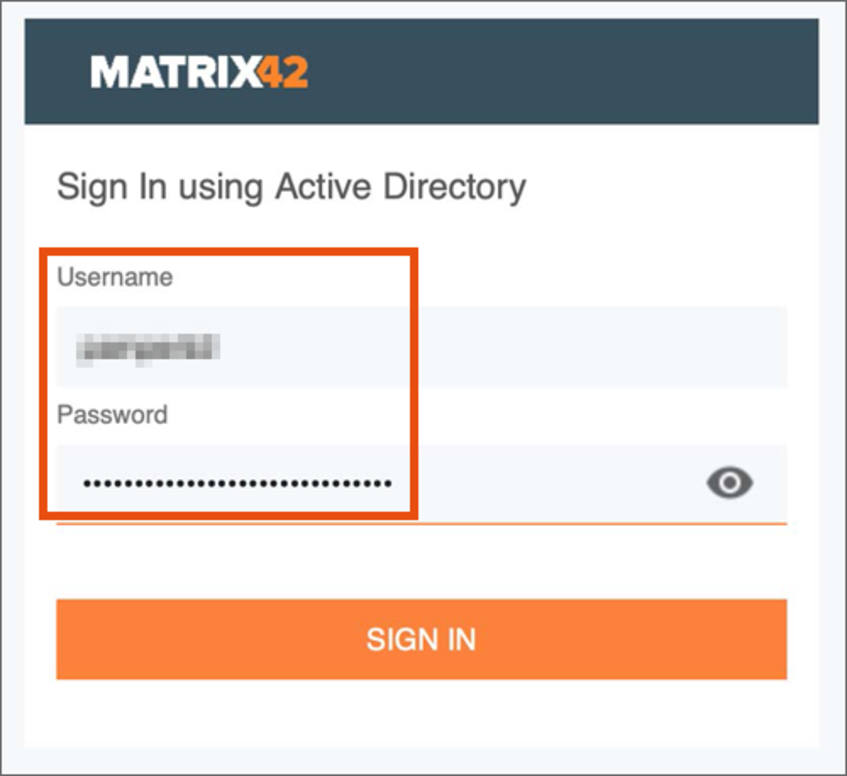
Nun erfolgt die Authentifizierung. Wenn Ihre Angaben korrekt sind, werden Sie zum Adobe-Portal weitergeleitet.
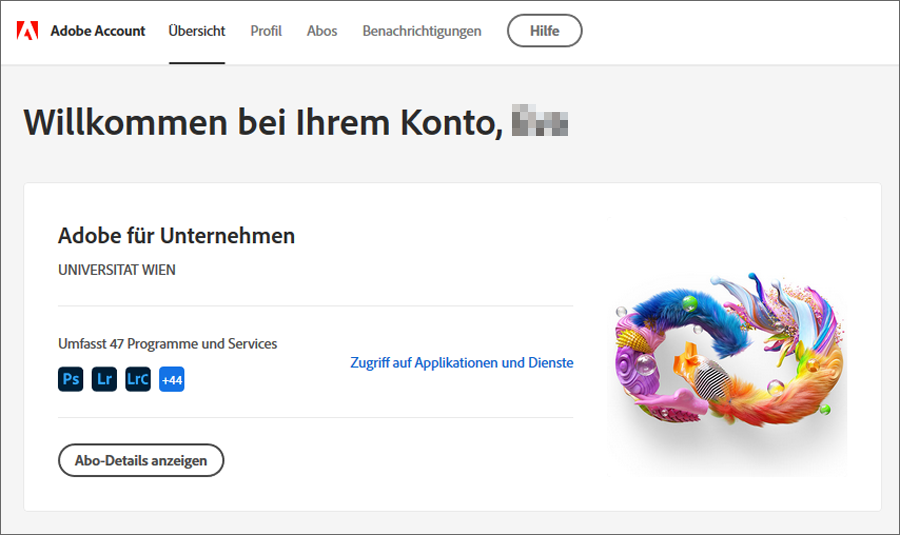
Hier können Sie unter anderem Einstellungen zur Ihrem Profil vornehmen, Ihre Abos einsehen oder Software herunterladen.
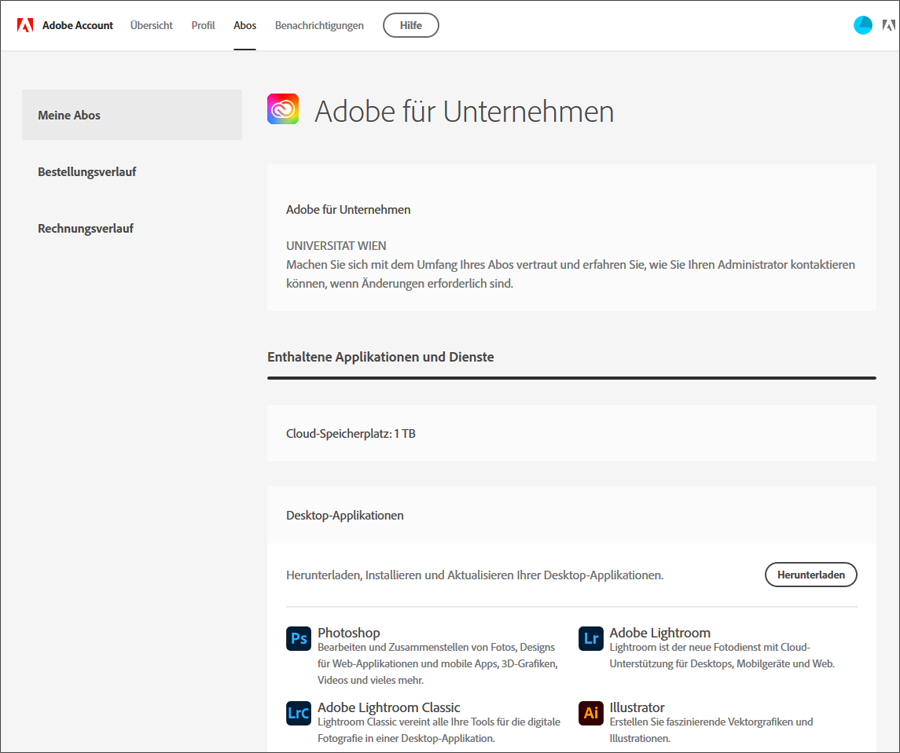
In Einzelfällen landen Sie nach der Authentifizierung auf einer alternativen Seite mit dem Titel Willkommen zurück, Ihr Name.
Klicken Sie in diesem Fall auf Zu Creative Cloud.
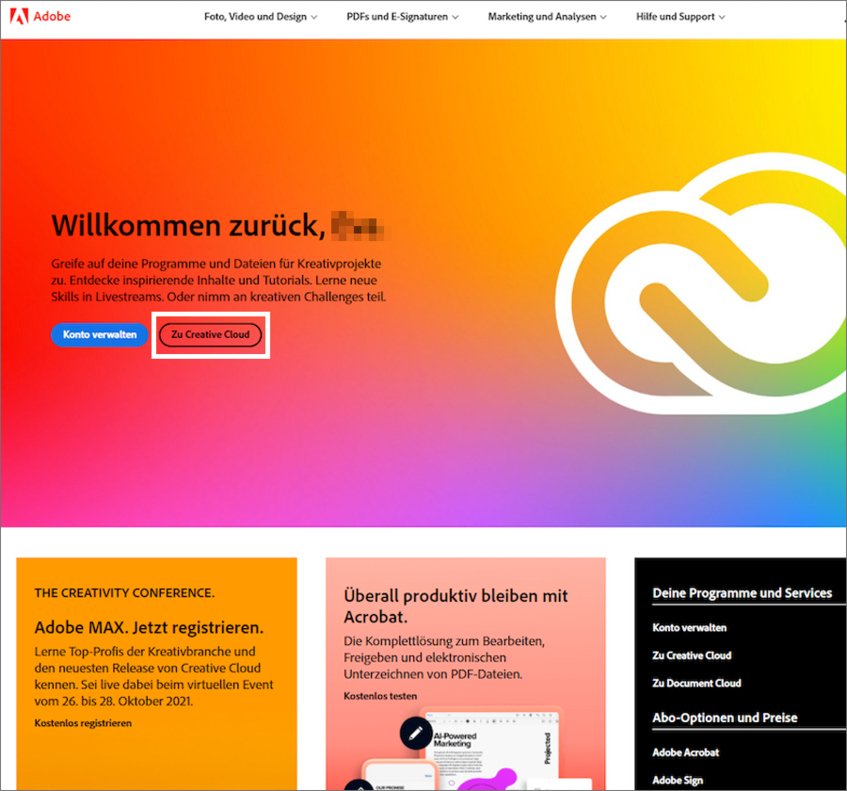
Im nächsten Fenster können Sie Software herunterladen, zuletzt verwendete Dateien aufrufen und mehr.