Ordering Adobe software
This user guide helps you to order Adobe software packages on the basis of named user licenses.
You will need an Adobe account for employees.
Open the self-service portal at https://sam.univie.ac.at/wm. Log in with your u:account userID in the form u\u:account userID and the u:account password.
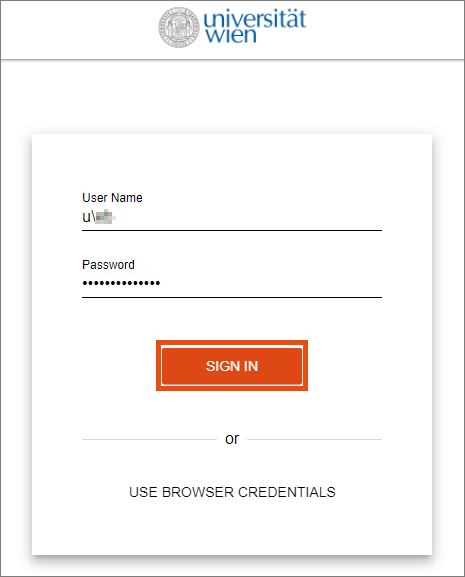
Click on Make an order.
In the navigation menu on the left in the category Catalog select Software.
Next, select the operating system of the device you want the software installed on: macOS, UNIX / Linux or Windows.
Be aware that the letter in front of the software name is correct when selecting the software package:
- Locally managed PC: u: in front for Unmanaged Client
- Centrally managed PC: m: in front for Managed Client
Click Add to cart.
In the next step, set the device you want the software installed on in the field Choose computer as target. It usually shows up automatically. If you are using several devices, click on the magnifying glass symbol to select the correct device.
Then, click Add to cart again.
Check your order. In case your order is not correct, click Cancel and start from the beginning. Click Place order to finalise the ordering process.
You will now see an order summary including your order number.
The order has to be approved by the IT representative and the responsible person of the cost centre ("Kostenstellenverantwortliche*r").
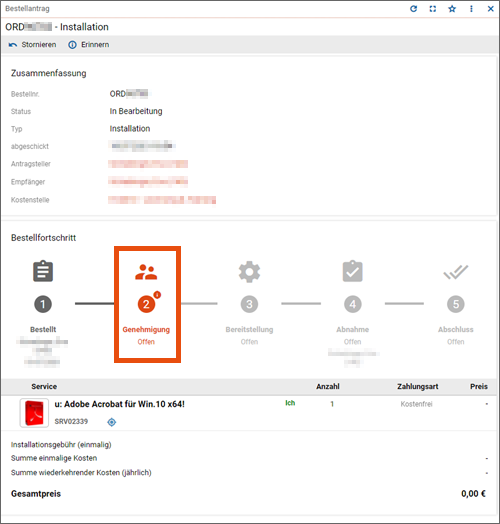
As soon as the approval has been received, the provision takes place.
Centrally managed PC:
The software is automatically installed and updated regularly by the ZID deployment system.
You will receive an e-mail with the subject line Order provisioned: ORDxxxx …
For centrally managed PCs the order process is finished.
Locally managed PC:
Register on the Adobe portal. Download the required software and install it on your device.
Alternatively you can find the software on the SWD server of the ZID where you can also download it from.
As soon as the provision is finished, it will be shown in the summary in step 3 with the note Bereitgestellt/provided.
