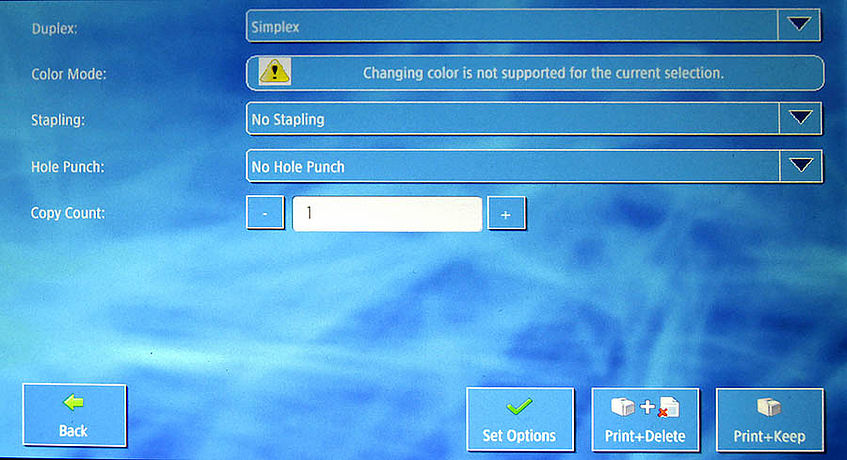Printing
This user guide explains how to print documents with a u:print device.
Requirements
- A valid u:account UserID and password
- A validated u:card with loaded credit. Following validation, it may take up to 5 hours until the u:card is activated.
- Employees after the end of their employment contract and students after the end of their studies: copying and printing only possible via USB stick, scanning via USB stick or sending to the e-mail address of the University of Vienna as long as it is still active.
Selecting the printing function
Press the Secure Print button on the touch screen.
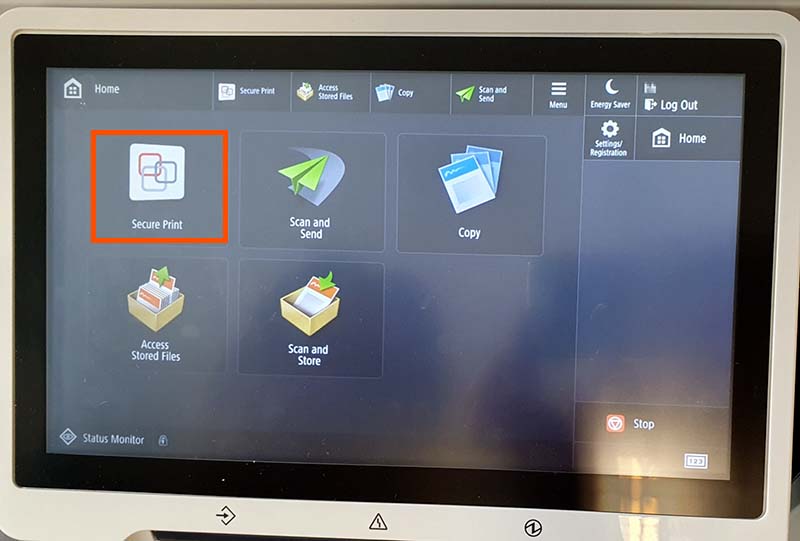
You can see two tabs in your list of print jobs:
- New Jobs – New print jobs
- Printed Jobs – Jobs you have already printed
You can also find the following information on your print jobs:
- u:print devices with u:card payment system: Print job costs
- Colour settings
- Paper format
- Number of pages
- Copies
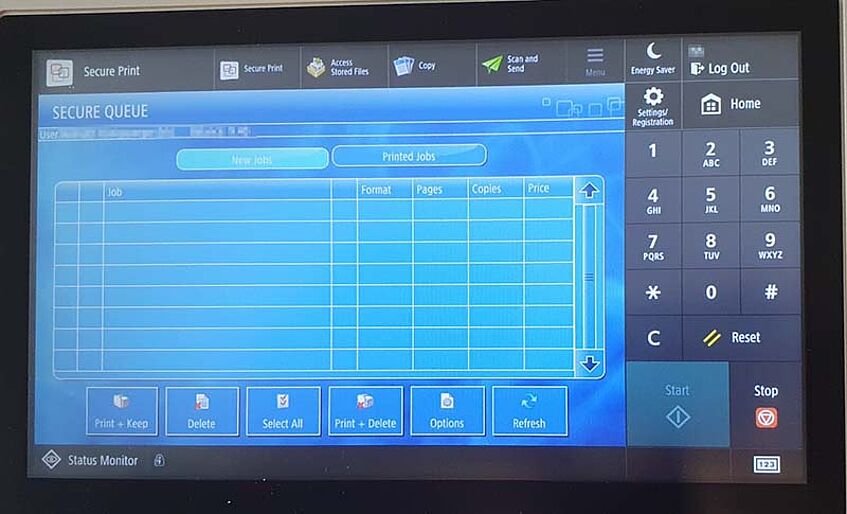
Printing
Tap the print jobs on the display to select or unselect them. You now have the following options on the touch screen:
- Print and Keep – Print and keep your print job. After printing, your print job will move to the Printed Jobs tab, and remain there for 2 hours. Then, it will be deleted.
- Delete – Delete your print jobs without printing them
- Select all/Unselect all – Select or unselect all print jobs
- Print and Delete – Print and delete your print job.
Print jobs that have not been printed will remain in the New Jobs tab for 72 hours, before they are deleted automatically.
Jobs that have already been printed will remain in the Printed Jobs tab for 2 hours, so that you can print your documents again if necessary.
Print settings
By default, PCs in the computer rooms will print your documents in size A4, black and white and one-sided.
In addition, you can change print settings via the Options button later:
- Duplex – Activate or deactivate two-sided printing.
- Color Mode – If you previously selected colour print, you can print your document in black and white by selecting this option. The reverse way (printing a black-and-white print job in colour) is technically not possible.
Please note: You will be charged per print job, and not per sheet. The actual printing costs are charged, for example for two-sided printing. - Stapling and Hole Punch – Activate or deactivate the stapling and hole punch functions (provided that the device has this optional hardware; not available on u:print devices for students).
- Copy Count – Change the number of copies.
- Refresh – Refresh the display.