Installation on Windows 10
This user guide explains how to install u:print on Windows 10.
Note
- If you would like to print from a centrally managed PC, you can use a pre-built software package. If necessary, contact the IT representative of your organisational unit.
- On all PCs in the computer rooms, u:print is already installed.
Requirements
- A valid u:account userID and password
- Canon printer driver Generic Plus UFR II Printer Driver V2.10 or newer
- Permissions to administer this PC or laptop
- PC or laptop in the data network of the University of Vienna – if accessed from outside with VPN
Installing u:print
Enter credential manager in the search field next to the Windows icon at the bottom left on your desktop and press Enter.
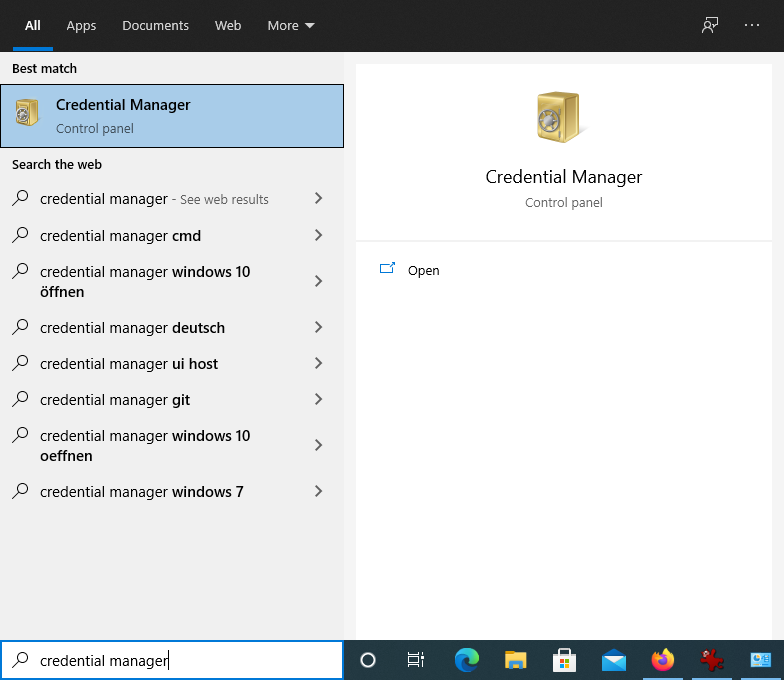
- Select User Accounts – Credential Manager.
- Click Add a Windows credential.
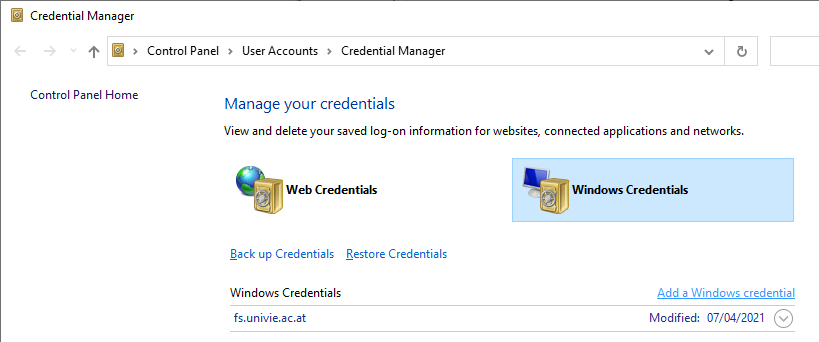
Enter the following data:
- Internet or network address:
uprint.univie.ac.at - Username: u\u:account-UserID
- Password: u:account-Passwort
You have to take this step for every account with which you want to use u:print.
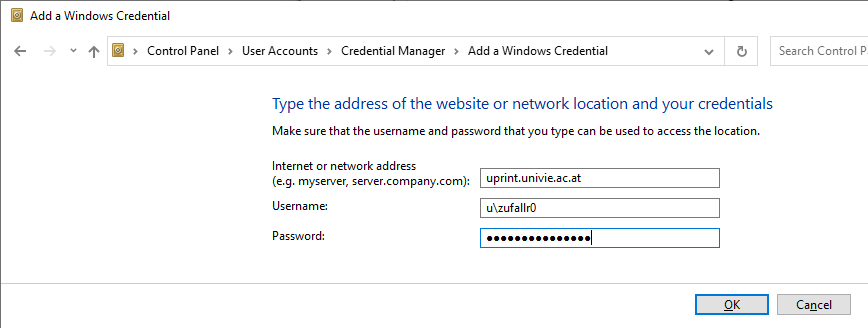
Enter printers & scanners in the search field next to the Windows icon at the bottom left on your desktop and open it.
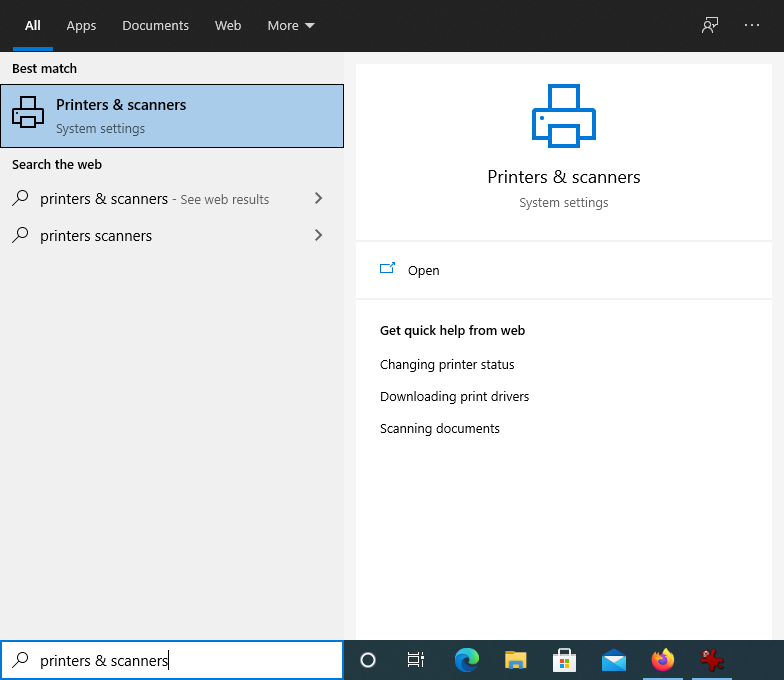
Click + Add a printer or scanner.
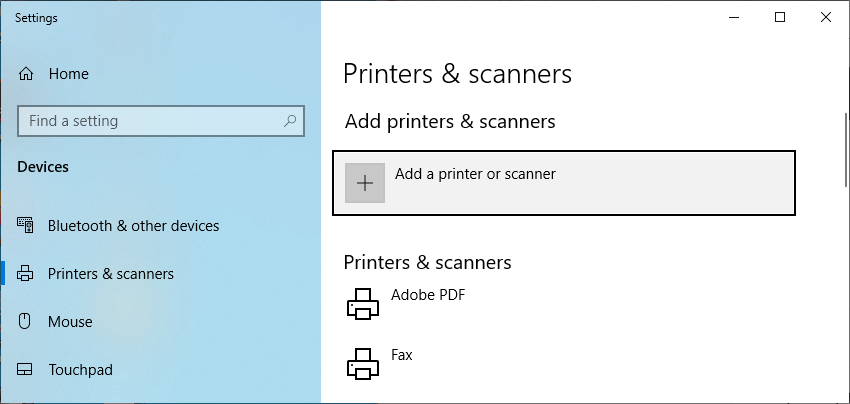
In the next window, click The printer that I want isn't listed.
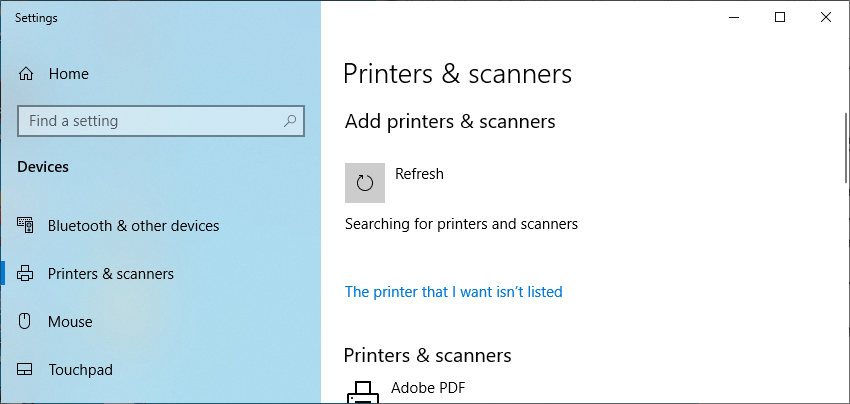
Select the option Select a shared printer by name and enter the following data in the field below:
- Students:
\\uprint.univie.ac.at\FollowMe - Employees:
\\uprint.univie.ac.at\staff
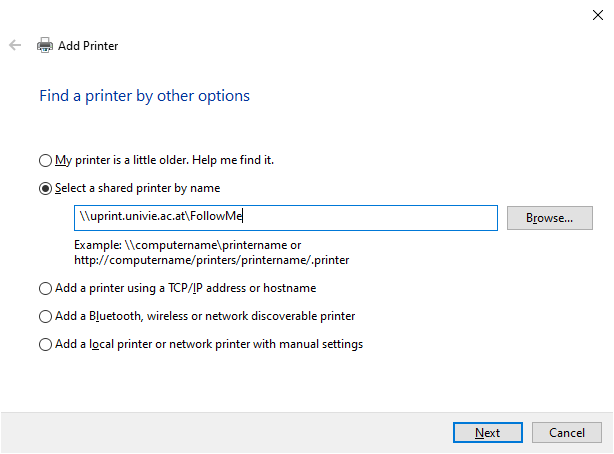
- A message that no printer driver could be found is displayed. Confirm this message by clicking OK.
- Select Disk.
- Then navigate to the folder in which you saved the printer driver before and select this driver (there should only be one driver listed).
- Click Next and then Finish.
The default setting after the installation is colour printing.
Note
If you change your u:account password or would like to change the account from which you print, you have to completely remove the whole entry for uprint.univie.ac.at in the Windows credentials. Then restart your device. Now you have to re-enter your data when using the printer. Make sure you spell it correctly with u\!
