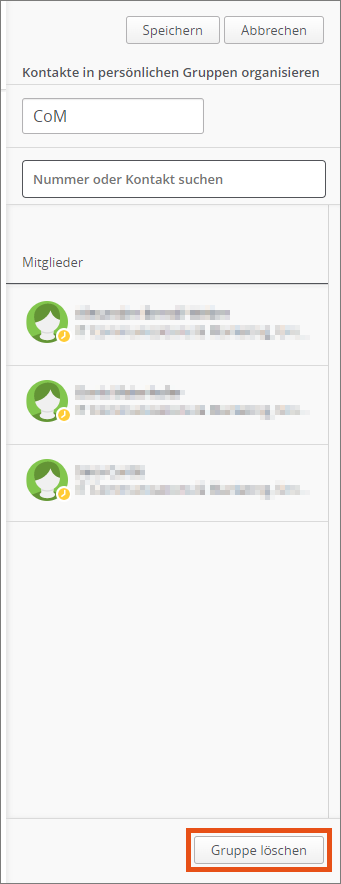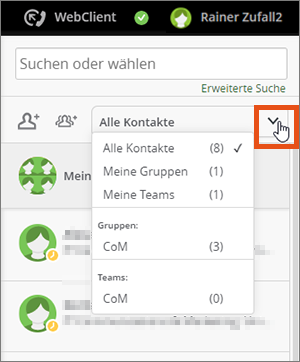Kontakte verwalten
Diese Anleitung hilft Ihnen dabei, persönliche Kontakte im OpenScape Web Client anzulegen und zu verwalten.
Kontakt hinzufügen
Kontakt via Anrufliste hinzufügen
- Klicken Sie in der Anrufliste auf den Namen des gewünschten Eintrags.
- Der Eintrag öffnet sich rechts. Klicken Sie auf die Schaltfläche Zu Meine Kontakte hinzufügen.
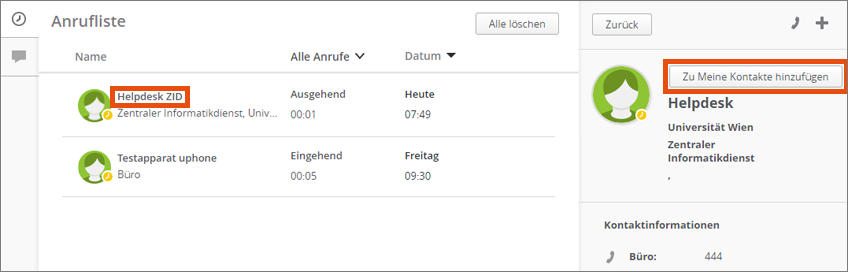
Kontakt via Suche hinzufügen
- Klicken Sie in das Such- und Wahlfeld.
- Geben Sie dort den Namen der gesuchten Person ein.
- Drücken Sie die Enter-Taste oder klicken Sie auf Drücken Sie die Eingabetaste um nach weiteren Kontakten zu suchen.
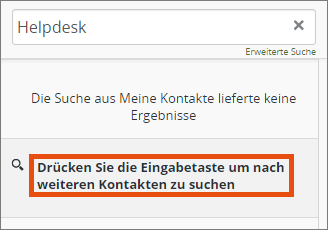
Das Telefonbuch der Universität Wien wird durchsucht und alle Einträge werden angezeigt, die zu Ihrer Suche passen. Klicken Sie auf den Namen des richtigen Eintrags.
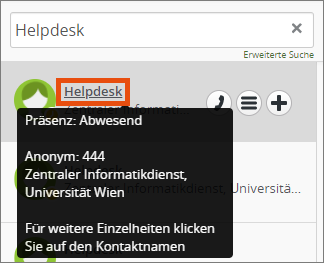
Klicken Sie auf die Schaltfläche Zu Meine Kontakte hinzufügen.
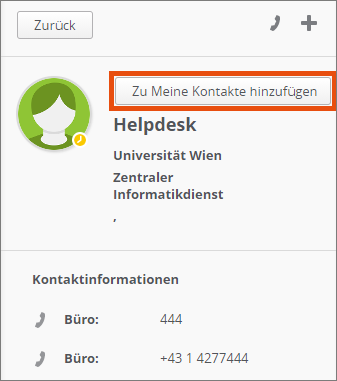
Kontakt manuell hinzufügen
Klicken Sie unter dem Such- und Wahlfeld auf das Symbol für Kontakt hinzufügen.
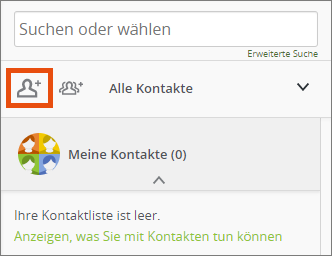
Tragen Sie die gewünschten Daten des Kontakts ein und drücken Sie auf Speichern.
So tragen Sie die Rufnummer korrekt ein:
- Durchwahl der Universität Wien: 5-stellige Durchwahl (Beispiel: 14699)
- Diensthandy: 90DW (Beispiel: 9014699)
- Privathandy: 00664xxxxx, 00676xxxxx …
- Rufnummer Wien: 001xxxxxxx
- Rufnummer Deutschland: 00049xxxxxxx
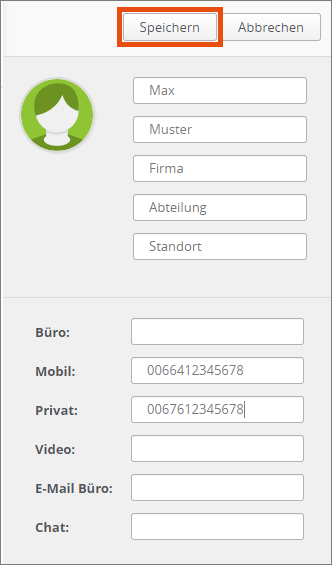
Kontakt löschen
Klicken Sie auf den Namen des zu löschenden Kontakts und anschließend auf die Schaltfläche Aus Meine Kontakte entfernen.
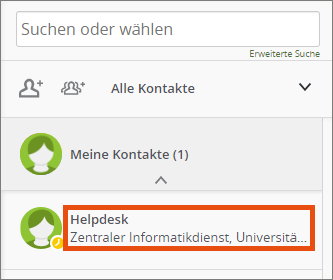
Kontakte gruppieren
Gruppieren Sie Kontakte, um unkompliziert ein Konferenzgespräch, ein E-Mail an alle Gruppenmitglieder oder einen Gruppenchat zu starten. Von Ihnen erstellte Kontaktgruppen sind nur von Ihnen selbst nutzbar, nicht aber von den Gruppenmitgliedern.
Um allen Mitgliedern einer Gruppe diese und weitere Funktionen zur Verfügung zu stellen, legen Sie ein UC-Team an.
Klicken Sie in der Kontaktspalte rechts auf das Gruppen-Symbol und wählen Sie Neue Gruppe erstellen.
Geben Sie der Gruppe einen Namen und fügen Sie die gewünschten Kontakte hinzu.
Wenn Sie fertig sind, klicken Sie auf Speichern.
Gruppenfunktionen nutzen
Bewegen Sie den Mauszeiger in der Kontaktspalte rechts auf die gewünschte Gruppe. Klicken Sie auf das Symbol Kommunikationsoptionen und wählen Sie die gewünschte Aktion aus:
- Gruppe anrufen: Konferenzgespräch mit der Gruppe starten
- Gruppe mailen: E-Mail an alle Gruppenmitglieder verfassen
- Chat mit Gruppe: Teamchat mit allen Gruppenmitgliedern starten
- Gruppe bearbeiten: Gruppenname ändern, Mitglieder hinzufügen oder entfernen, Gruppe löschen
Gruppe löschen
Bewegen Sie den Mauszeiger in der Kontaktspalte rechts auf die gewünschte Gruppe. Klicken Sie auf das Symbol Kommunikationsoptionen und wählen Sie Gruppe bearbeiten.
Im nächsten Fenster klicken Sie unten rechts auf Gruppe löschen.