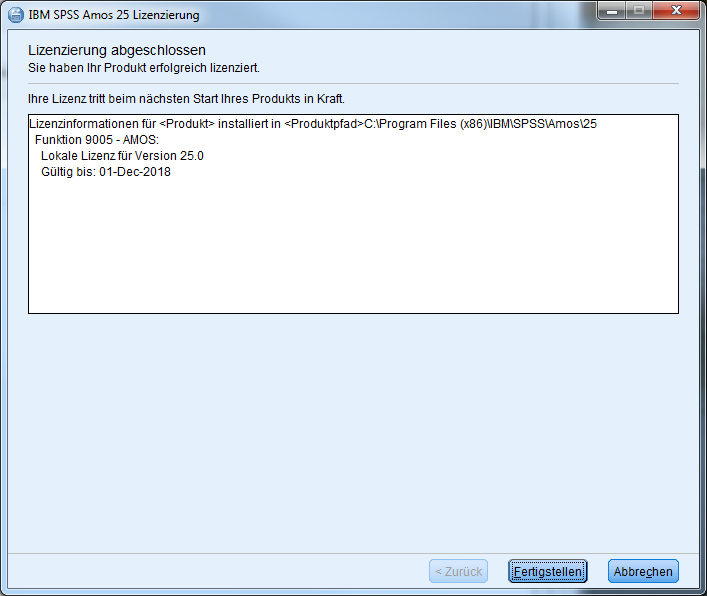SPSS Amos
Diese Anleitung hilft Ihnen, SPSS Amos zu installieren und lizenzieren.
Hinweise
- Die Software ist nicht gratis. Bitte bestellen Sie diese in AcadCloud.
- Falls Sie die Software als Download in Form eines ZIP-Archivs bezogen haben, entpacken Sie die Dateien vor der Installation auf Ihre Festplatte. Kopieren Sie dazu den Inhalt der ZIP-Datei in einen Ordner auf Ihrer Festplatte oder klicken Sie mit der rechten Maustaste auf die ZIP-Datei und wählen anschließend Alle extrahieren.
- SPSS Amos kann mit dem erhaltenen Autorisierungscode nur an einem Gerät und nur einmal aktiviert werden.
- Wenn bereits eine Netzlizenz oder eine ältere Version auf Ihrem Gerät installiert ist, müssen Sie diese vorher deinstallieren.
- Eine Firewall oder sonstige Software dürfen die Kommunikation mit dem Lizenzserver nicht verhindern.
- Eine Internetverbindung ist nur für das Lizenzieren der Software nötig, nicht für den Betrieb.
- Eine zusätzliche Registrierung auf den SPSS-Webseiten ist nicht zwingend notwendig.
- Nach der Installation darf das Systemdatum Ihres Computers nicht mehr verstellt werden.
- Die Lizenz läuft ab Aktivierung etwa 1 Jahr, danach müssen Sie eine neue Lizenz kaufen.
SPSS Amos installieren
- Laden Sie die Software bei AcadCloud herunter.
- Entpacken Sie die ZIP-Datei. Eventuell müssen Sie zusätzlich auch ein ISO-Image öffen.
- Zur Installation von SPSS Amos 28 führen Sie die Datei setup.exe aus, bei SPSS Amos 27 die Datei SPSSAmos27.exe.
- Setzen Sie die Installation fort, indem Sie den Anweisungen der Installationssoftware folgen.
Beim letzten Schritt der Installation deaktivieren Sie am besten die Option Start IBM SPSS Amos now, da die Software erst nach erfolgter Lizenzierung funktioniert. Klicken Sie anschließend auf Finish.
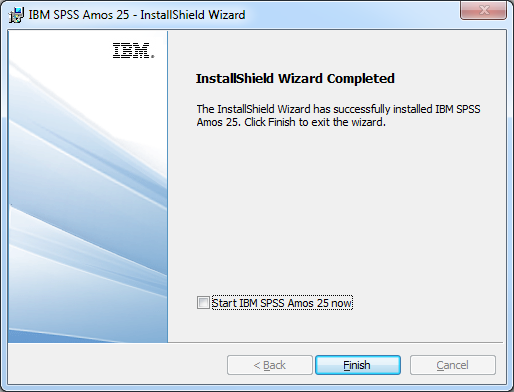
SPSS Amos lizenzieren
Führen Sie nach der Installation den Amos 28 License Authorization Wizard (bzw. je nach Versionsnummer ähnlich lautend) mit Administrator-Rechten aus. Klicken Sie dazu mit der rechten Maustaste auf das Programm. Wählen Sie anschließend Als Administrator ausführen aus.
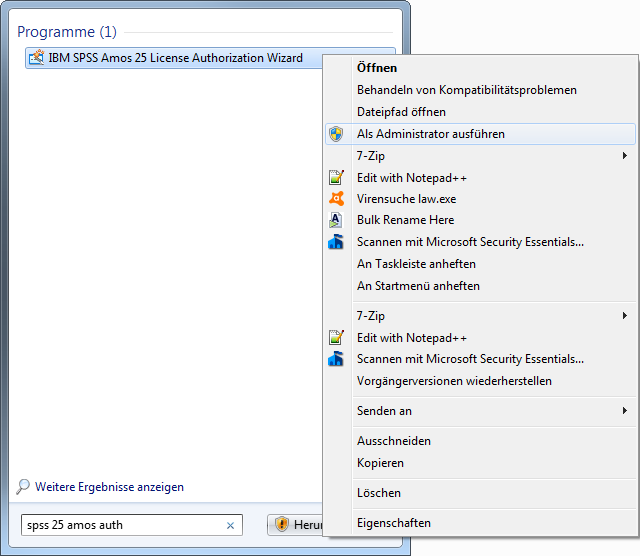
Klicken Sie hier auf Weiter.
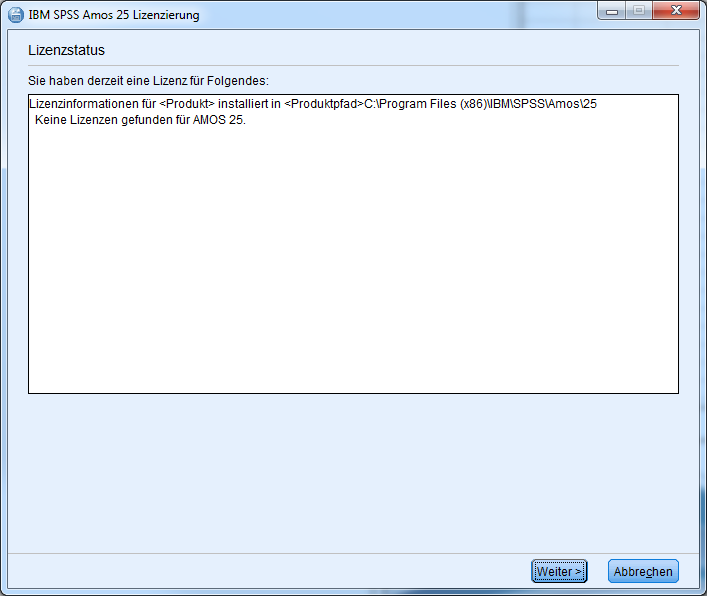
Wählen Sie den ersten Punkt Lizenz für berechtigten Benutzer … aus und klicken Sie auf Weiter.
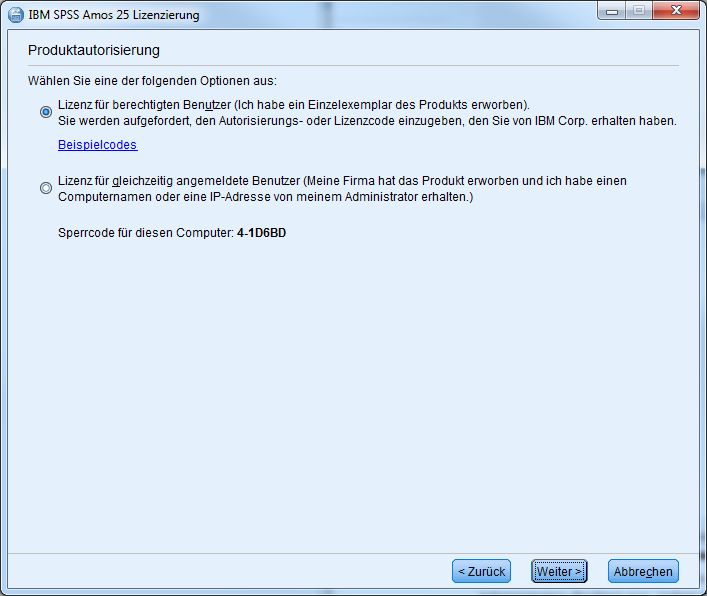
Geben Sie den Autorisierungscode ein, welchen Sie beim Erwerb der Software bei AcadCloud erhalten haben. Klicken Sie anschließend auf Weiter.
Beachten Sie, dass bei diesem Schritt eine aktive Internetverbindung notwendig ist.
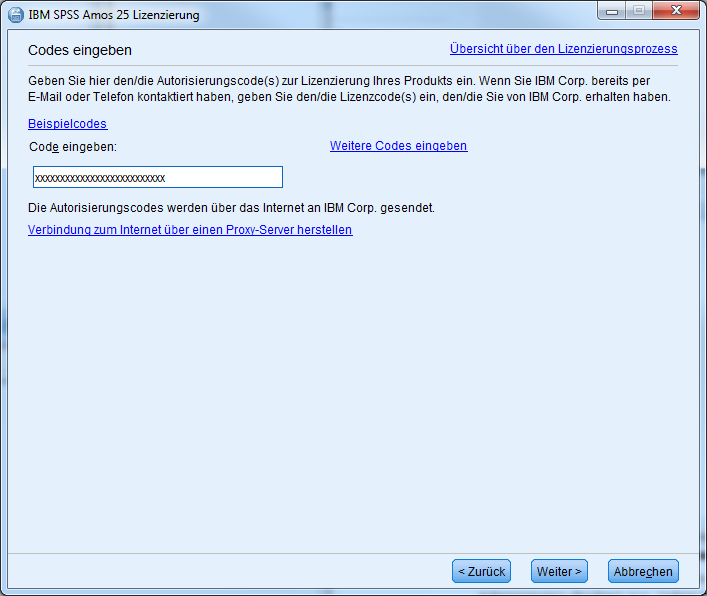
Nach erfolgreicher Überprüfung des Autorisierungscodes klicken Sie auf Weiter.
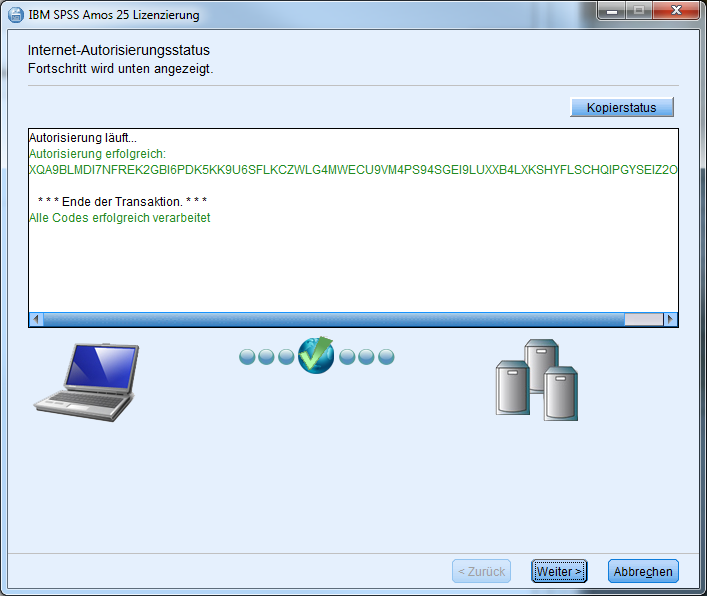
Klicken Sie auf Fertigstellen, um die Lizenzierung abzuschließen.