WordPress-Seite bearbeiten
Erste Schritte
Die Verwaltung einer WordPress-Seite ist unter folgenden Webadressen möglich:
-
Persönliche Webseite:
https://homepage.univie.ac.at/vorname.nachname/wp-admin/ -
Webseite für dienstliche Zwecke:
https://hostname.univie.ac.at/wp-admin/
Klicken Sie auf Login with Shibboleth. Sie werden zum Weblogin der Universität Wien weitergeleitet. Melden Sie sich mit Ihrer u:account-UserID und dem dazugehörigen Passwort an.
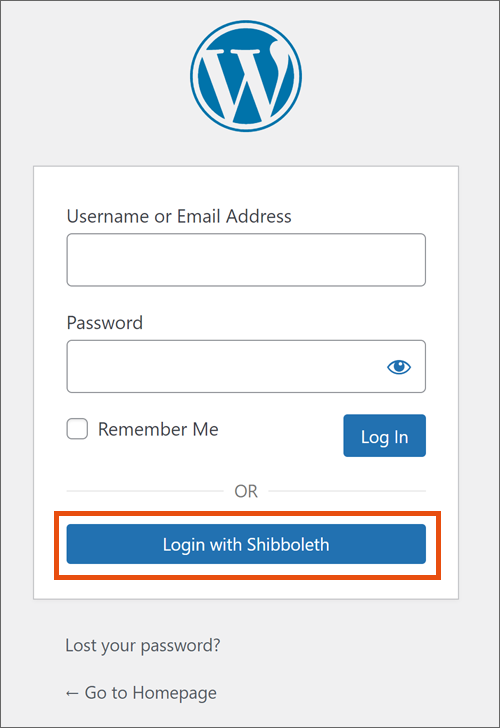
Standardmäßig sind die Seiteneinstellungen auf Englisch. Sollten Sie dies ändern wollen, klicken Sie unter Settings auf General Settings. Scrollen Sie zu Site Language und wählen Sie die gewünschte Sprache, Zeitzone, Datums- und Zeitformat aus. Mit Klick auf Save Changes werden die Einstellungen geändert.
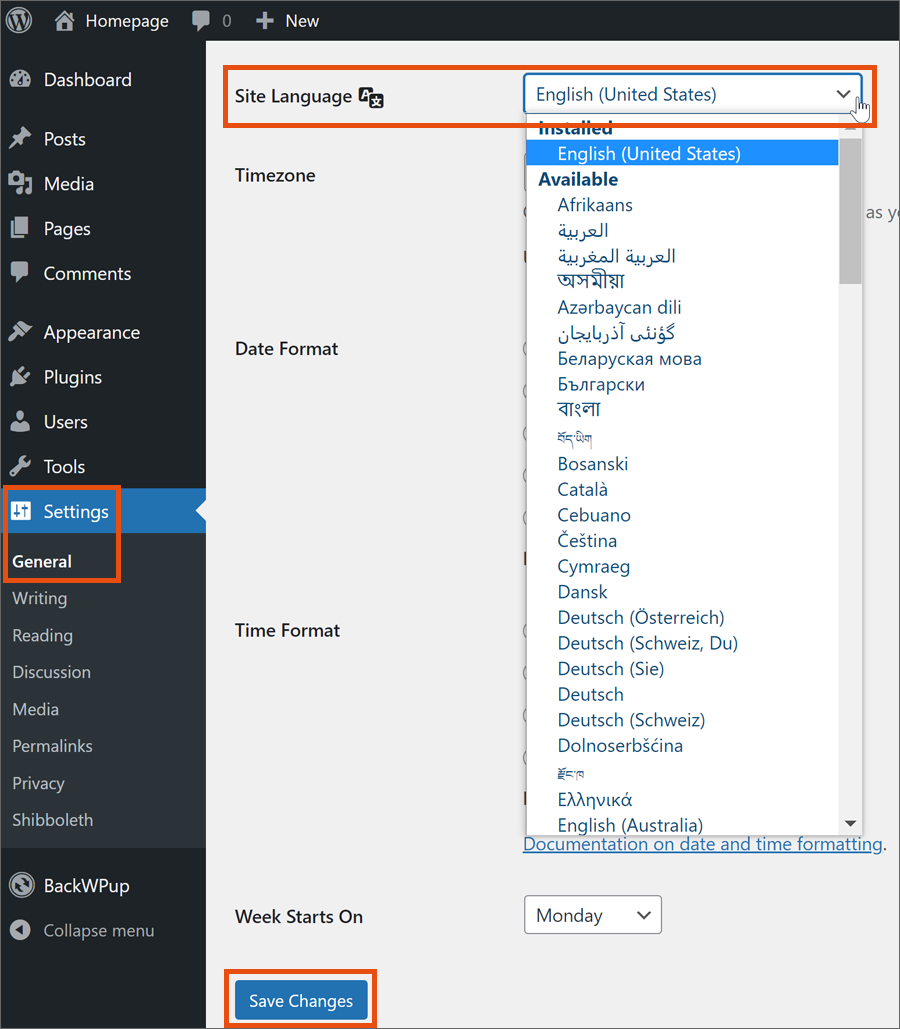
Wechseln Sie dann mittels Klick auf Dashboard in die Hauptansicht. Dort können Sie auf der linken Seitenleiste mit Klick auf Design Änderungen vornehmen.
Wählen Sie den Reiter Customizer, um das grundlegende Erscheinungsbild Ihrer Seite zu gestalten.
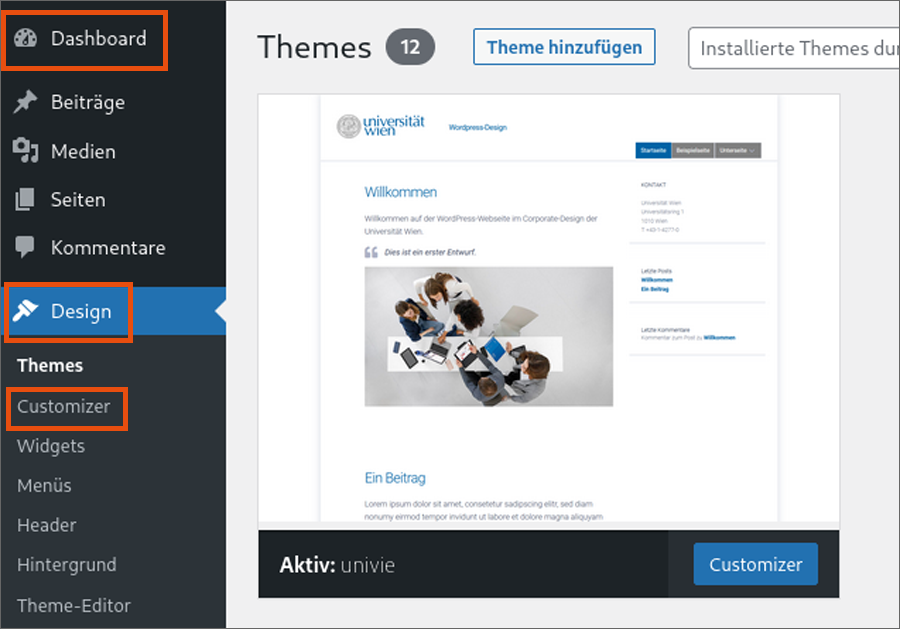
Wieder auf der linken Seite, können Sie die Einstellungen vornehmen.
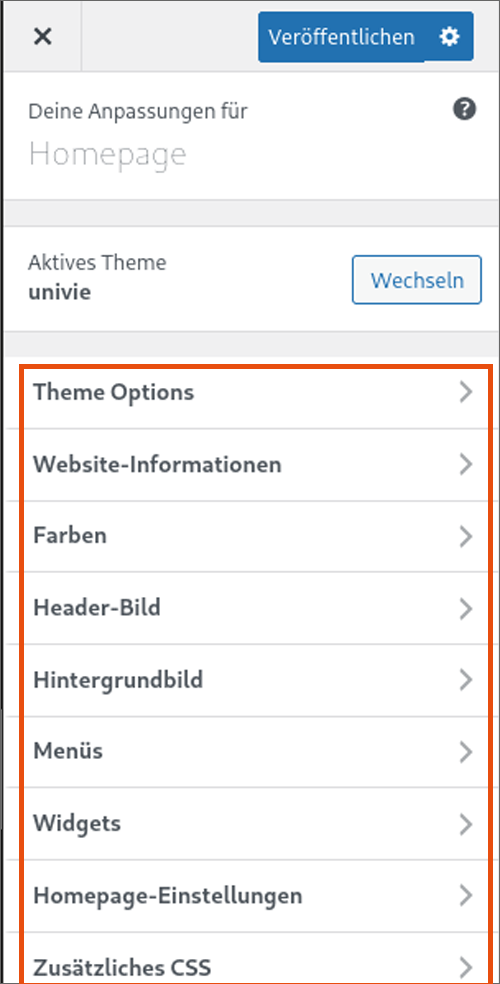
Unter Homepage-Einstellungen können Sie grundsätzlich entscheiden, ob Sie die Hauptseite beitragsorientiert oder statisch halten möchten.
Standardmäßig erscheinen neu verfasste Beiträge chronologisch geordnet auf der Hauptseite. Sollten Sie dies nicht wünschen, wählen Sie Eine statische Seite und erstellen Sie die Hauptseite. Dazu geben Sie unter Titel der neuen Seite den Namen Ihrer Seite ein.
Die Änderungen werden übernommen, wenn Sie auf Veröffentlichen klicken.
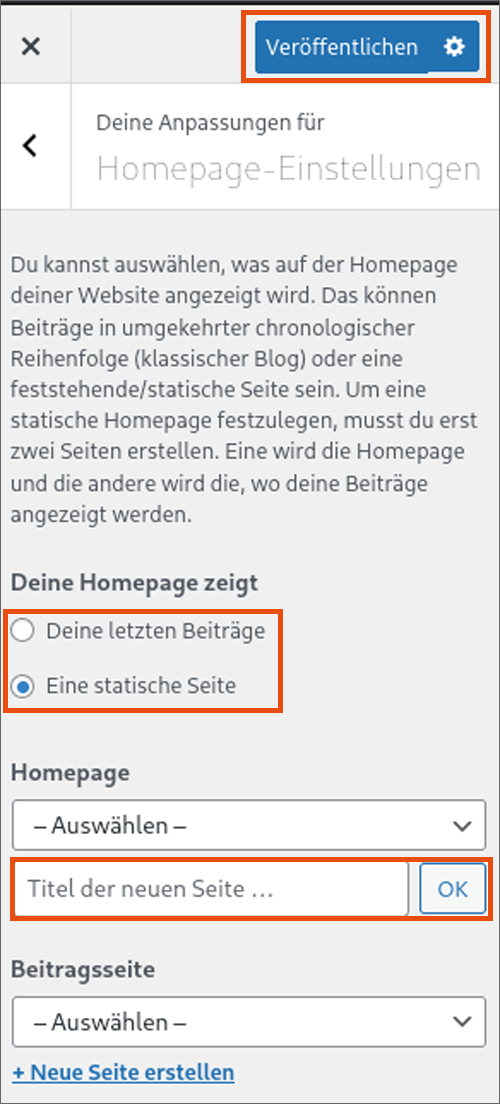
Beitrag erstellen
Das ausgelieferte WordPress-Template erlaubt Ihnen, einfach Beiträge zu erstellen. Klicken Sie dafür am linken Seitenrand auf Beiträge, dann auf Erstellen.
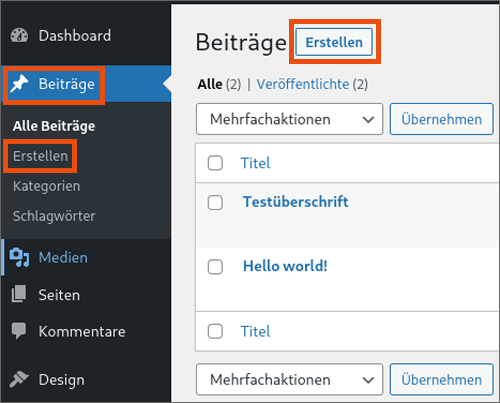
Geben Sie den Titel des Beitrages und den Inhalt ein. Sobald der Beitrag fertig ist, kann er durch Klick auf Veröffentlichen publiziert werden.
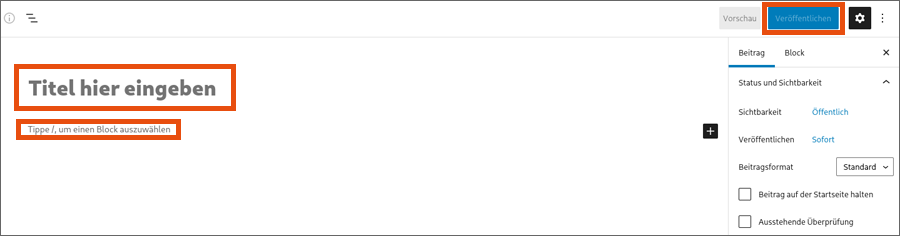
Hinweis
Die Vorschau ermöglicht Ihnen vorab zu sehen, wie der Beitrag auf der Seite aussieht.
Seiten befüllen und weitere Seiten erstellen
Klicken Sie auf der linken Seitenleiste auf Seiten. Dort können Sie neue Seiten erstellen und bestehende Seiten mit Inhalten befüllen.
Um eine bereits vorhandene Seite zu befüllen, bewegen Sie den Mauszeiger über den Titel der gewünschten Seite und klicken dann im darunter erscheinenden Menü auf Bearbeiten. Sie werden auf die Seite weitergeleitet. Sobald Sie die nötigen Änderungen vorgenommen haben, klicken Sie auf Veröffentlichen.
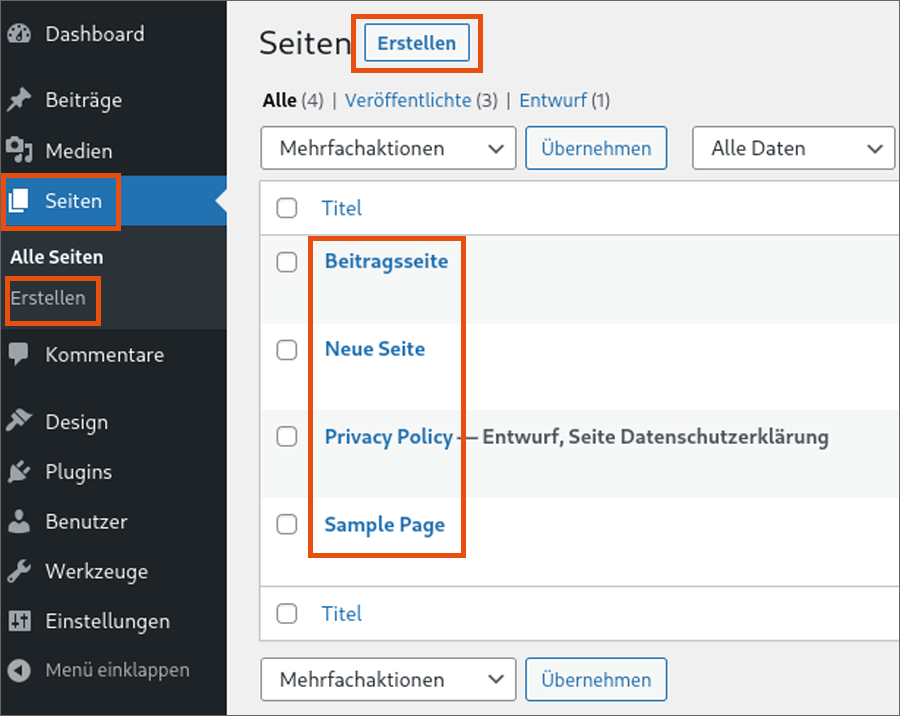
Menü verwenden
Wenn Sie weitere Seiten und/oder Unterseiten erstellen, lohnt sich die Nutzung eines Menüs, um den Besucher*innen Ihrer Webseite die Übersicht zu erleichtern. Wechseln Sie hierfür wieder zum Dashboard und klicken Sie unter Design auf Menüs .
Wechseln Sie dann mit Klick auf Verwalten mit Live-Vorschau.
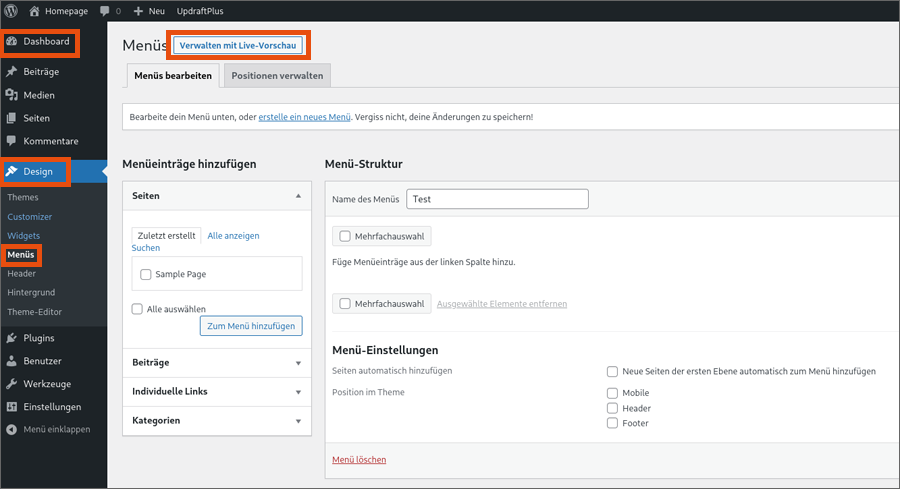
Im darauf erscheinenden Fenster legen Sie dieses per Klick auf Neues Menü erstellen an.
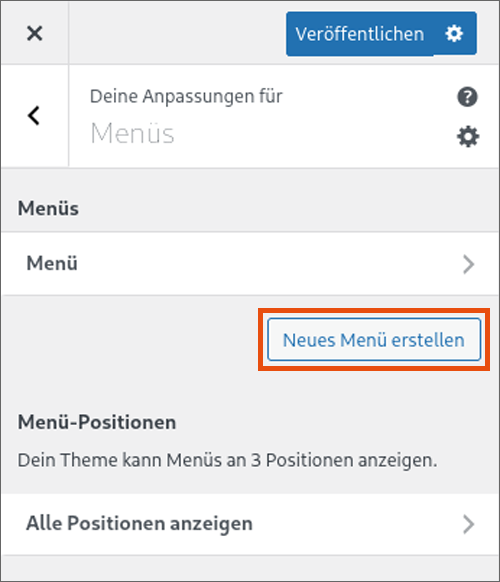
Das Menü kann nun um weitere Einträge ergänzt werden. Klicken Sie auf Einträge hinzufügen, um zu entscheiden, welche Seiten, Beiträge, Links und/oder Kategorien im Menü erscheinen sollen.
Unter Menü-Positionen können Sie entscheiden, wo auf Ihrer Seite das Menü angezeigt wird.
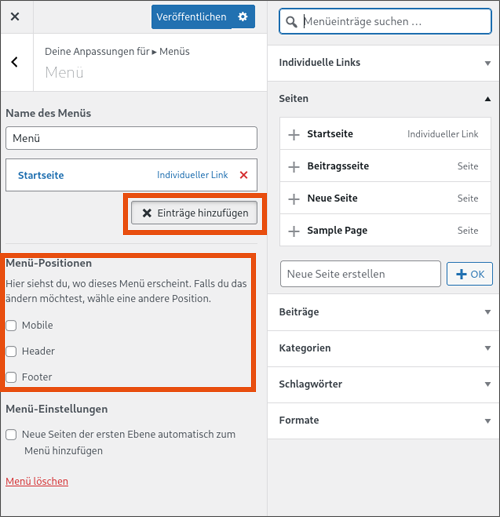
Nutzer*innen verwalten
Klicken Sie auf Benutzer. Sie sehen mindestens 2 Listeneinträge mit der Rolle Administrator:
- Den Webspace-Account
- Ihren persönlichen u:account
Hinweis
Der Webspace-Account darf nicht aus der Nutzer*innen-Verwaltung in WordPress gelöscht werden. Dies ist auch durch den Hinweis Bitte nicht löschen. Do not delete. in der Spalte Name ersichtlich.
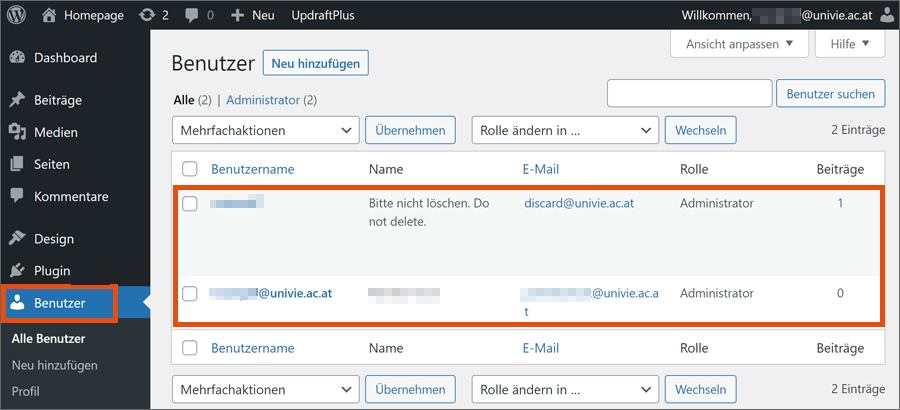
Um eine*n weitere*n Nutzer*in hinzuzufügen, klicken Sie auf Neu hinzufügen.
Tragen Sie mindestens Benutzernamen und E-Mail-Adresse ein.
Wählen Sie anschließend die Rolle, die Sie dem*der Nutzer*in zuweisen möchten, und klicken Sie auf Neuen Benutzer hinzufügen.
Hinweis
Der*die Nutzer*in erhält die gewünschte Rolle nur für die Bearbeitung der WordPress-Webseite. Er*Sie wird nicht zur Verwaltung des Webspace unter Webspace-Admin berechtigt.
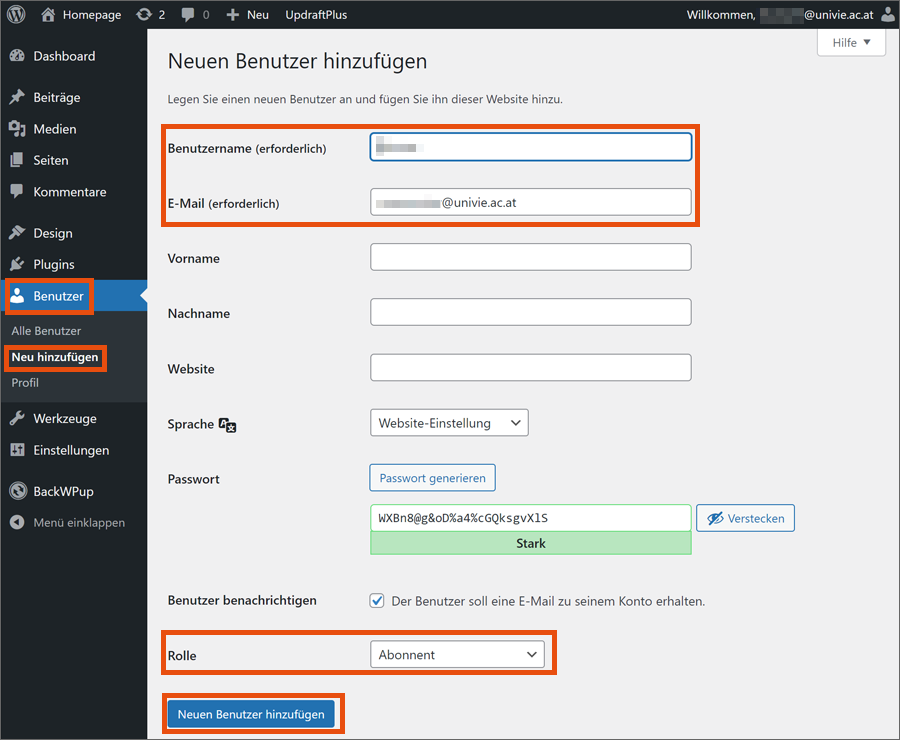
Widgets und Plugins verwalten
Standardmäßig beinhaltet Ihre Seite bereits Informationsblöcke, sogenannte Widgets. Damit können Sie Ihre Seite mit weiteren Elementen (etwa Audio, Bilder) ausstatten. Sie können diese editieren, indem Sie im Dashboard auf Design klicken und danach Widgets auswählen .
Klicken Sie auf der linken Leiste auf das jeweilige Widget und dann auf Entfernen, um das Widget zu löschen.
Um weitere Widgets zu verwenden, klicken Sie auf Widgets hinzufügen.
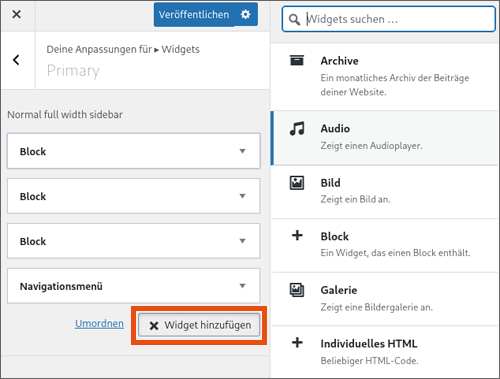
Mit Plugins lässt sich die Funktionalität von WordPress erweitern. Klicken Sie auf der linken Seite auf Plugins, um eine Auswahl der zur Verfügung stehenden Plugins zu sehen. Wenn Sie ein geeignetes Plugin gefunden haben, können Sie dieses per Klick auf Jetzt installieren hinzufügen.
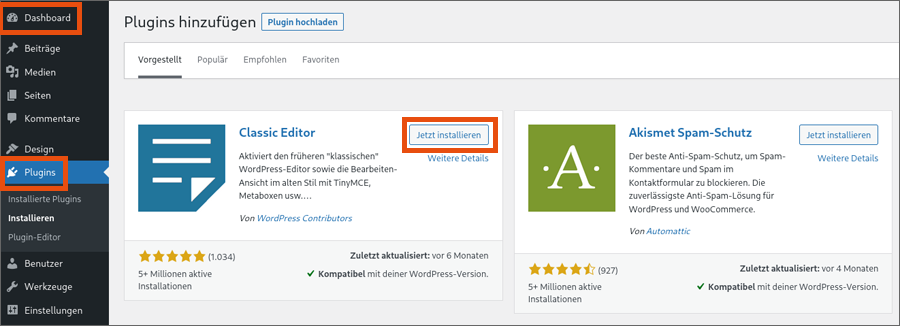
Hinweis
Bei Plugins handelt es sich um externe Software, die von WordPress selbst (https://de.wordpress.org/plugins/) angeboten wird und daher in Qualität und Funktionalität stark variieren kann. Verwenden Sie Plugins mit Bedacht.
