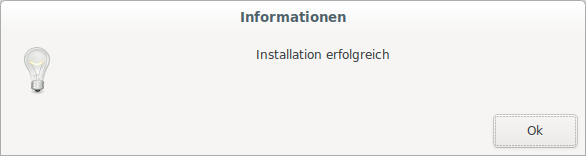eduroam CAT installieren
Mit eduroam CAT kann das eduroam-Netzwerk mit den optimalen Sicherheitseinstellungen eingerichtet werden.
Es ist derzeit für Android, iOS, Windows, macOS und Linux verfügbar.
Diese Anleitung hilft Ihnen beim Installieren von eduroam CAT.
Voraussetzungen
- u:account-UserID in der Form
UserID@univie.ac.at - WLAN-Passwort
Android
Installieren Sie die App eduroam CAT über den Google Play Store.
Achten Sie darauf, dass Sie die offizielle App installieren, welche von der GÉANT Association stammt, und keine ähnlich lautende App von Drittanbietern.
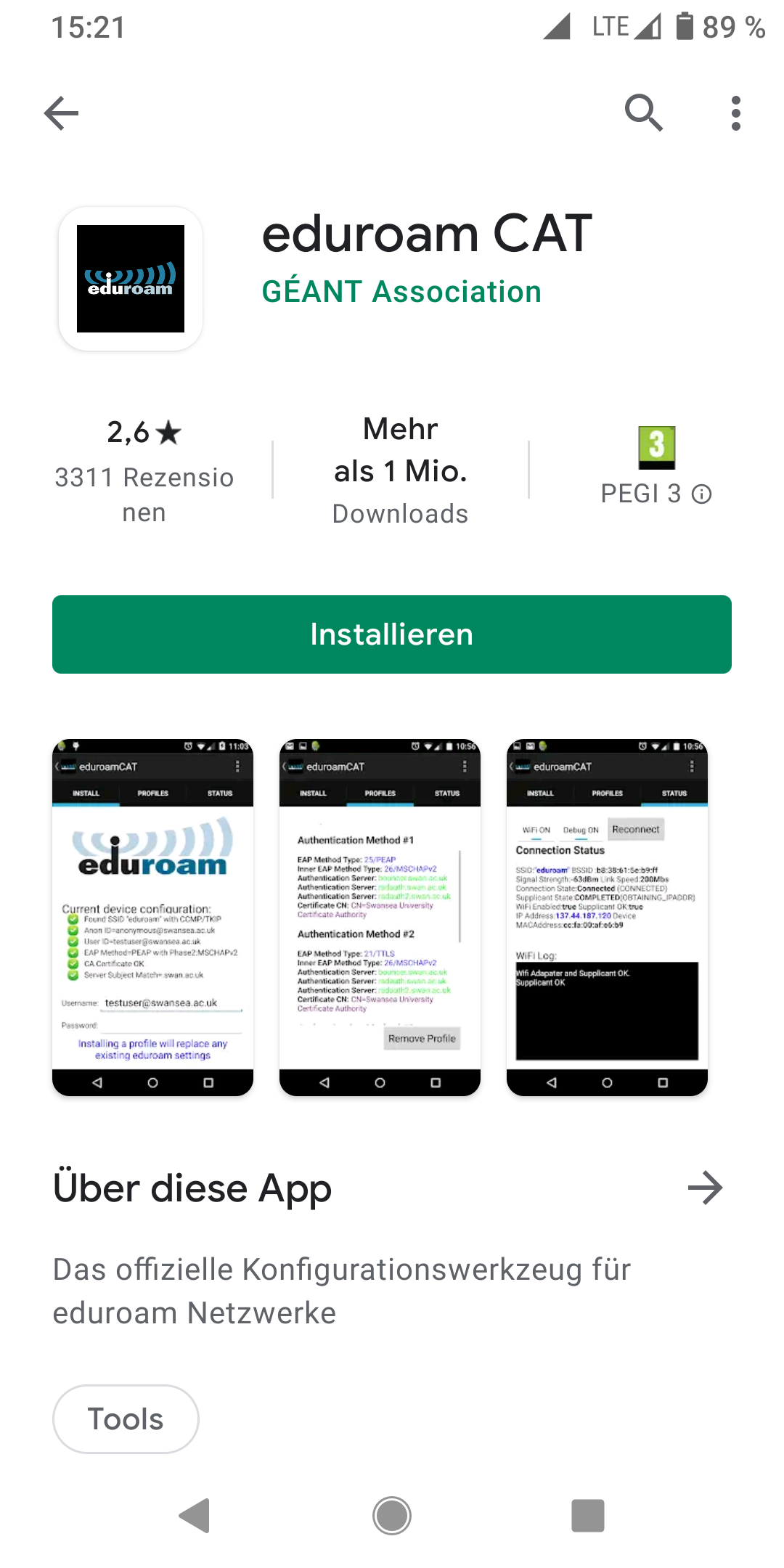
Hinweis
Falls auf Ihrem Gerät das eduroam-Netzwerk bereits eingerichtet oder gespeichert ist, entfernen Sie nun alle gespeicherten eduroam-Einstellungen von Ihrem Gerät.
Öffnen Sie die eduroam CAT App.
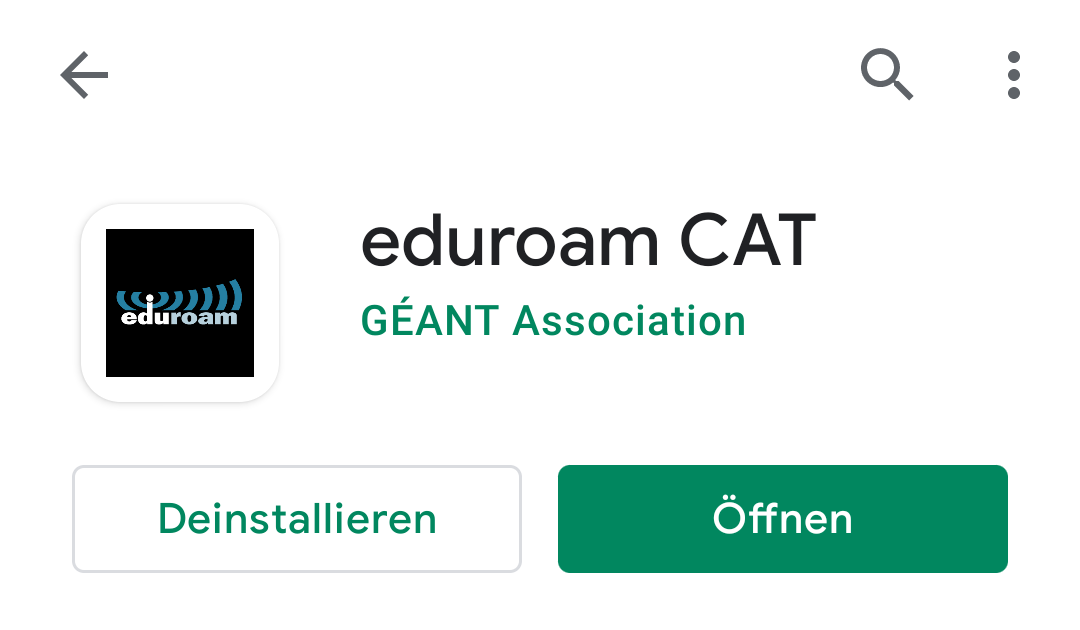
Wählen Sie bei der Frage nach dem Zugriff auf den Gerätestandort entweder Immer zulassen oder Zugriff nur während der Nutzung der App zulassen aus.
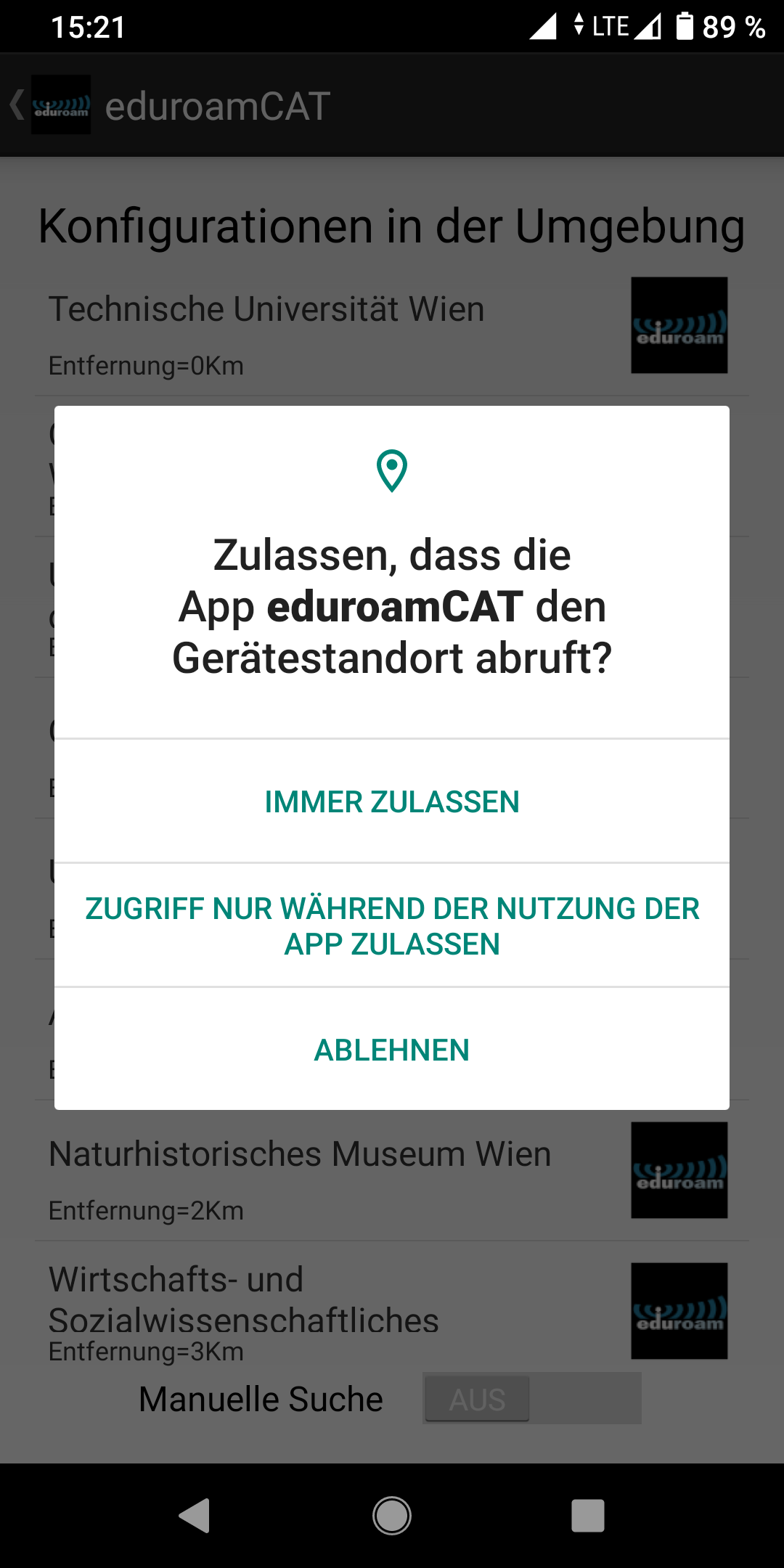
Wählen Sie den Eintrag Universität Wien aus.
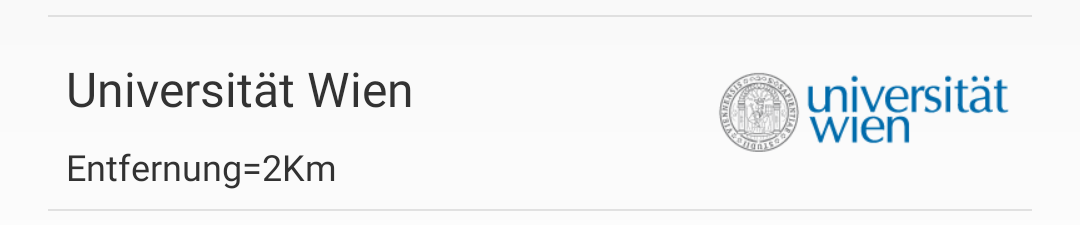
Bestätigen Sie den Zugriff auf Fotos, Medien und Dateien, indem Sie auf Zulassen drücken.
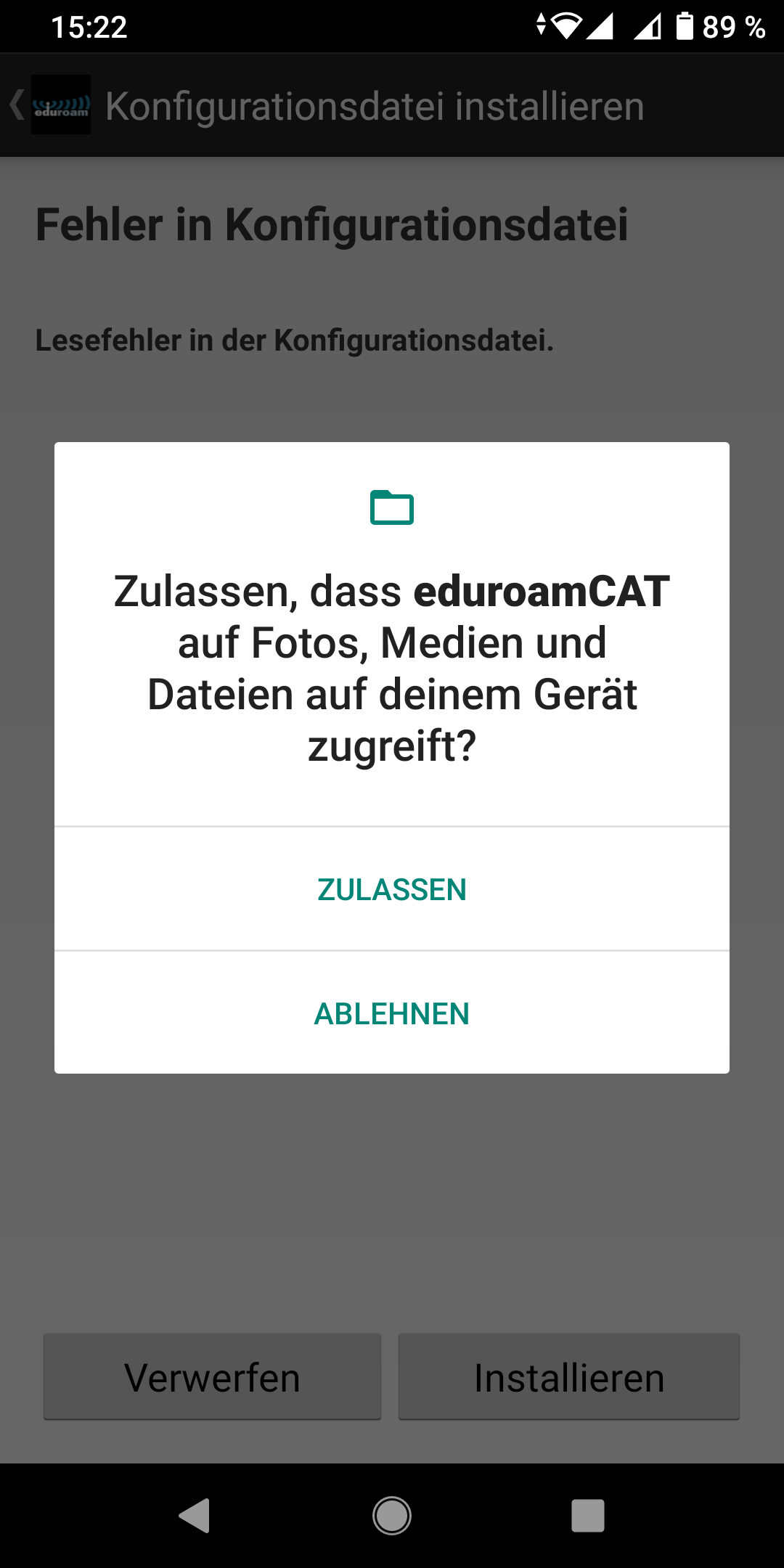
Drücken Sie in der eduroam CAT App nun auf Installieren.
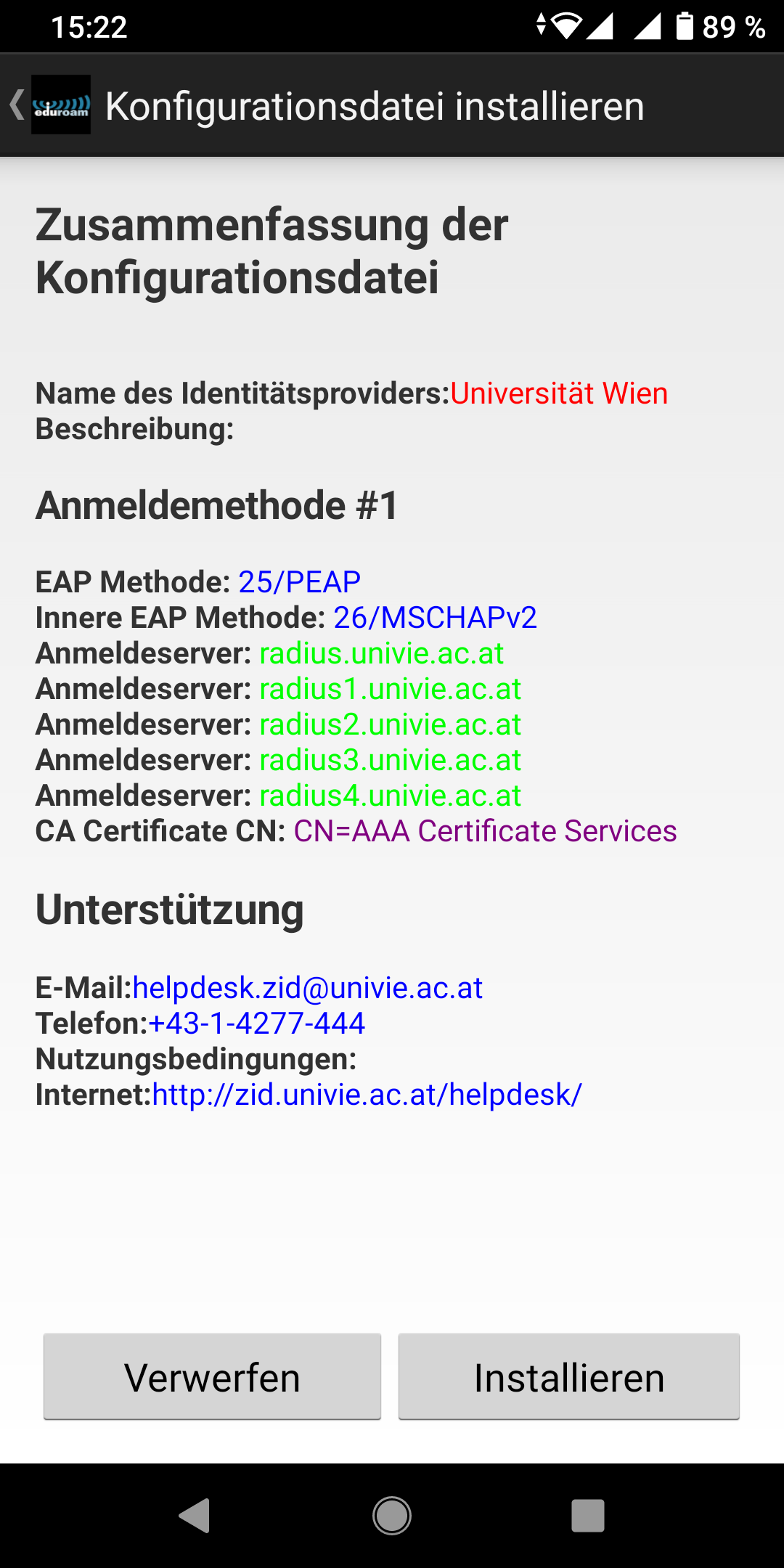
Bestätigen Sie die Profil-Installation mit Ja.
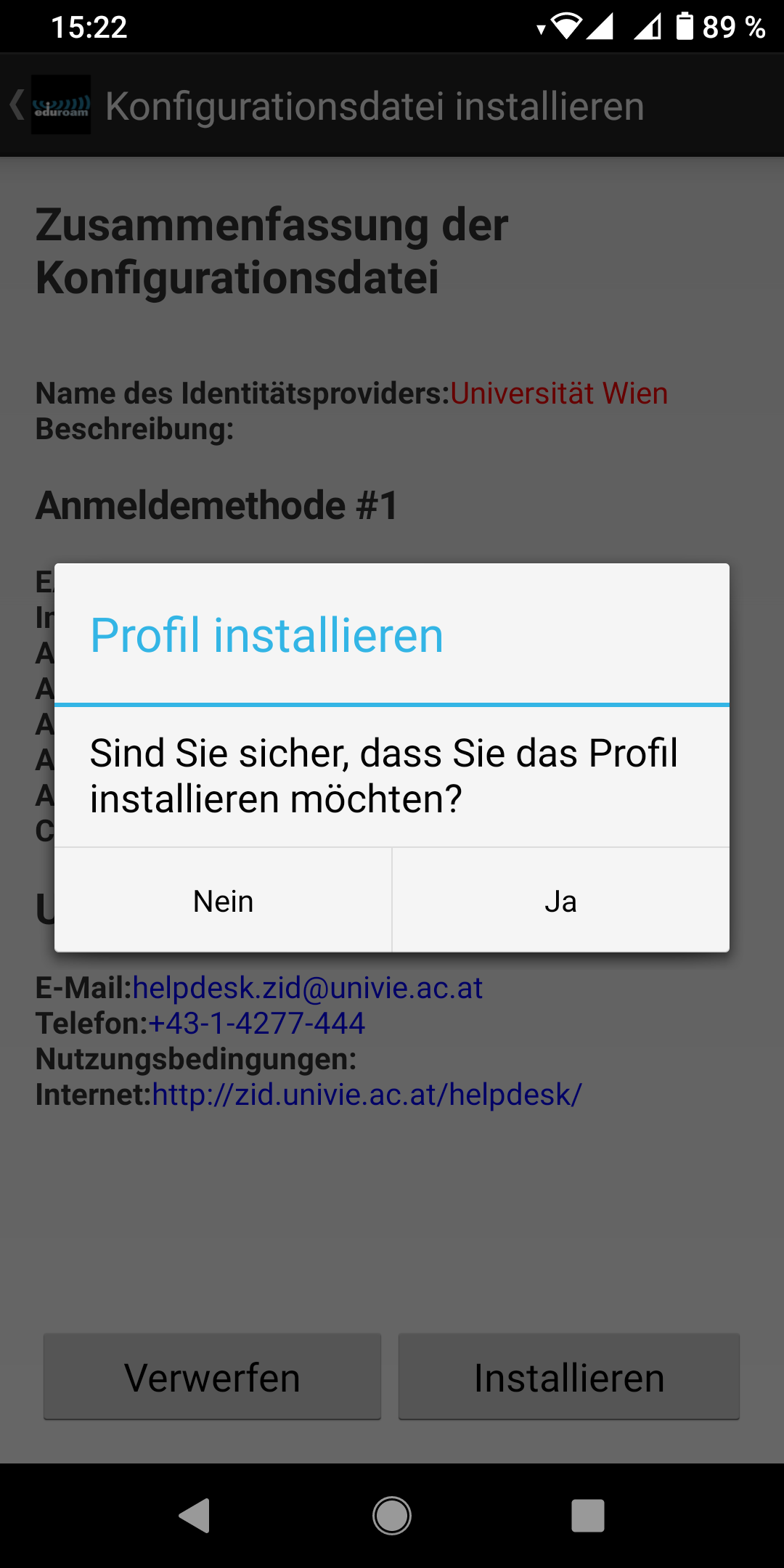
Geben Sie folgende Daten ein:
- Benutzername: Ihre u:account-UserID in der Form
UserID@univie.ac.at(beispielsweisezuallr0@univie.ac.at) - Passwort: Ihr WLAN-Passwort
Drücken Sie anschließend auf Installieren.
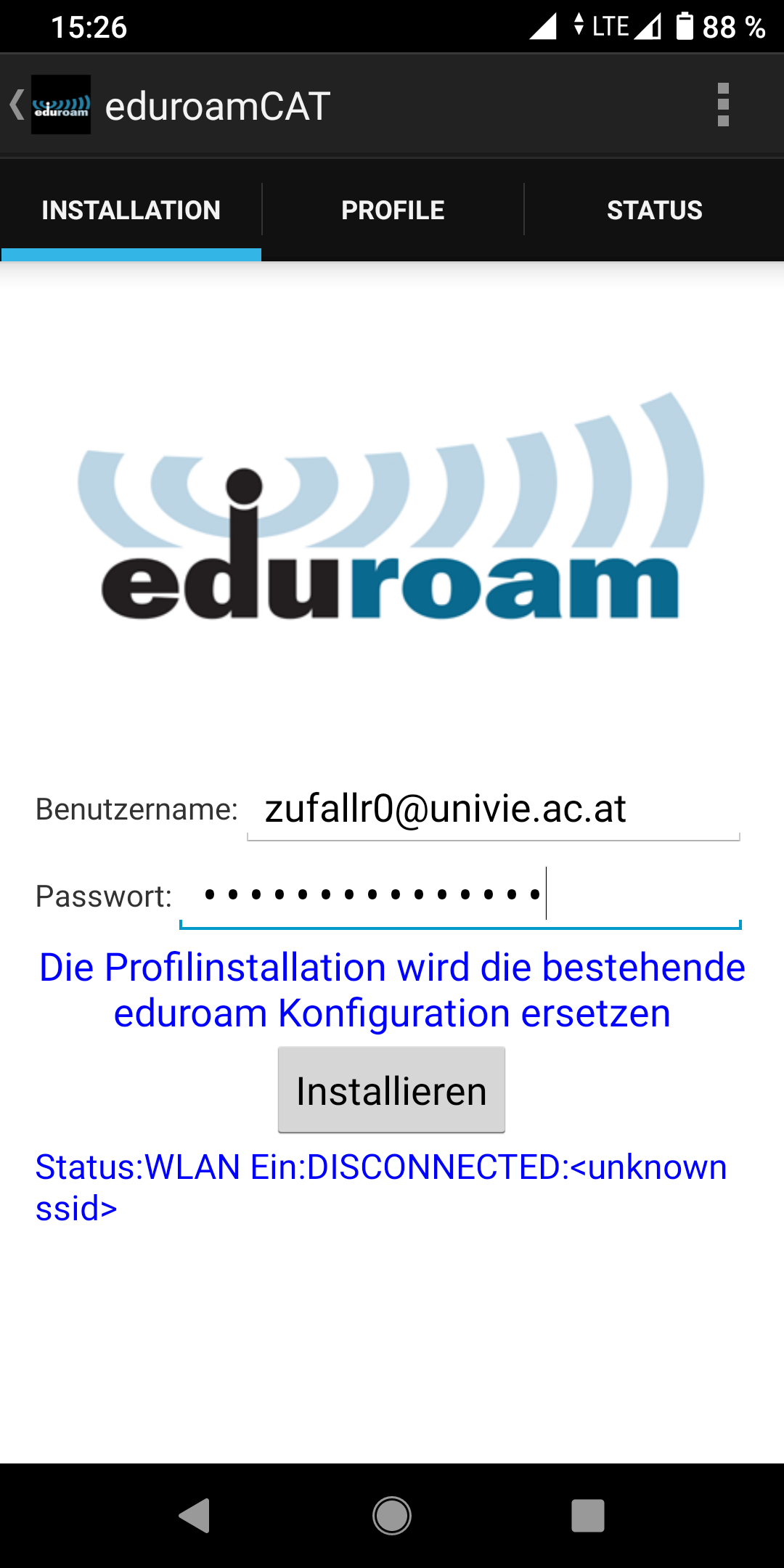
Das eduroam-Netzwerk ist nun konfiguriert und sollte auch, sofern in Reichweite, verbunden sein.

iOS
Öffnen Sie die eduroam-Seite mit Safari.
Überprüfen Sie, ob alle automatisch erkannten Angaben korrekt sind und drücken Sie unten auf das blaue Feld Apple iOS mobile devices.
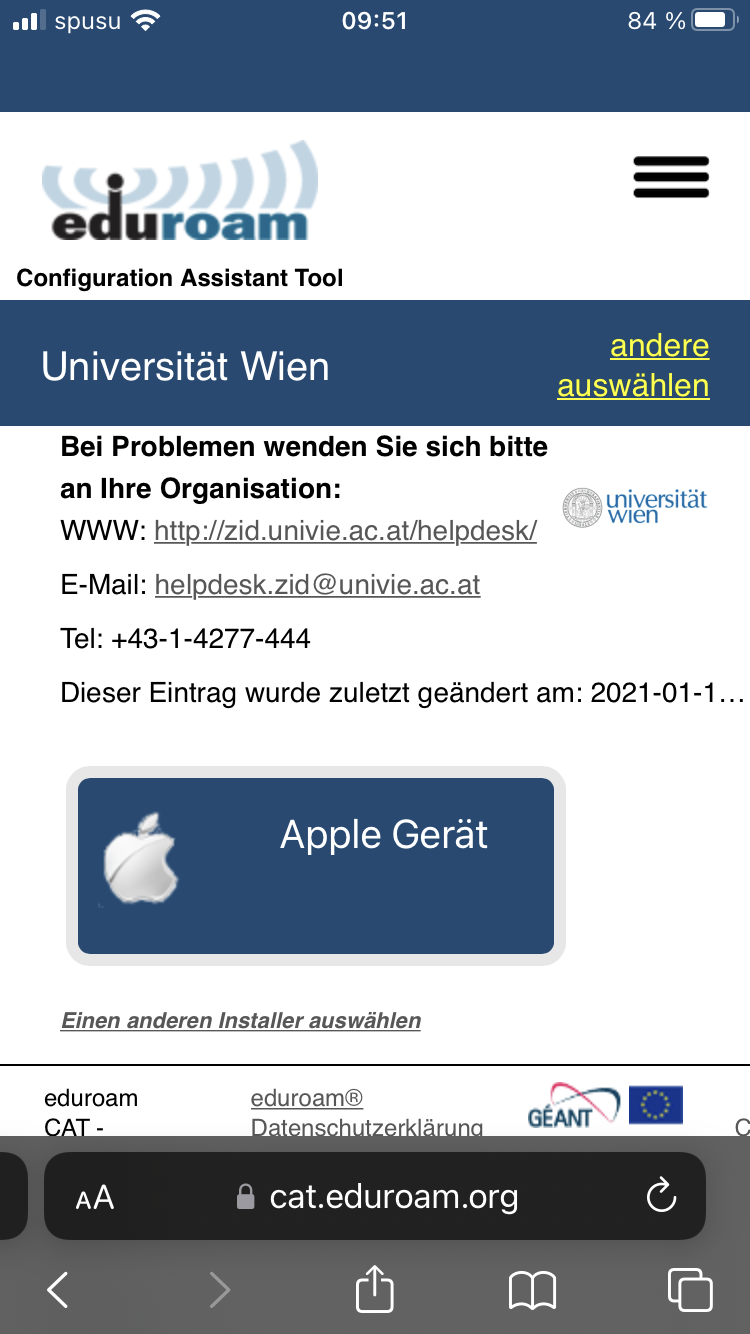
Um die Konfigurationsdatei herunterzuladen, drücken Sie auf Zulassen.
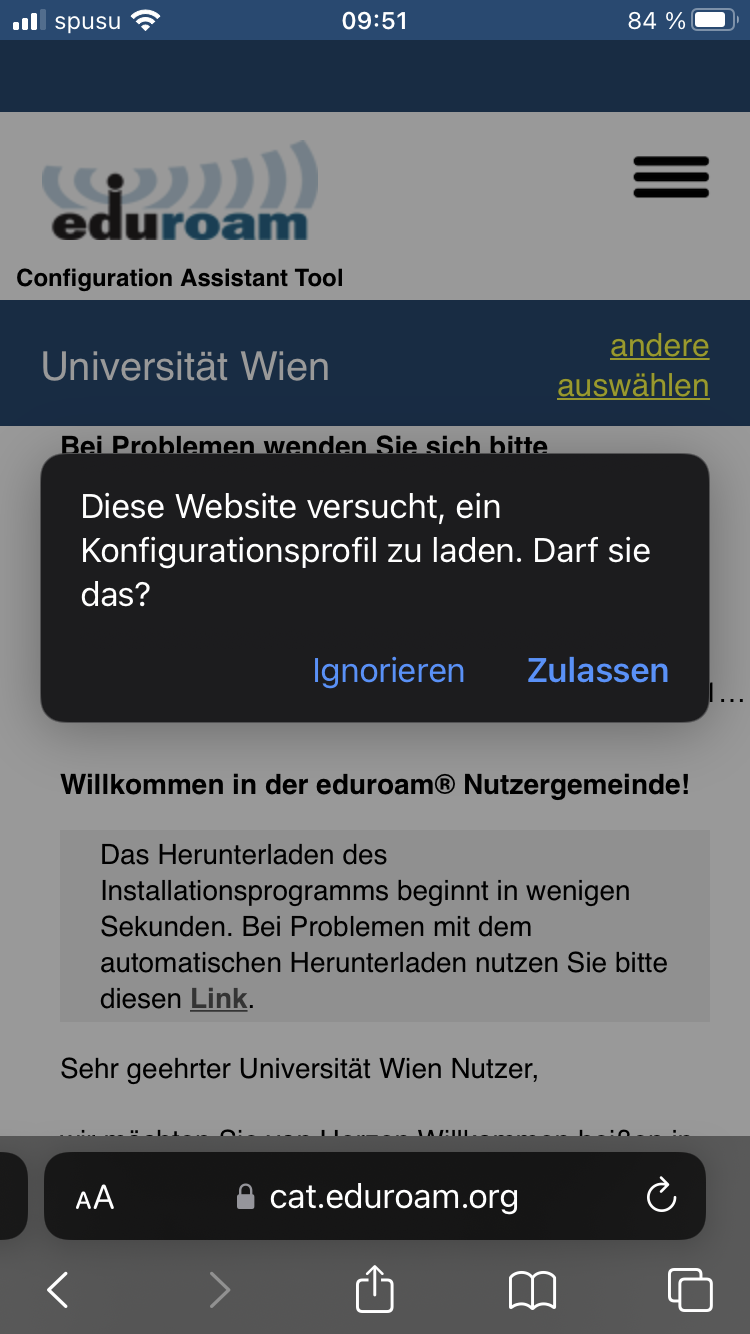
Nachdem das Profil geladen wurde drücken Sie auf Schließen.
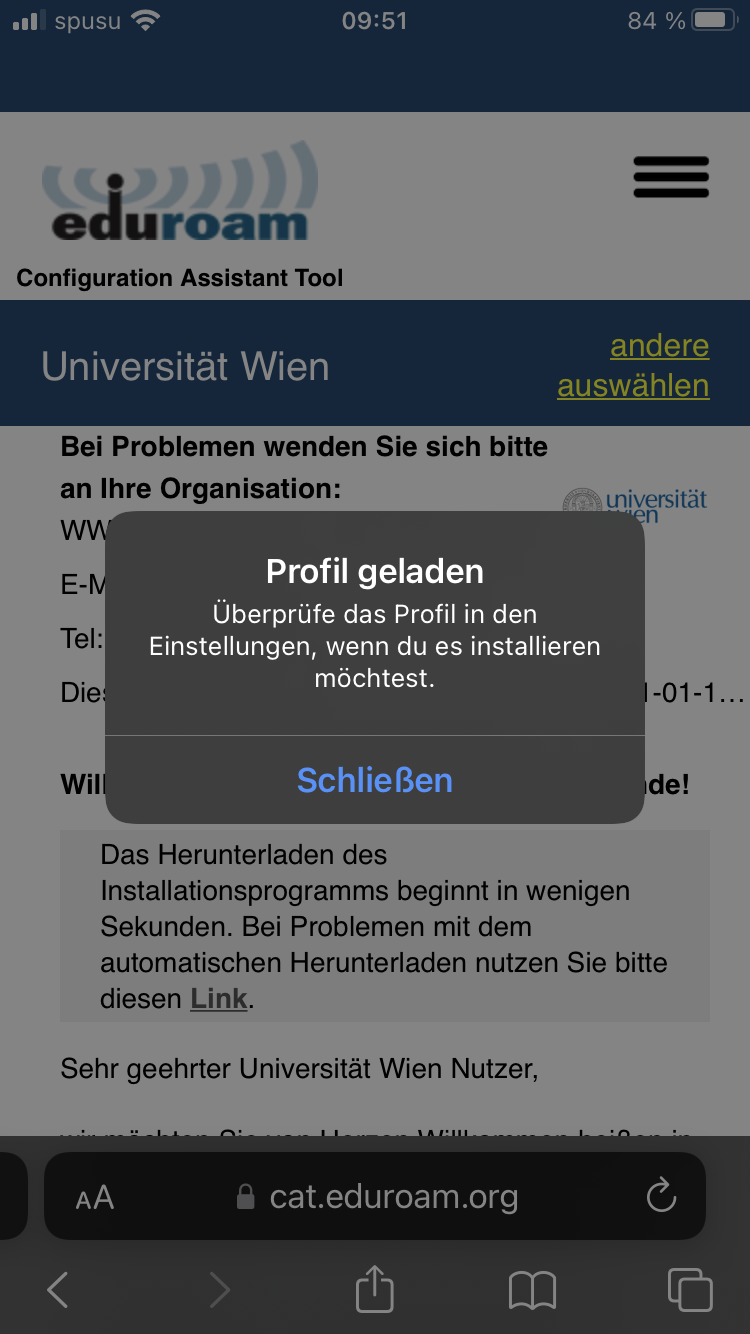
Wechseln Sie zum Startbildschirm und öffnen Sie die Einstellungen.
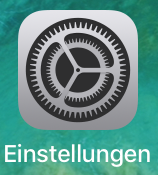
Drücken Sie dort auf Profil geladen.
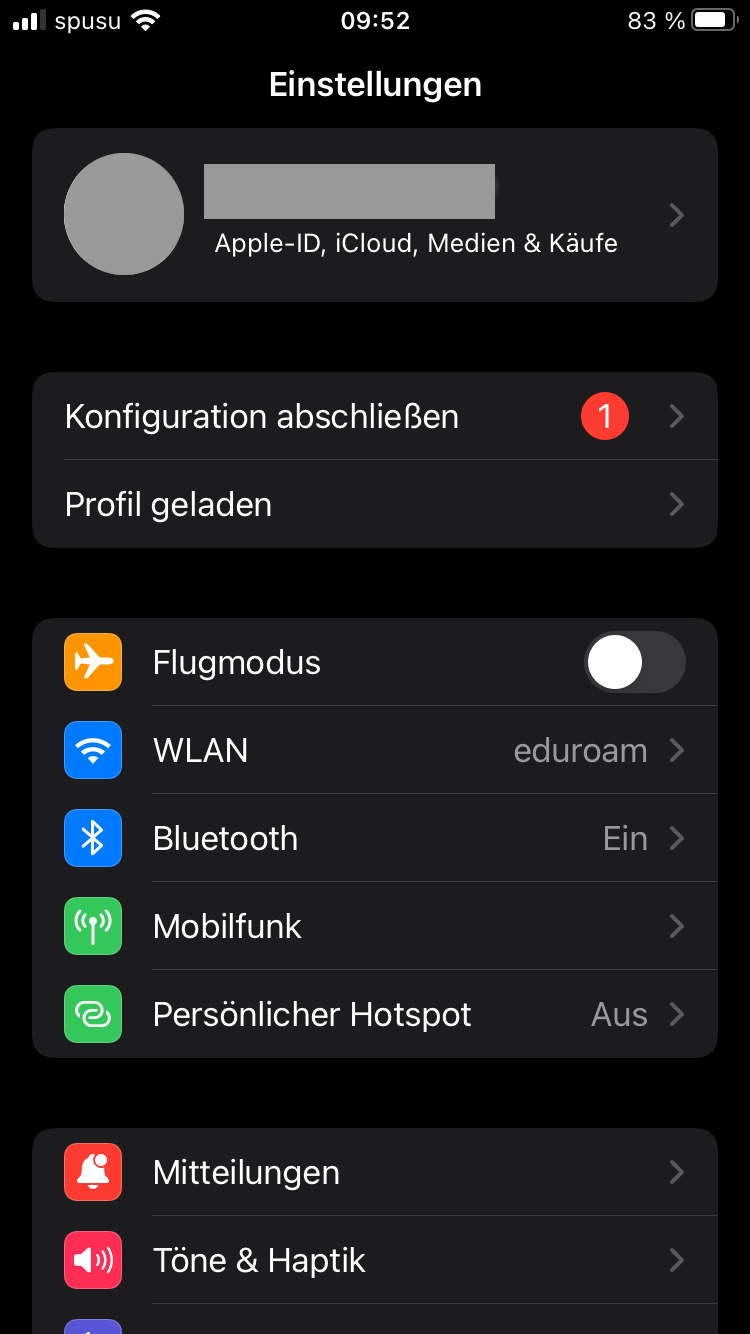
Wählen Sie nun Installieren.
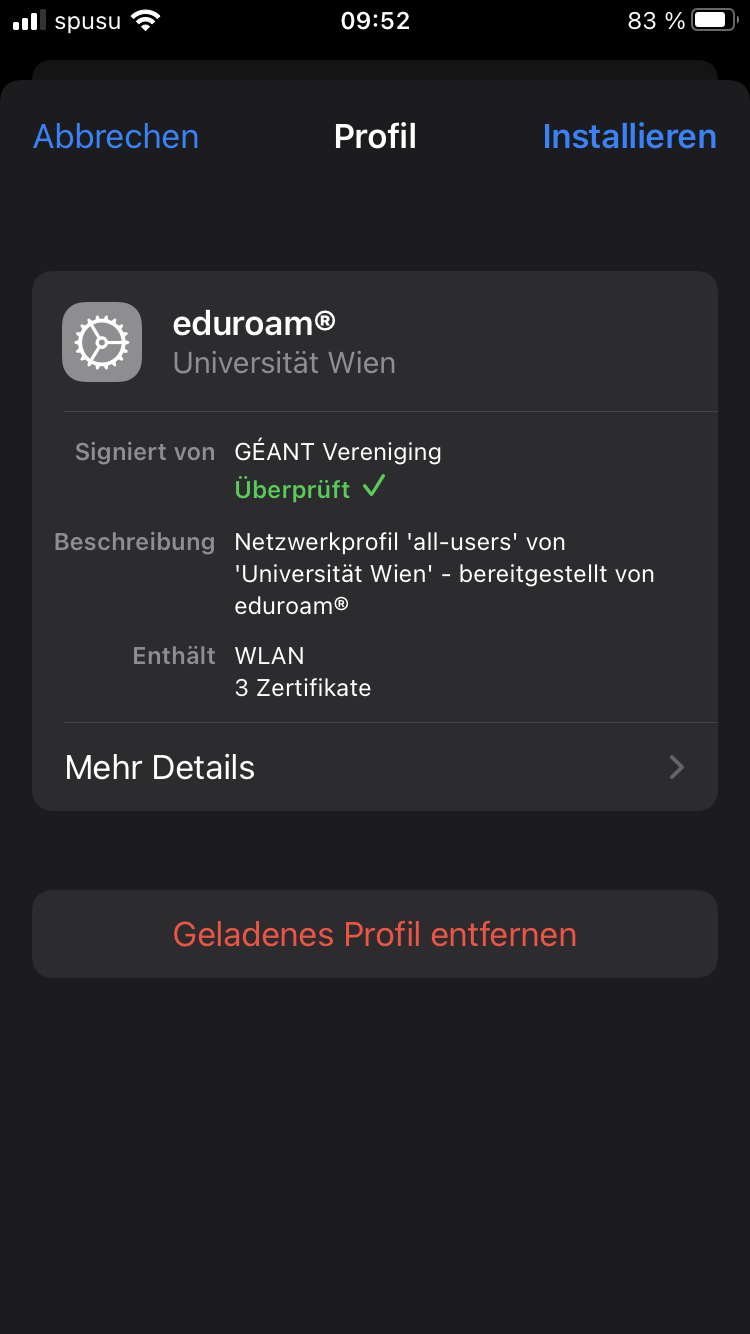
Sie werden nun eventuell aufgefordert den Sicherheitscode Ihres Gerätes einzugeben oder sich mittels Fingerabdruck oder Face ID zu identifizieren.
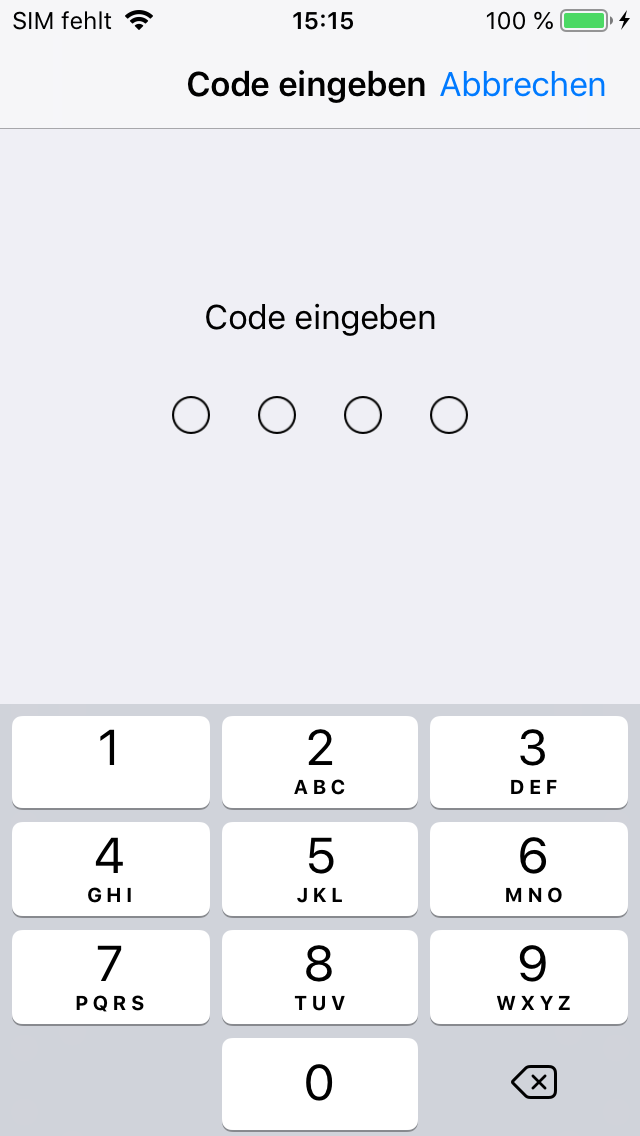
Drücken Sie noch einmal auf Installieren.
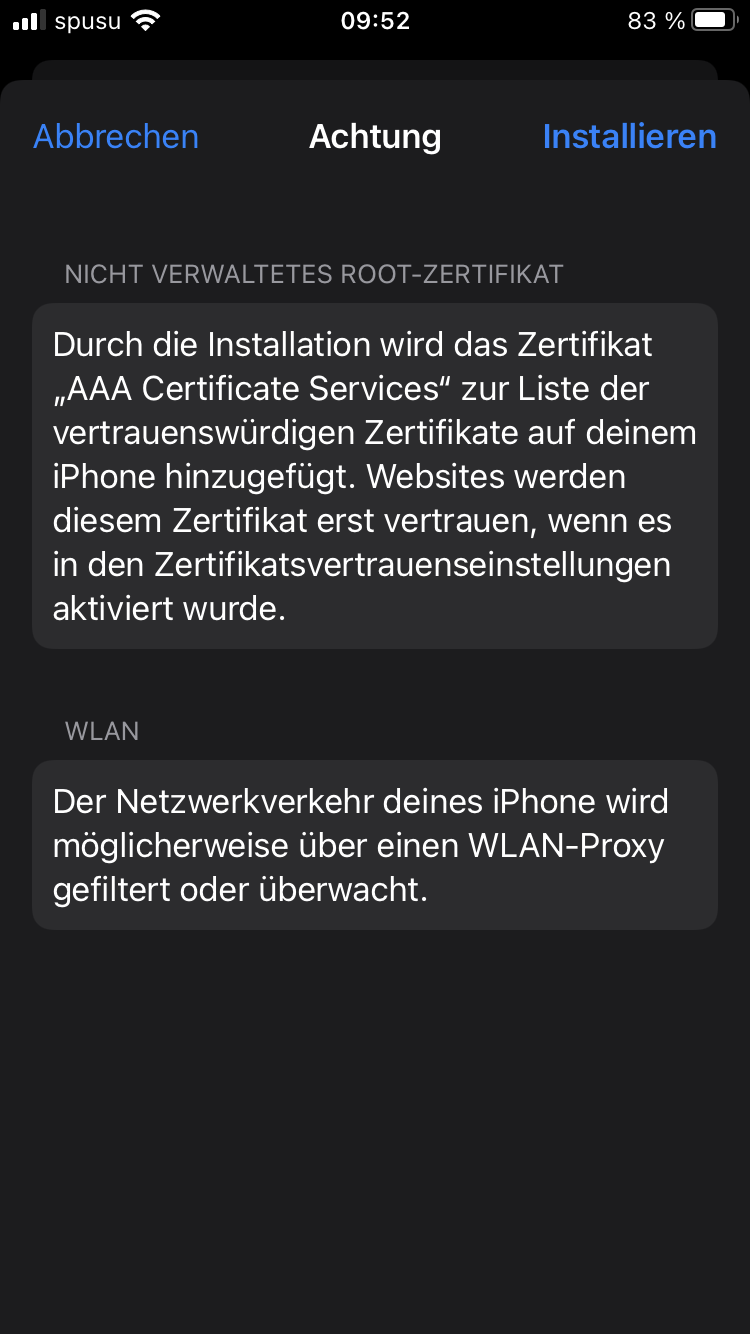
Wählen Sie erneut Installieren.
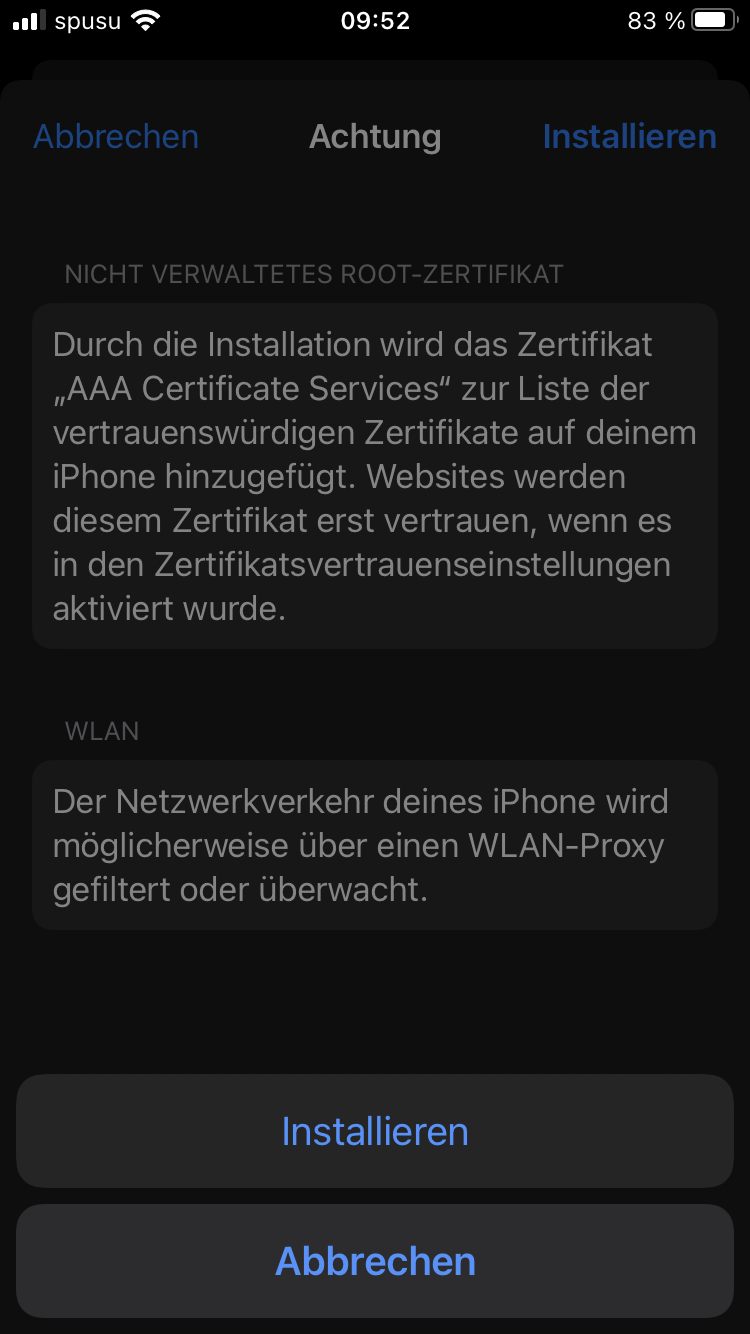
Geben Sie Ihre u:account-UserID in der Form UserID@univie.ac.at ein (beispielsweise zufallr0@univie.ac.at) und bestätigen Sie mit Weiter.
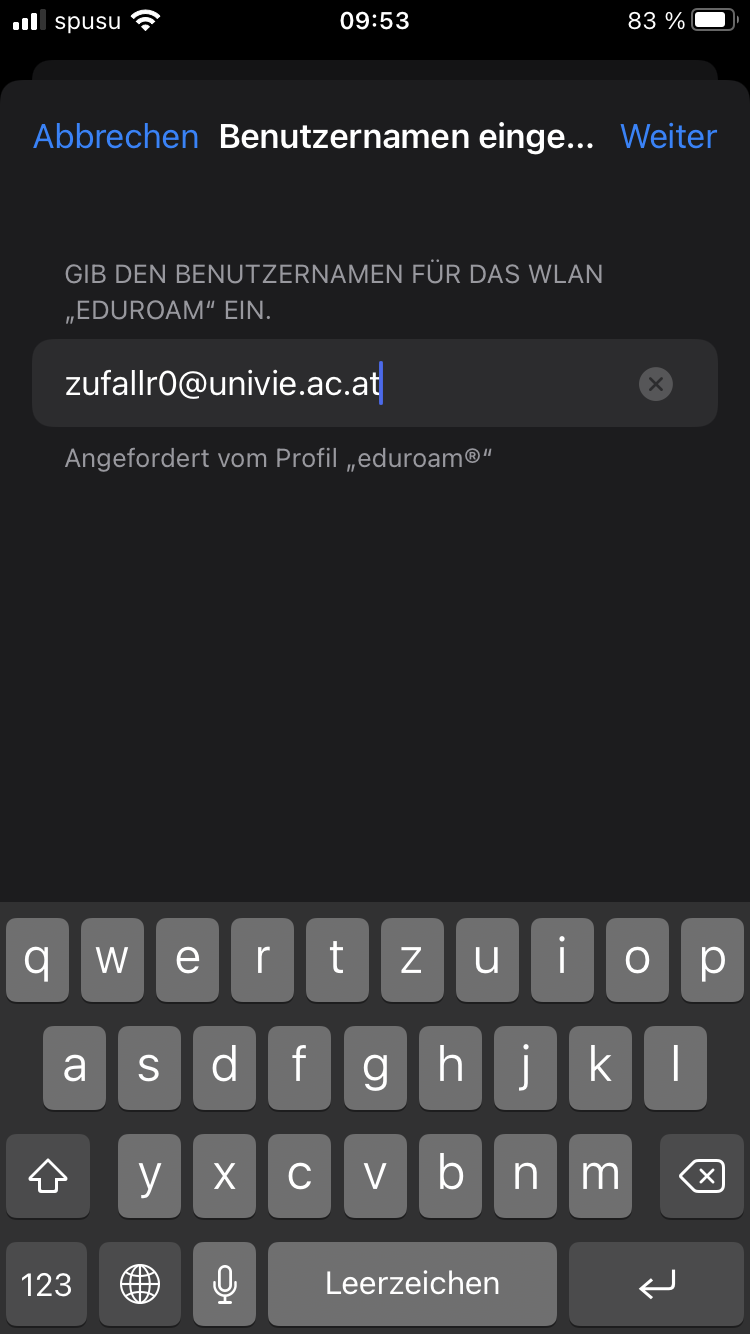
Geben Sie hier Ihr WLAN-Passwort ein und drücken Sie dann auf Weiter.
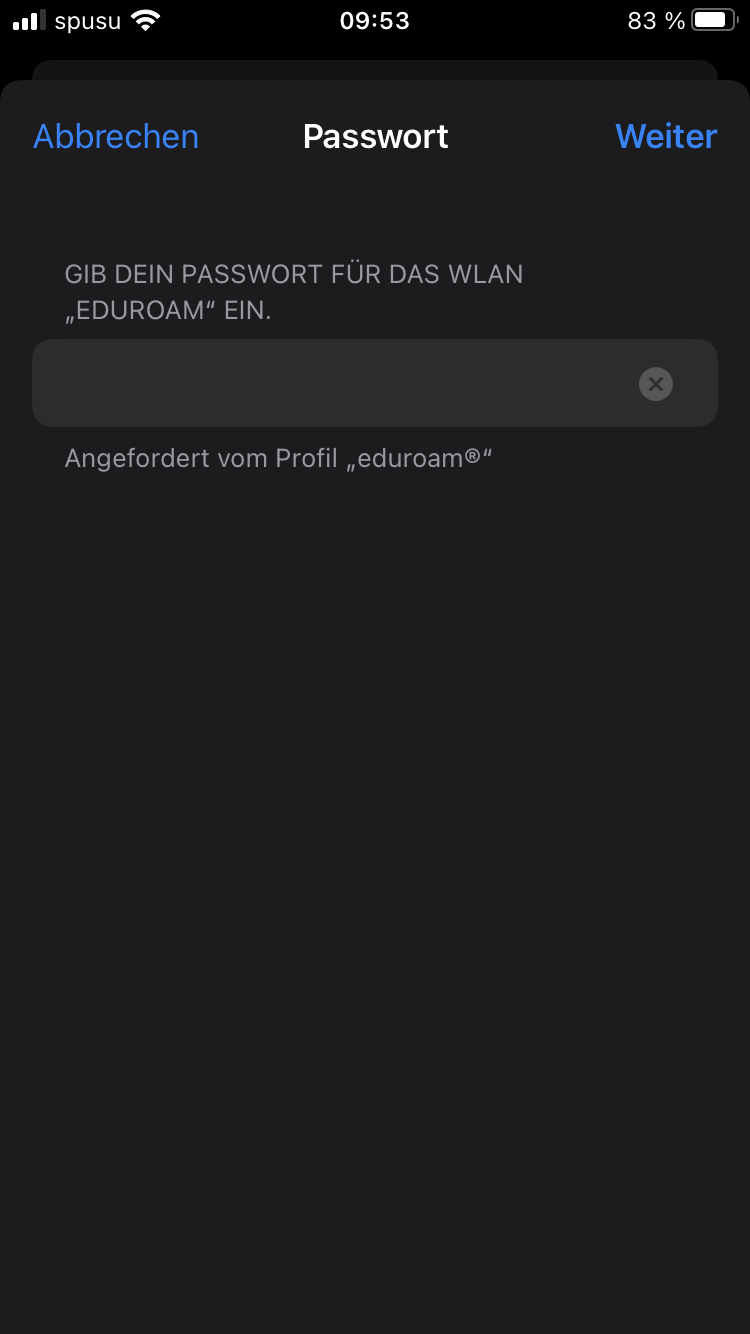
Das Netzwerk sollte nun konfiguriert sein. Drücken Sie auf Fertig.
Ihr Gerät sollte sich automatisch – sofern in Reichweite – mit dem eduroam-Netzwerk verbinden.
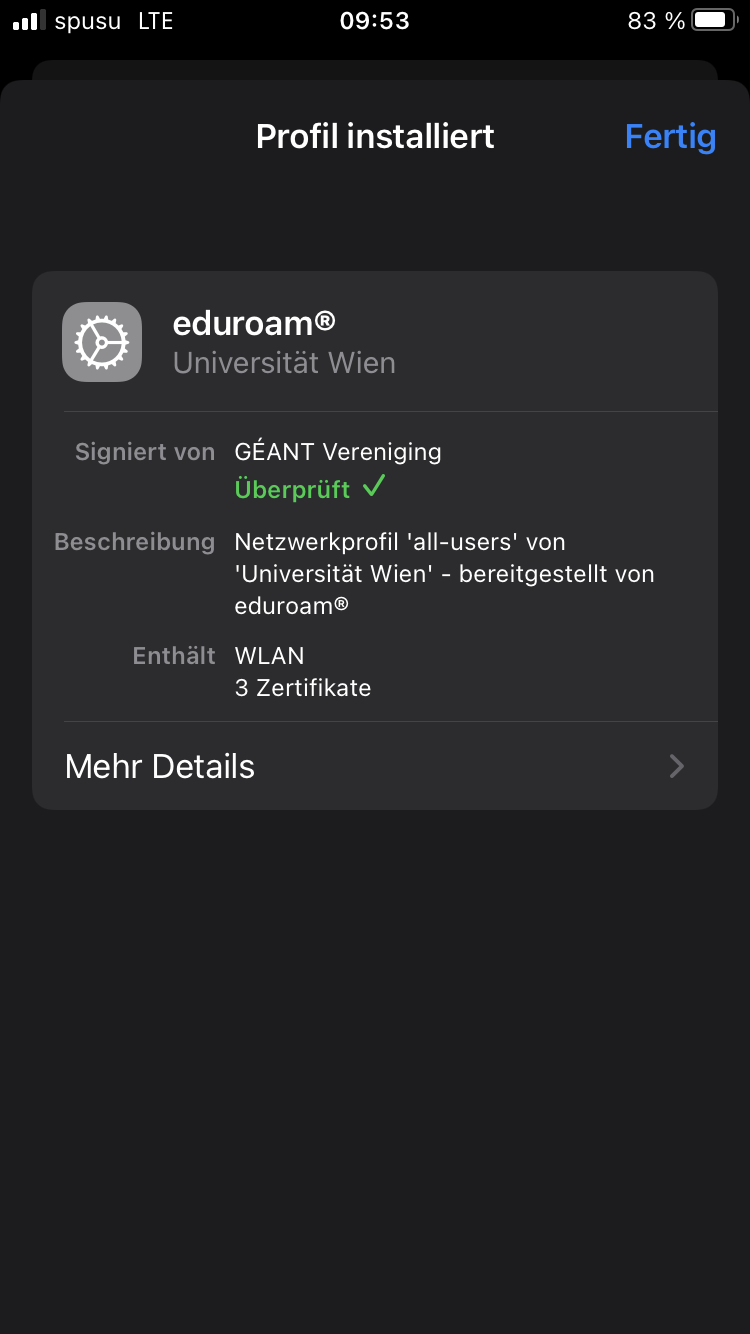
Windows
Öffnen Sie im Browser die eduroam-Seite.
Im Idealfall wird Ihr Betriebssystem automatisch erkannt und Sie können die Konfigurationsdatei herunterladen, indem Sie auf den blauen Balken mit der Aufschrift eduroam klicken.
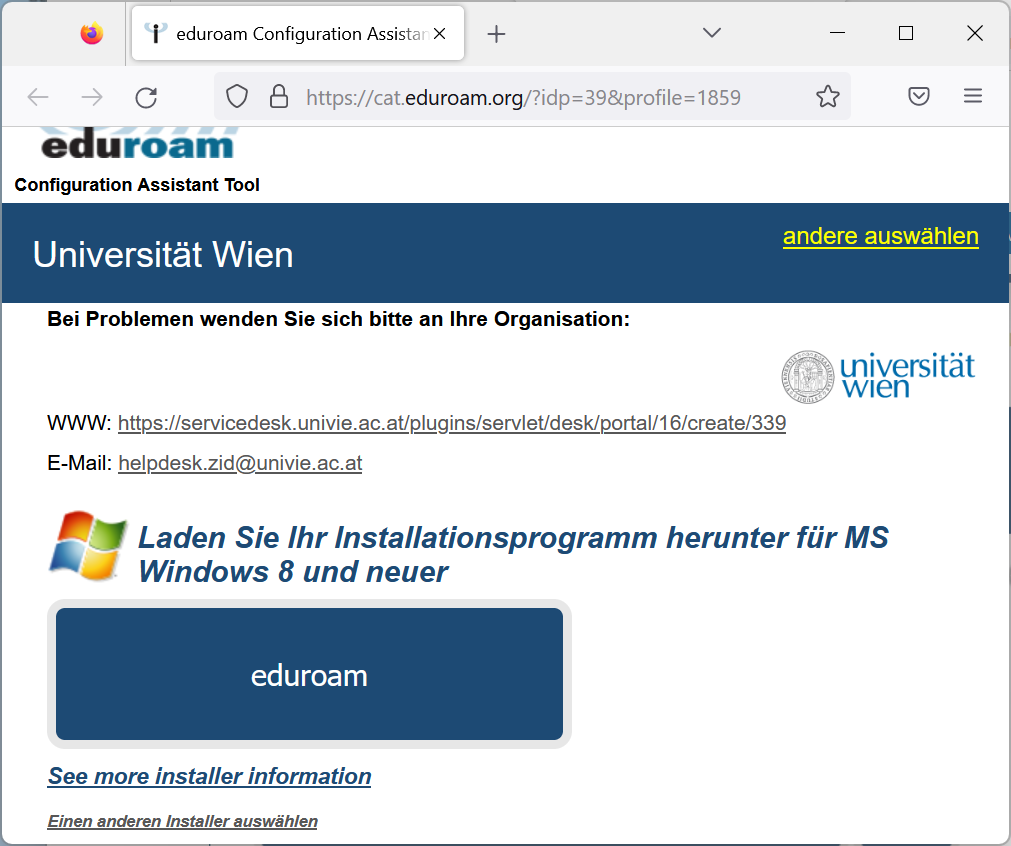
Starten Sie das heruntergeladene Konfigurationstool und klicken Sie auf Weiter.
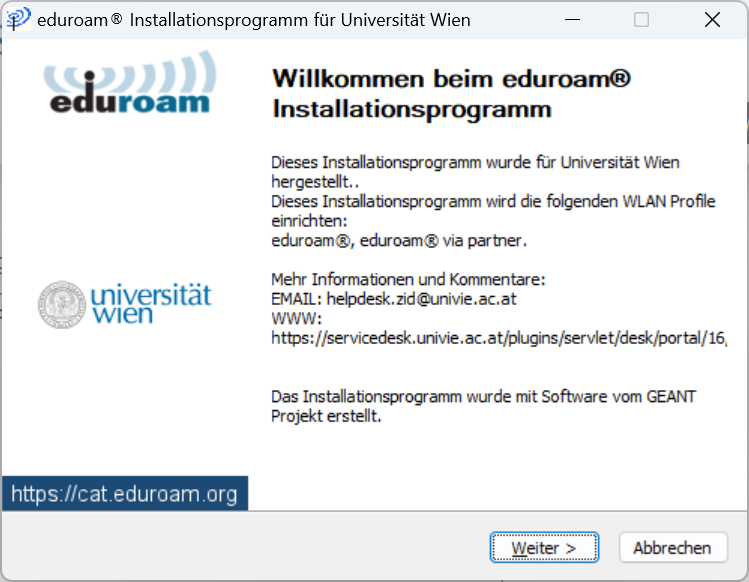
Bestätigen Sie mit OK.
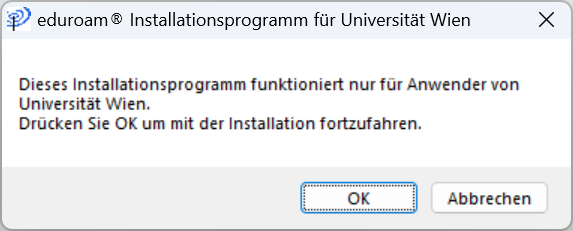
Füllen Sie das Formular aus:
- Benutzername: Ihre u:account-UserID in der Form
UserID@univie.ac.at - Passwort und Passwort wiederholen: Ihr WLAN-Passwort
Klicken Sie anschließend auf Installieren.
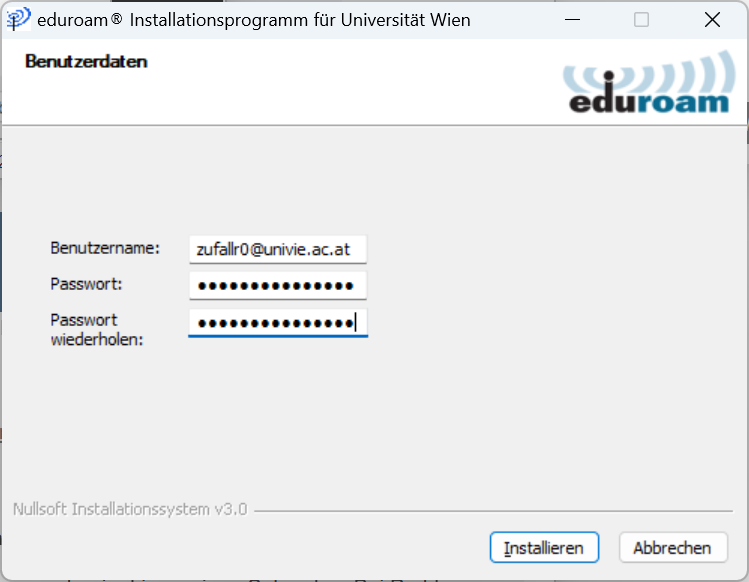
Nun sollte das eduroam-Netzwerk konfiguriert und – sofern in Reichweite – verbunden sein.
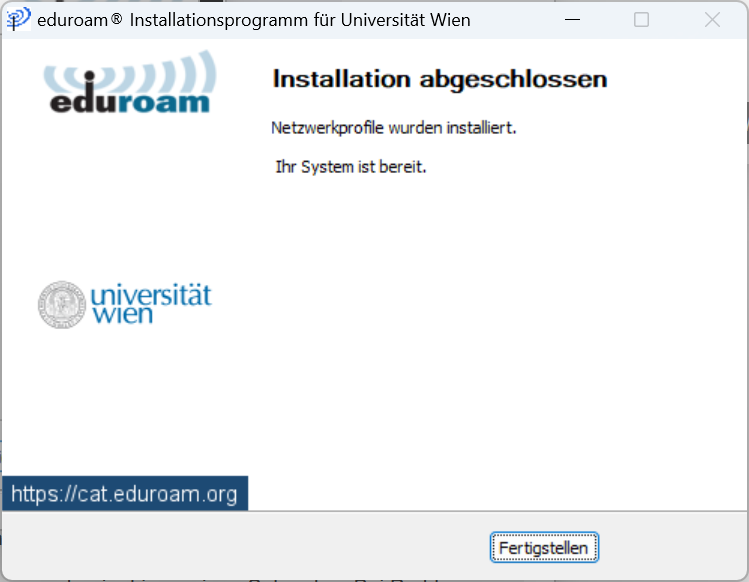
macOS
Öffnen Sie im Browser die eduroam-Seite.
Im Idealfall wird Ihr Betriebssystem automatisch erkannt und Sie können die Konfigurationsdatei herunterladen, indem Sie auf das blaue Feld mit der Aufschrift eduroam klicken.
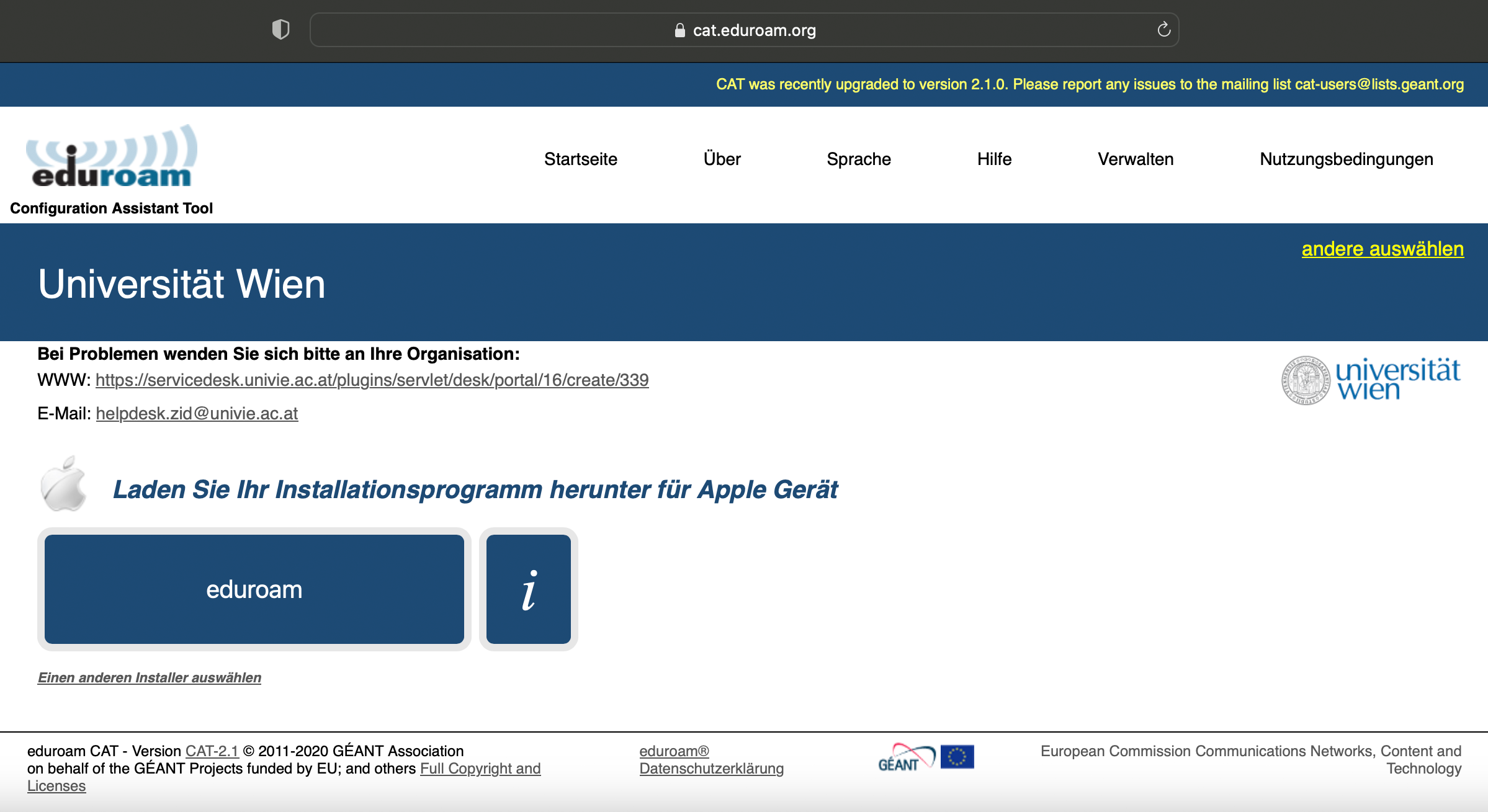
Um den Download zuzulassen, klicken Sie hier auf Erlauben.
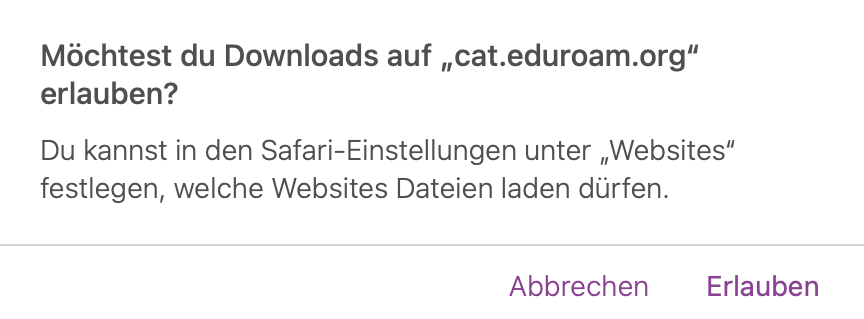
Nachdem das eduroam-Profil heruntergeladen wurde, erhalten Sie diese Benachrichtigung.
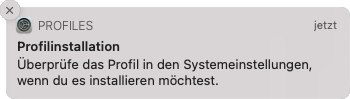
Öffnen Sie anschließend die Systemeinstellungen von macOS.

Wählen Sie zuerst in der linken Spalte Datenschutz und Sicherheit aus und klicken Sie anschließend unten auf Profile.
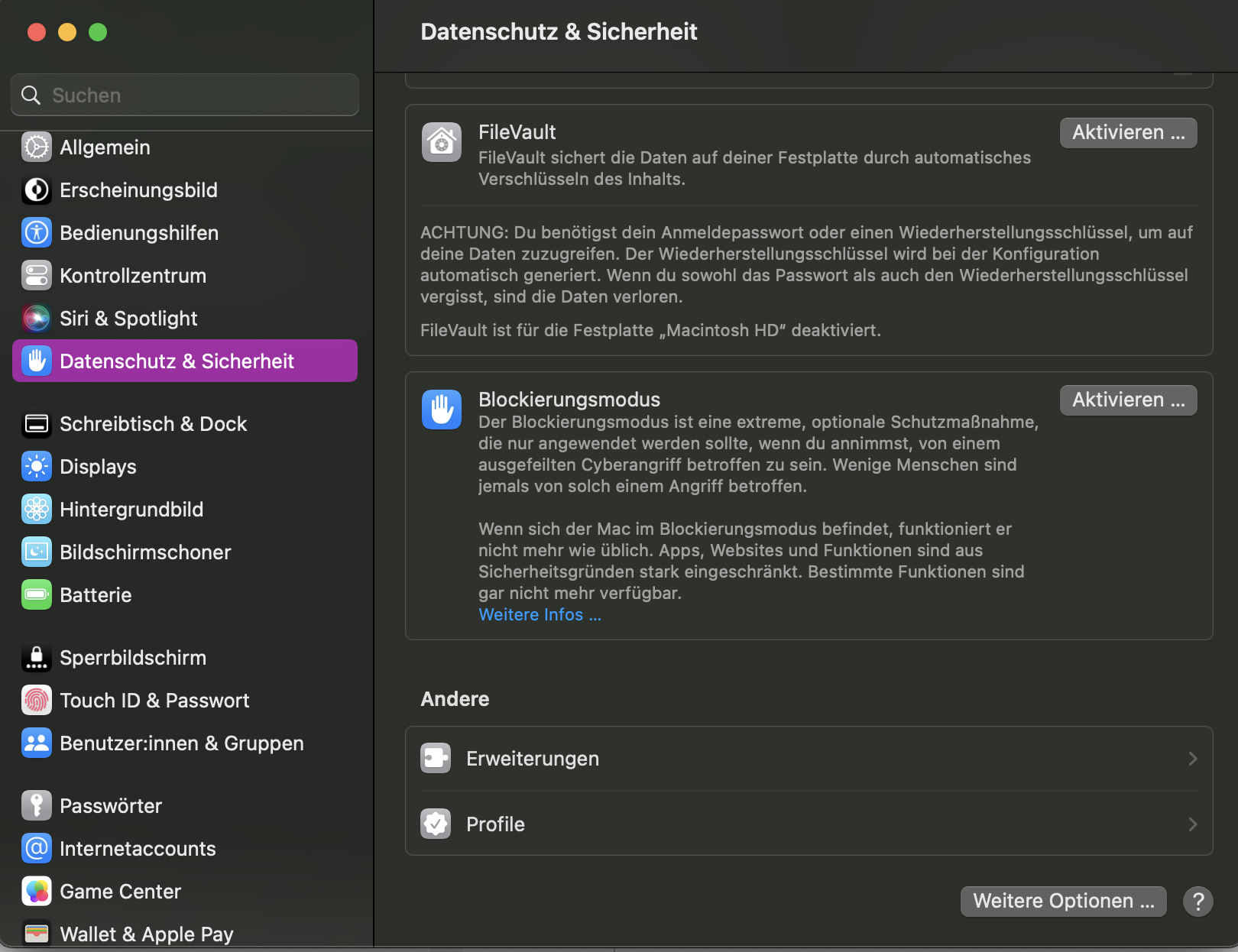
Klicken Sie beim eduroam-Profil auf Installieren.
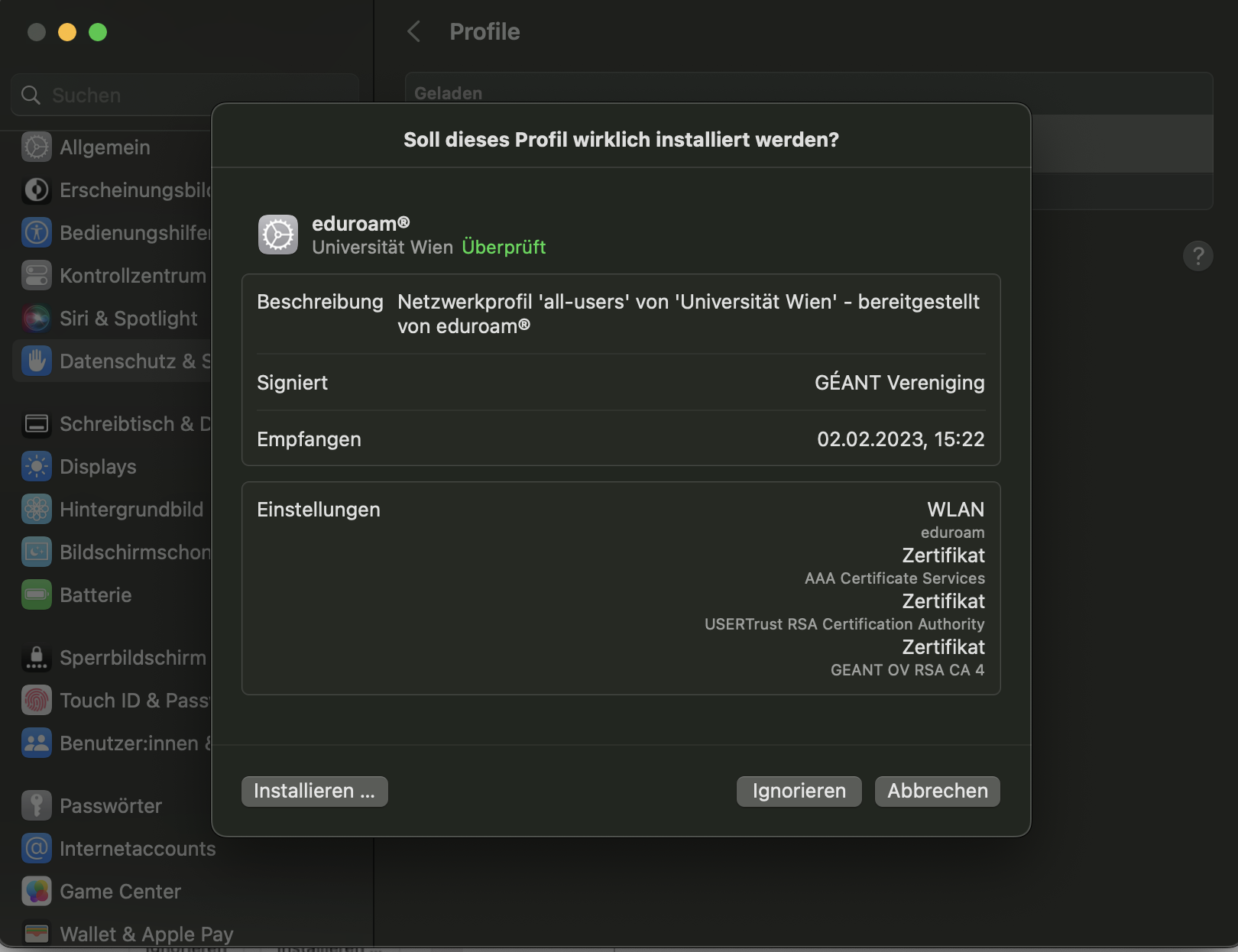
Klicken Sie hier auf Fortfahren.
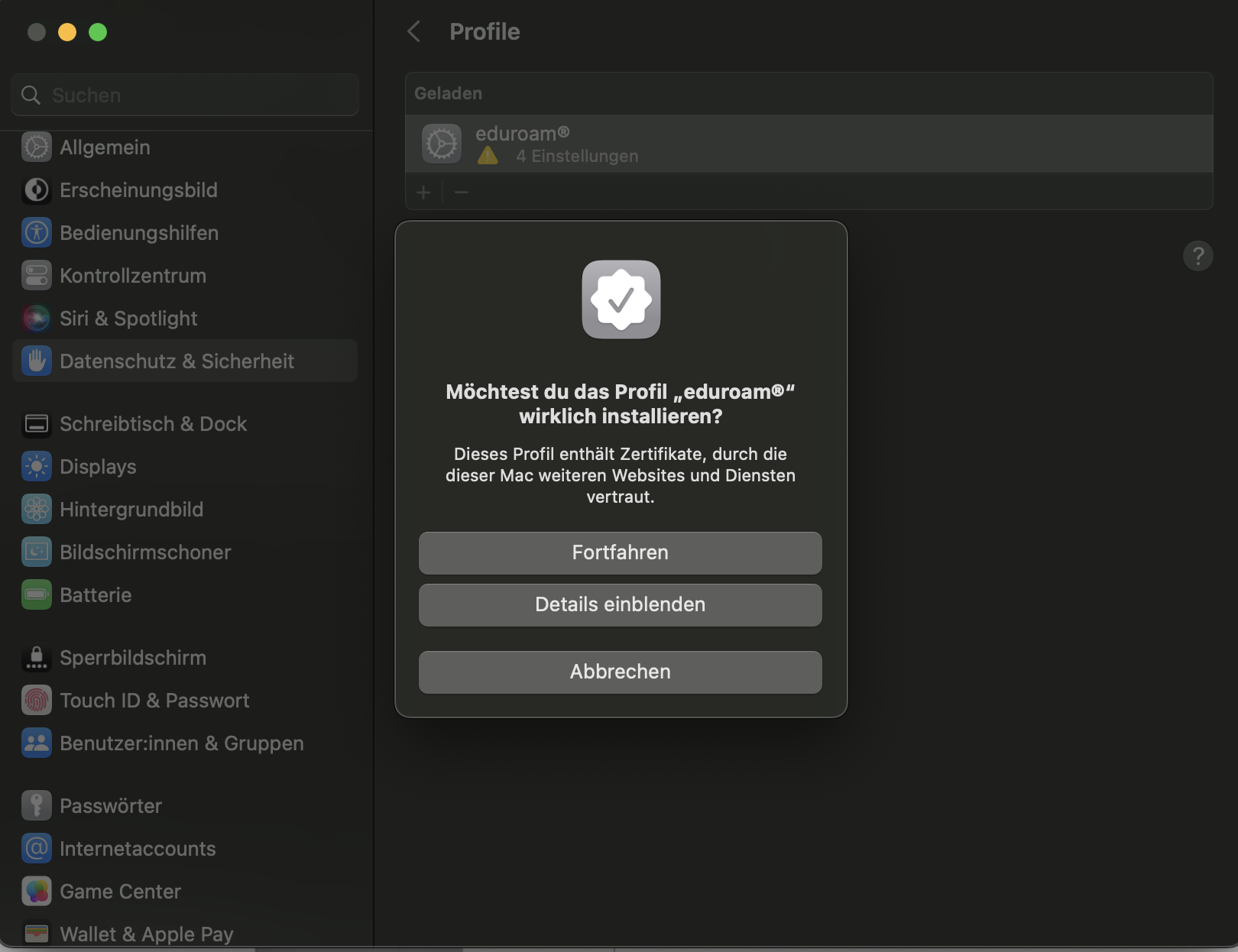
Füllen Sie das Formular aus:
- Benutzername: Ihre u:account-UserID in der Form
UserID@univie.ac.at - Passwort: Ihr WLAN-Passwort
Klicken Sie anschließend auf Installieren.
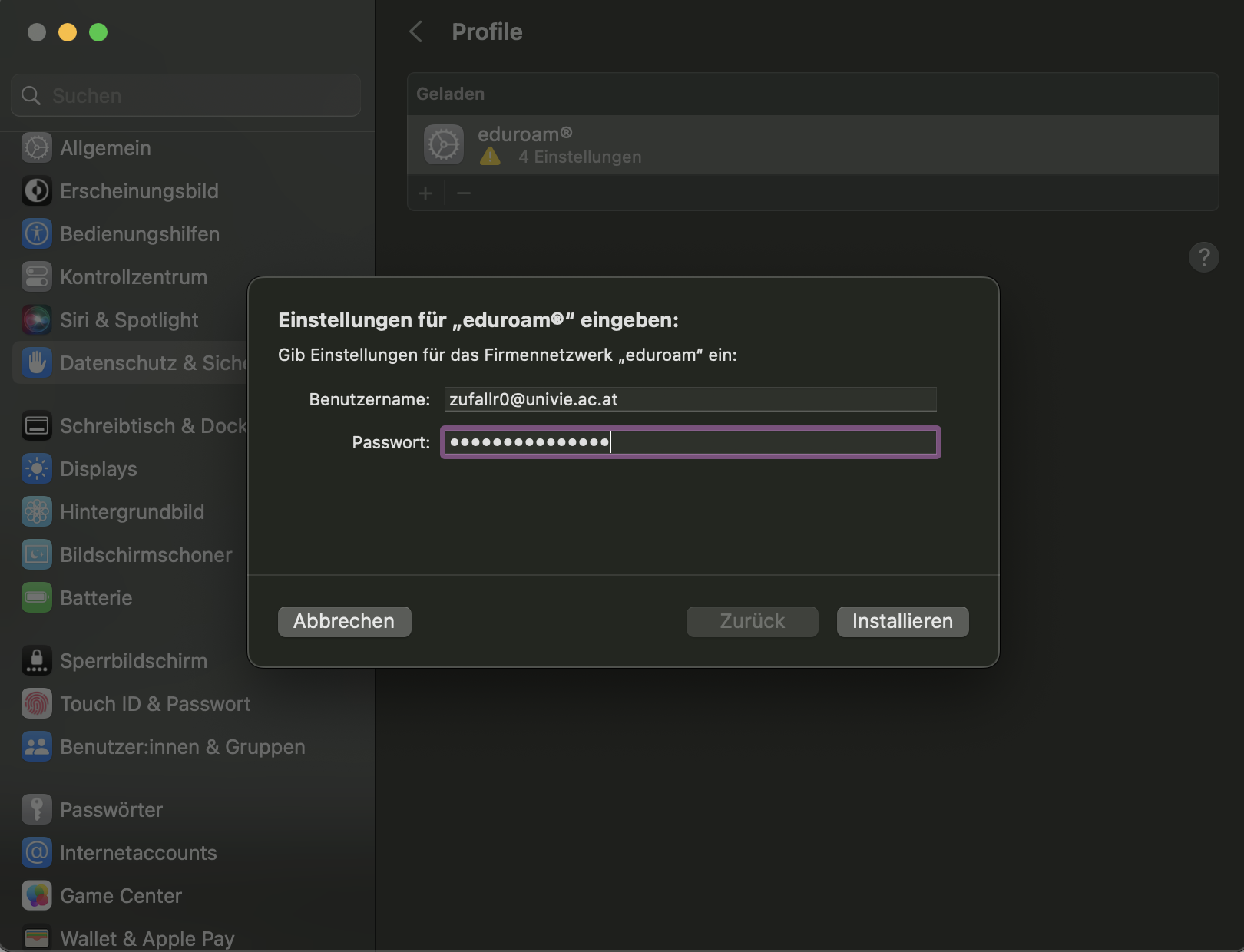
Geben Sie hier das lokale Passwort Ihres Rechners ein und klicken Sie anschließend auf OK.
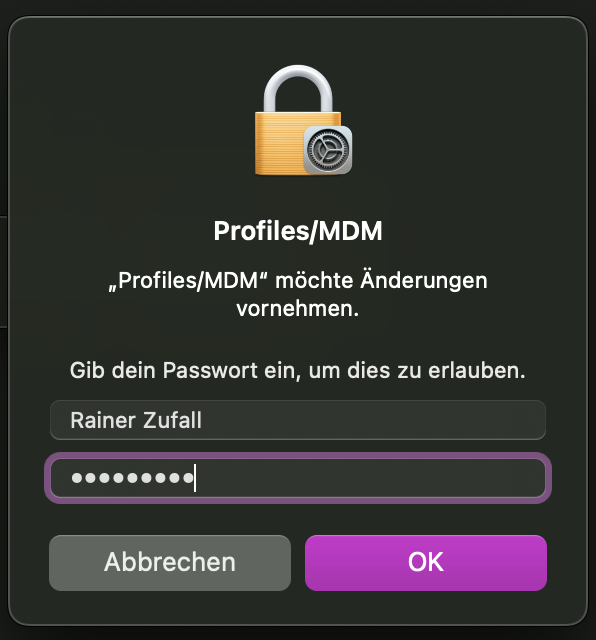
Nun sollte das eduroam-Netzwerk konfiguriert und – sofern in Reichweite – verbunden sein.
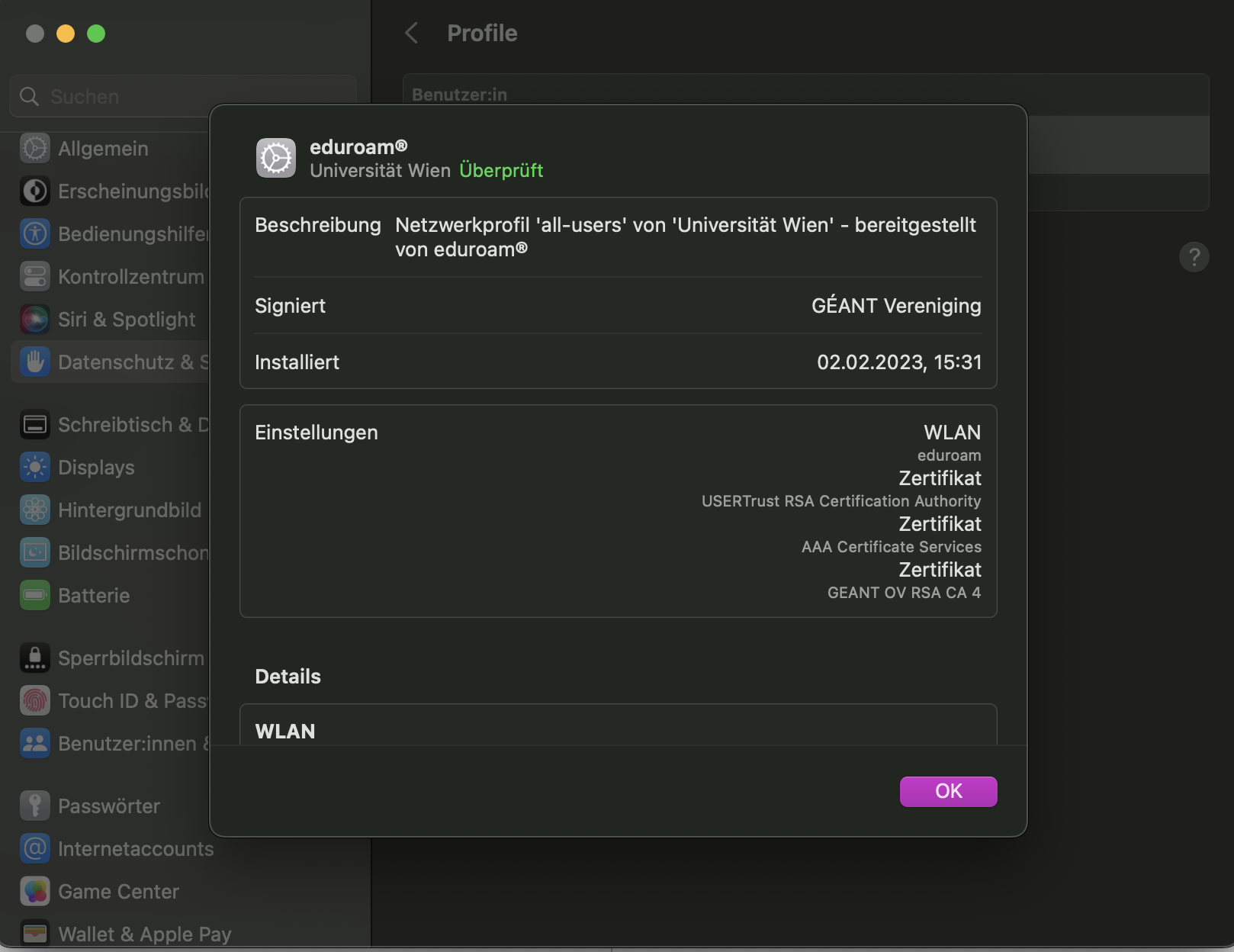
Linux
Öffnen Sie im Browser die eduroam-Seite.
Im Idealfall wird Ihr Betriebssystem automatisch erkannt und Sie können die Konfigurationsdatei herunterladen, indem Sie auf den blauen Balken mit der Aufschrift eduroam Installationsprogramm herunterladen Linux klicken.
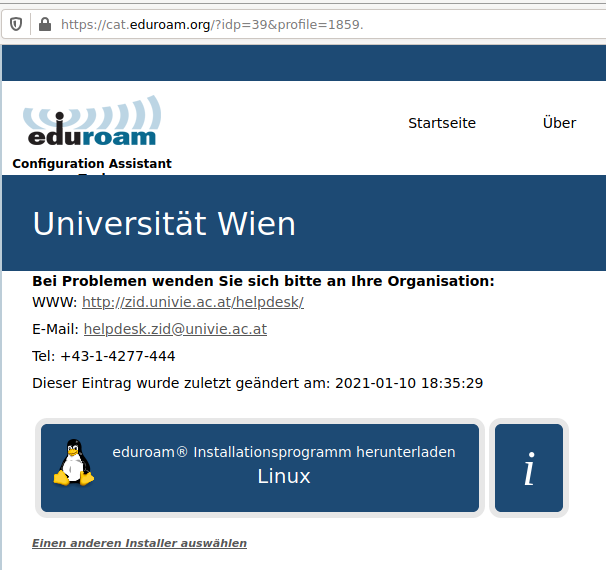
Speichern Sie das Installationsscript auf der Festplatte, indem Sie Datei speichern auswählen und dann auf OK klicken.
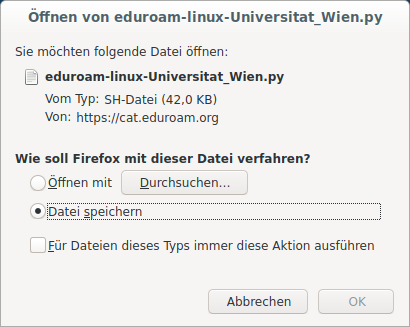
- Öffnen Sie das Terminal und wechseln Sie in das Verzeichnis, in dem sich das Installationsscript befindet. Zum Beispiel:
cd Downloads - Setzen Sie nun das Excecute-Flag für die Datei:
chmod a+x eduroam-linux-Universitat_Wien.py -
Starten Sie das Script mit folgendem Befehl:
./eduroam-linux-Universitat_Wien.py
Falls Sie dabei die Fehlermeldung erhalten/usr/bin/env: "python": Datei oder Verzeichnis nicht gefundeninstallieren Sie entweder das Paket python-is-python3 oder Sie erstellen stattdessen manuell einen Symlink auf python3:sudo ln -s /usr/bin/python3 /usr/bin/phyton
Klicken Sie hier auf OK.
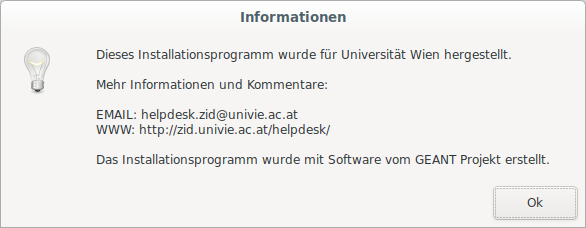
Bestätigen Sie mit Ja.
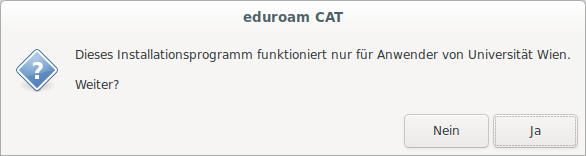
Geben Sie Ihre u:account-UserID in der Form UserID@univie.ac.at (beispielsweise zufallr0@univie.ac.at) ein.
Klicken Sie anschließend auf OK.
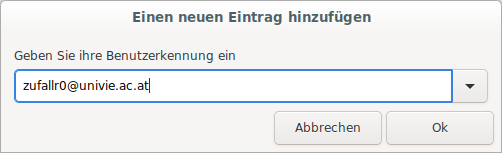
Tippen Sie Ihr WLAN-Passwort ein und bestätigen Sie mit OK.
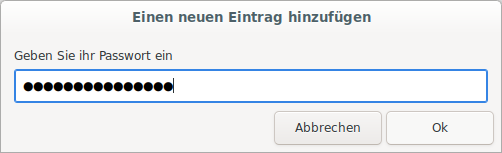
Geben Sie erneut Ihr WLAN-Passwort ein und bestätigen Sie wieder mit OK.
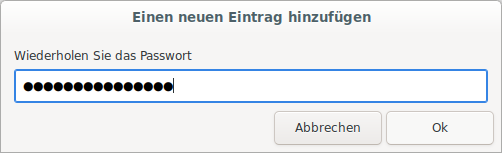
Nun sollte das eduroam-Netzwerk konfiguriert und – sofern in Reichweite – verbunden sein.