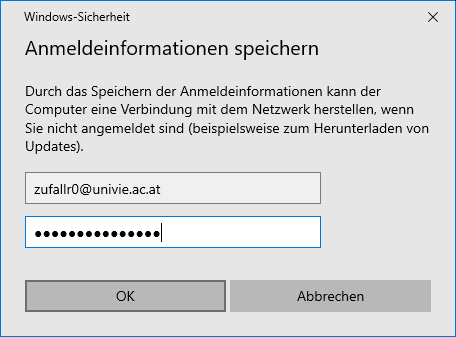Windows 10
Diese Anleitung hilft Ihnen beim Einrichten eines WLAN-Zuganges via eduroam unter Windows 10.
Hinweise
- Falls Sie an Ihrem Laptop einen eigenen Schalter zum Aktivieren der WLAN-Funktion haben, schalten Sie diesen ein.
- eduroam bietet einen gesicherten Internetzugang über WLAN: Sowohl die Authentifizierung als auch die Datenübertragung erfolgen verschlüsselt und sind somit dem Zugriff durch Unbefugte entzogen.
Voraussetzungen
- u:account-UserID in der Form
UserID@univie.ac.at - WLAN-Passwort
- Computer, der unter Windows 10 läuft und mit einer Funk-Netzwerkkarte (WLAN) ausgerüstet ist
- Korrekt eingestelltes Systemdatum am Computer
- eduroam-Accesspoint in Reichweite
eduroam einrichten
Klicken Sie am Desktop rechts unten auf das Netzwerk-Symbol.

Wenn Sie sich in Reichweite eines Accesspoints befinden, sehen Sie hier eduroam sowie möglicherweise weitere empfangbare Netze in der Umgebung.
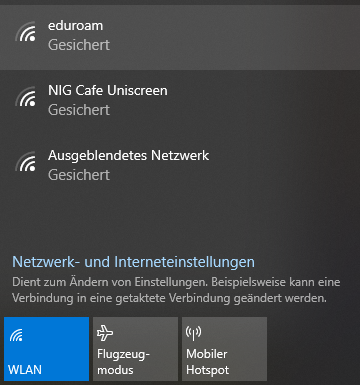
Wählen Sie eduroam aus und klicken Sie auf Verbinden.
Wenn Ihre u:account-Zugangsdaten am Rechner gespeichert bleiben sollen, aktivieren Sie die Option Automatisch verbinden. Ist dies nicht gewünscht, deaktivieren Sie diese Option.
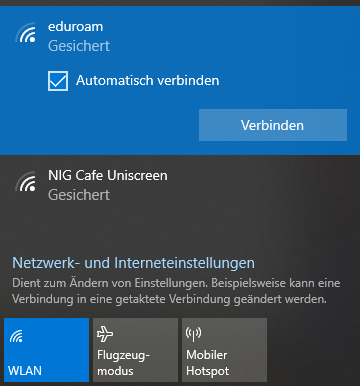
Geben Sie folgende Daten ein:
- Benutzername: Ihre u:account-UserID in der Form
UserID@univie.ac.at - Kennwort: Ihr WLAN-Passwort
Klicken Sie anschließend auf OK.
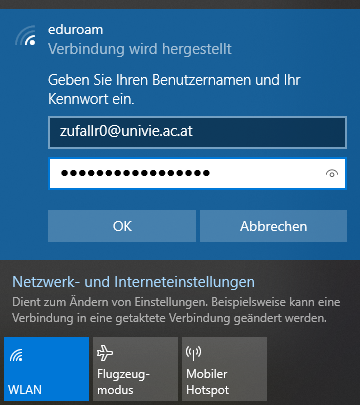
Windows erkennt die Gültigkeit des Serverzertifikats, gibt aber eine Warnung aus.
Klicken Sie hier auf Verbinden.
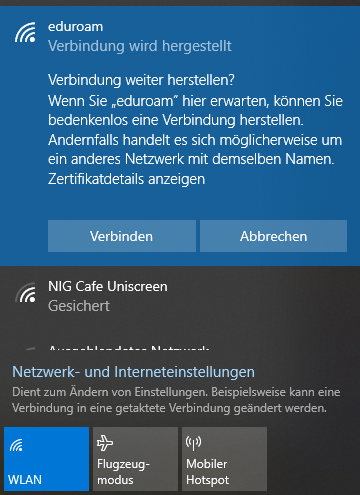
Nun sollte die Verbindung erfolgreich hergestellt worden sein.
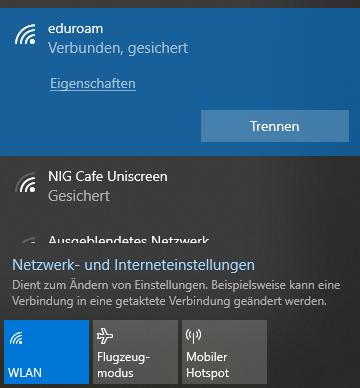
Gespeicherte eduroam-Daten entfernen
So löschen Sie Ihre gepeicherten persönlichen eduroam-Zugangsdaten vom Rechner:
Klicken Sie im Desktop rechts unten auf das WLAN-Symbol.
Klicken Sie anschließend mit der rechten Maustaste auf eduroam und dann auf Nicht speichern.
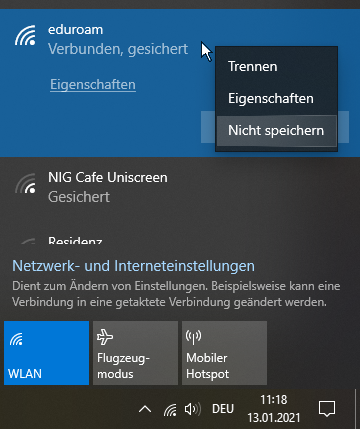
eduroam manuell einrichten
Falls auf Ihrem Rechner bereits eine Konfiguration von einem eduroam-Netzwerk gespeichert sein sollte, löschen Sie diese.
Klicken Sie auf das Netzwerk-Symbol und anschließend auf Netzwerk- und Interneteinstellungen.
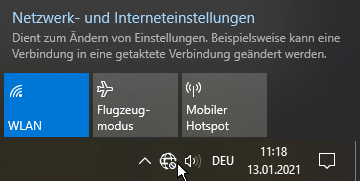
Wählen Sie links die Optionen für WLAN aus und klicken Sie anschließend bei Verwandte Einstellungen auf Netzwerk- und Freigabecenter.
Je nach Ansicht müssen Sie dafür entweder nach unten scollen oder Sie finden die Einträge auf der rechten Seite des Fensters.
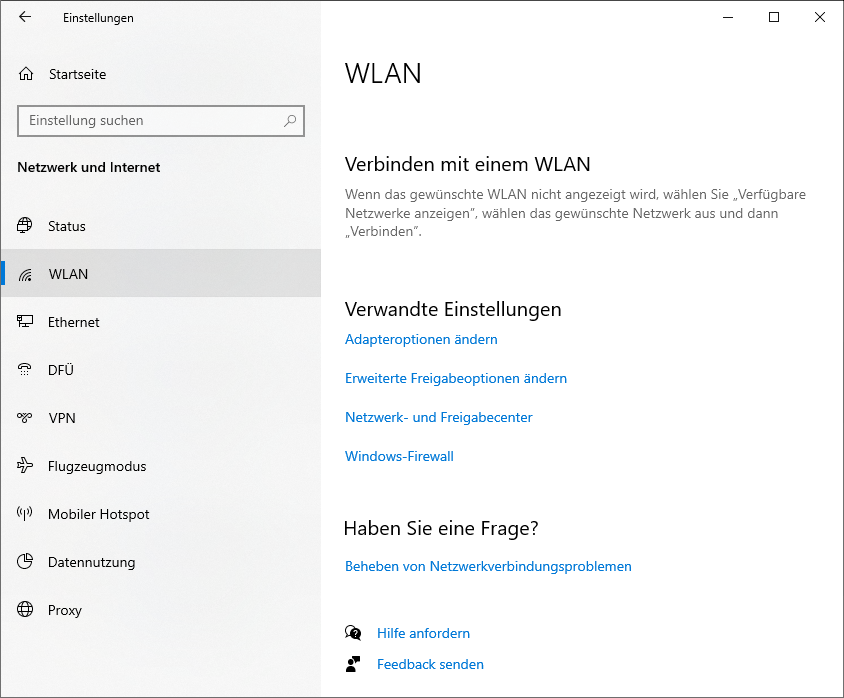
Klicken Sie auf Neue Verbindung oder neues Netzwerk einrichten.
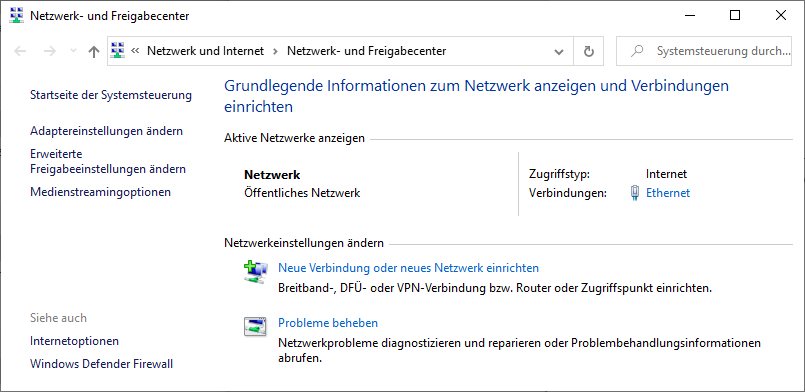
Wählen Sie die Option Manuell mit einem Drahtlosnetzwerk verbinden aus und klicken Sie dann auf Weiter.
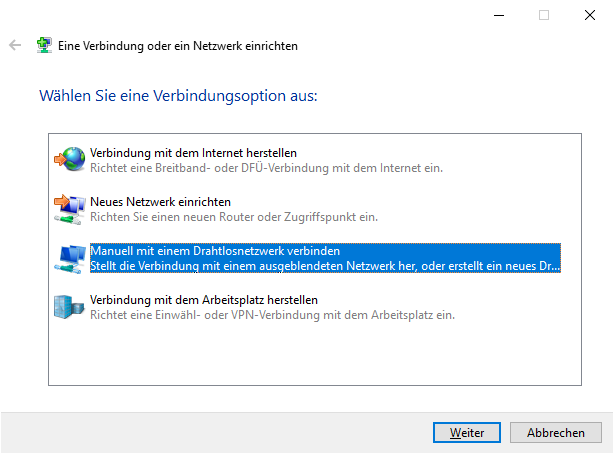
Geben Sie folgende Daten ein bzw. wählen Sie aus:
- Netzwerkname: eduroam
- Sicherheitstyp: WPA2-Enterprise
Klicken Sie anschließend auf Weiter.
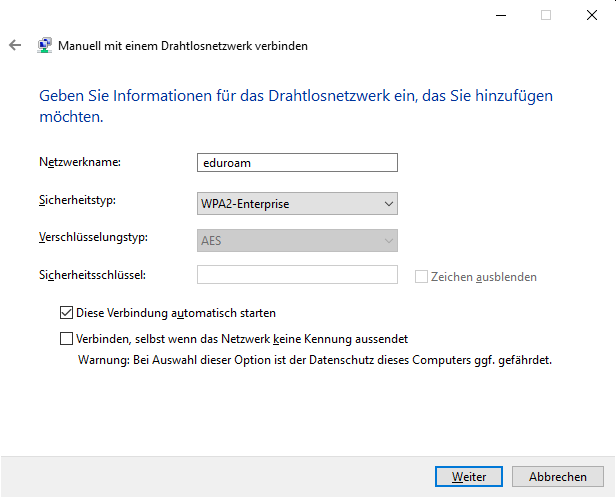
Klicken Sie auf Verbindungseinstellungen ändern.
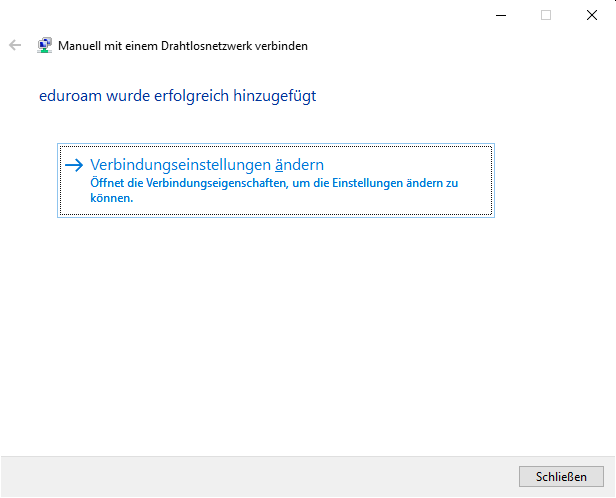
Wechseln Sie zum Reiter Sicherheit.
Bei Netzwerkauthentifizierung sollte Microsoft: Geschütztes EAP (PEAP) ausgewählt sein.
Klicken Sie daneben auf Einstellungen.
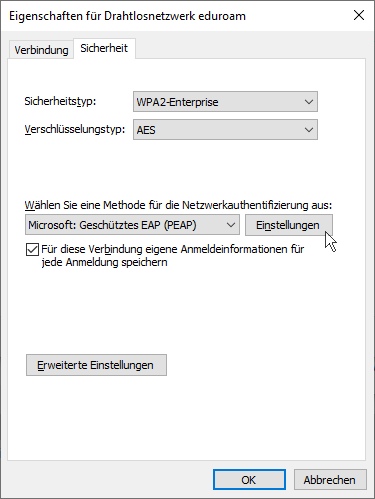
- Die Option Identität des Servers mittels Zertifikat überprüfen sollte aus Sicherheitsgründen aktiviert sein.
- Bei den Vertrauenswürdigen Stammzertifizierungsstellen sollte AAA Certificate Services ausgewählt sein.
Klicken Sie anschließend auf OK.
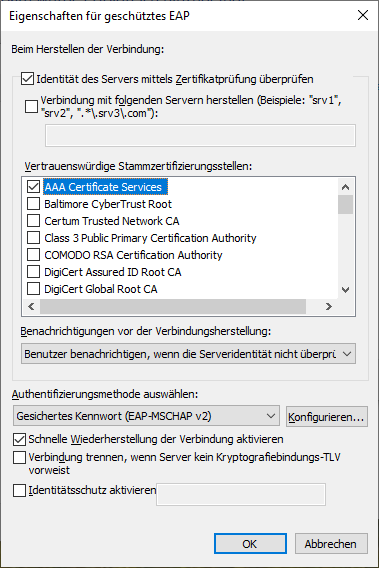
Klicken Sie auf Erweiterte Einstellungen.
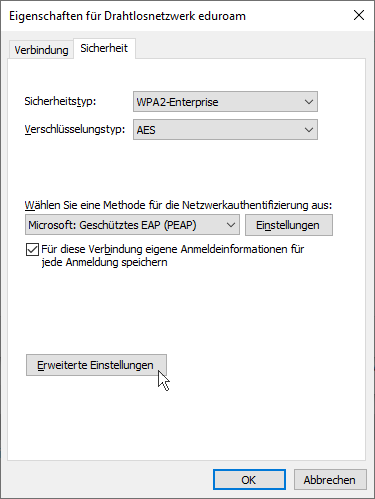
Aktivieren Sie die Option Authentifizierungsmodus angeben und wählen Sie im Drop-Down-Menü Benutzerauthentifizierung aus.
Klicken Sie anschließend auf Anmeldeinformationen speichern.
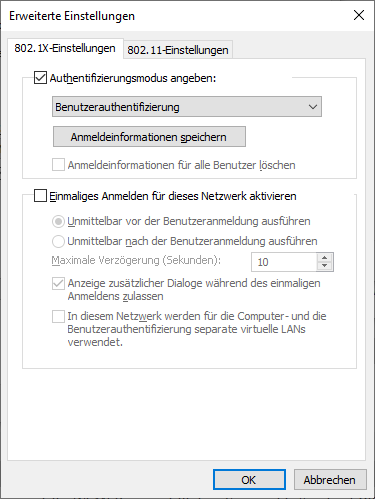
Geben Sie folgende Daten ein:
- Ihre u:account-UserID in der Form
UserID@univie.ac.at - Ihr WLAN-Passwort
Klicken Sie anschließend auf OK.
Beenden Sie alle noch geöffneten Konfigurationsfenster, indem Sie auf OK bzw. Schließen klicken.
Ihr Rechner sollte sich nun mit dem eduroam-Netzwerk verbinden.