Daten verschlüsseln
Diese Anleitung hilft Ihnen, Daten Ihres Windows-Rechners auf Servern der Universität Wien verschlüsselt zu sichern.
Um die Datensicherheit zu erhöhen, bietet IBM Storage Protect die Möglichkeit der Datenverschlüsselung. Standardmäßig wird eine 128 Bit AES-Verschlüsselung eingesetzt, optional können Sie diese auf 256 Bit erhöhen. Eine aktivierte Datenverschlüsselung beeinflusst nicht die Menge an Daten, die zu und von den Backup-Servern übertragen wird.
Hinweis
Um die Dateien zu verschlüsseln, müssen Sie ein Chiffrierschlüsselkennwort (Verschlüsselungspasswort) eingeben. Sollte das Passwort verloren gehen, können die verschlüsselten Daten nicht mehr wiederhergestellt werden. Es besteht auch serverseitig keine Möglichkeit, das Passwort auszulesen oder neu zu setzen.
Verschlüsselung aktivieren
Öffnen Sie IBM Storage Protect und wählen Sie im Menü Editieren – Clientvorgaben aus.
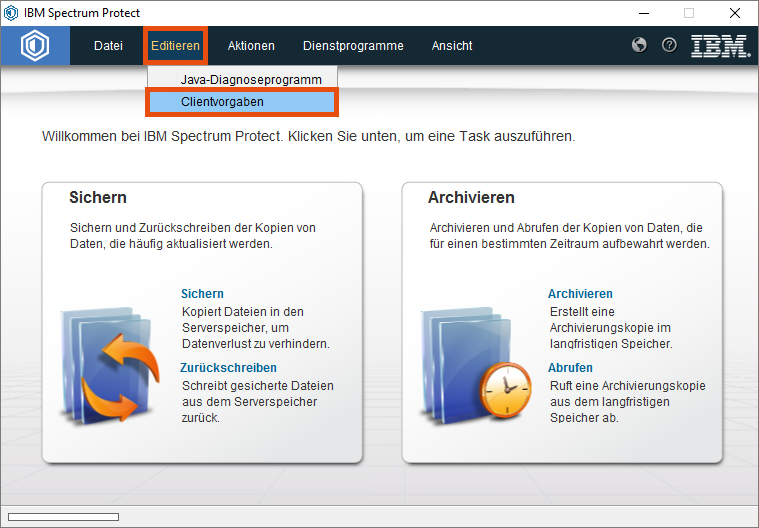
Klicken Sie auf der linken Seite auf Berechtigung und wählen Sie dann die bevorzugte Option für das Chiffrierschlüsselkennwort aus:
- Bedienerführung für Chiffrierschlüsselkennwort: Das Verschlüsselungspasswort muss für jeden Backup- sowie Wiederherstellungsvorgang eingegeben werden.
- Chiffrierschlüsselkennwort lokal sichern: Das Verschlüsselungspasswort wird lokal und verschlüsselt auf Ihrem Rechner gesichert und muss daher nicht für jeden Backup- und Wiederherstellungsvorgang eingegeben werden.
Hinweis
Für ein automatisiertes Backup müssen Sie Chiffrierschlüsselkennwort lokal sichern auswählen und bei Kennwortzugriff die Option Kennwort generieren setzen.
Klicken Sie auf OK. Bestätigen Sie im folgenden Warnungsfenster ebenfalls mit OK.
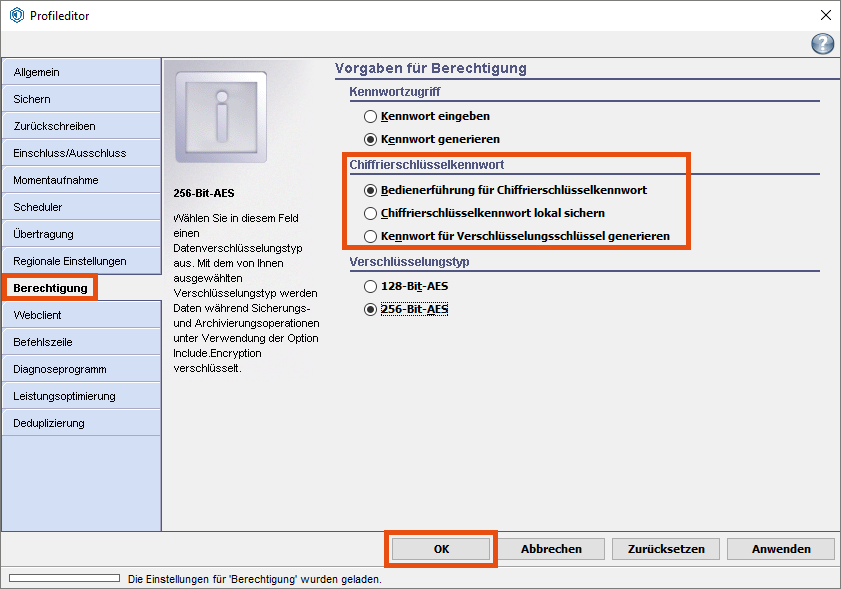
Dateien für Verschlüsselung markieren
Dateien bzw. Ordner müssen explizit für die Verschlüsselung ausgewählt werden. Wählen Sie in IBM Storage Protect im Menü Editieren – Clientvorgaben aus.
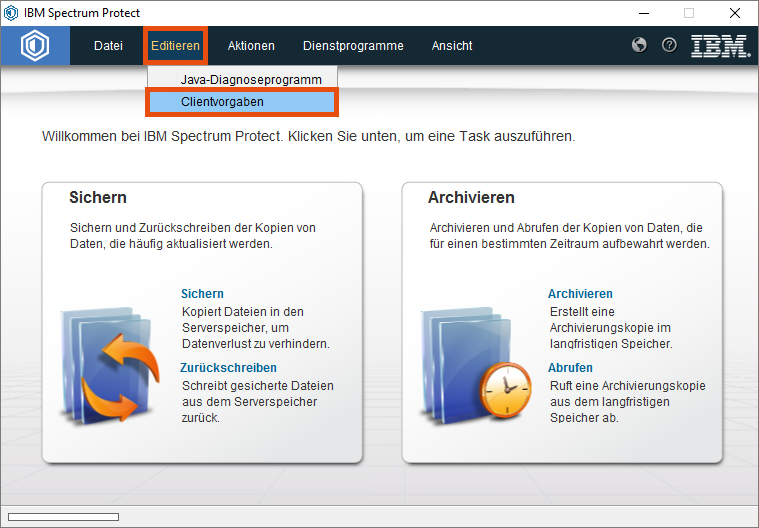
Wählen Sie auf der linken Seite Einschluss/Ausschluss und klicken Sie rechts auf Hinzufügen…
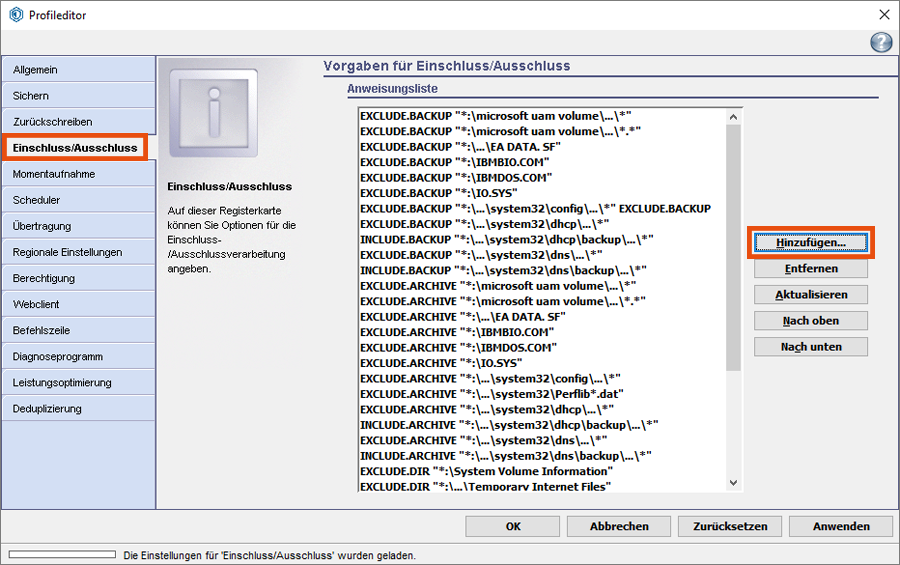
Um eine Datei hinzuzufügen, geben Sie diese im Feld Datei oder Muster ein und wählen folgende Optionen:
- Kategorie: Sichern
- Art: Include.Encryption
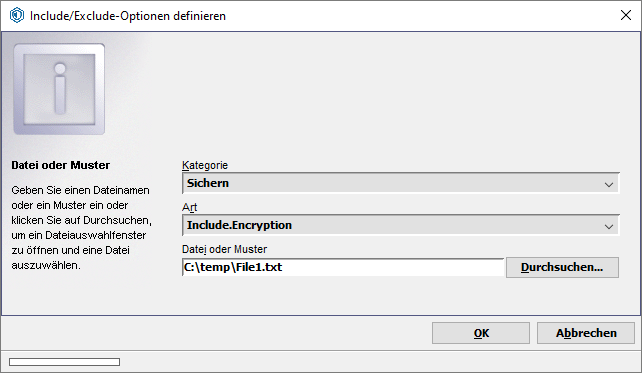
Um einen Ordner hinzufügen, geben Sie diesen im Feld Datei oder Muster ein und wählen folgende Optionen:
- Kategorie: Sichern
- Art: Include.Encryption
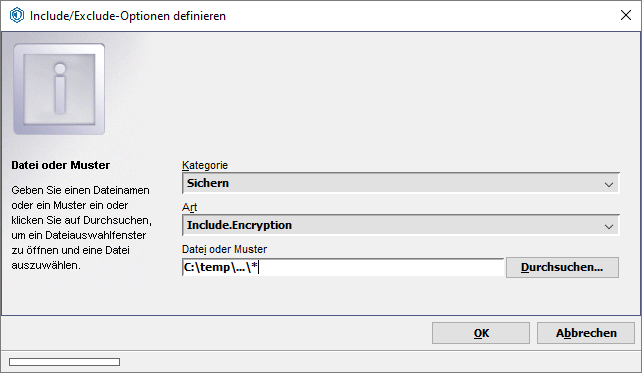
Bestätigen Sie die Auswahl mit OK.
Sobald Sie alle Dateien und Ordner, die Sie bei der Datensicherung verschlüsseln wollen, hinzugefügt haben, schließen Sie das Clientvorgaben-Fenster ebenfalls mit OK.
Mit Verschlüsselung sichern
Starten Sie wie gewohnt ein Backup (siehe Anleitung Daten sichern). Abhängig von den gewählten Einstellungen müssen Sie beim ersten Backup oder bei jedem Backup ein Verschlüsselungspasswort setzen. Dieses Passwort ist frei wählbar.
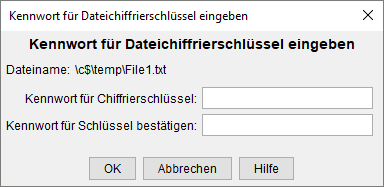
Hinweis
Wenn Sie die gesicherten Dateien wiederherstellen möchten, benötigen Sie dieses Passwort wieder. Falls Sie beispielsweise jeden Tag ein anderes Passwort nutzen, müssen Sie für das Wiederherstellen einer am Vortag gesicherten Datei auch das Passwort vom Vortag eingeben. Das gesetzte Passwort gilt für alle Dateien, die verschlüsselt in einer Sitzung gesichert werden.
