Logging in with Microsoft Authenticator
This user guide will help you logging in to a service with multi-factor authentication using the Microsoft Authenticator app.
Requirements
- a device (such as a laptop) on which you want to use a service with multi-factor authentication (such as VPN)
- a mobile device running iOS or Android with a precisely set time and the Microsoft Authenticator app enabled
- you have activated multi-factor authentication for the service in advance using the authentication app Microsoft Authenticator
Logging in with Microsoft Authenticator
Open the app.
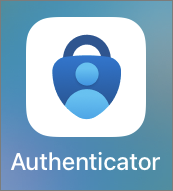
In the authentication app, a one-time password is displayed for the corresponding account, which is renewed every 30 seconds. For VPN, for example, this is the account ZID Universität Wien. The number in the circle next to the one-time password shows how much time you have until the next one-time password is generated.
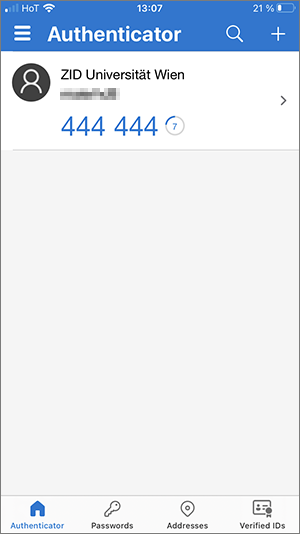
Enter this one-time password in the appropriate place on the device that you want to use the service with (for example, in the One-time password field when logging on to the VPN).
Note
The one-time password must be sent to the corresponding application before the 30-second validity period expires.
