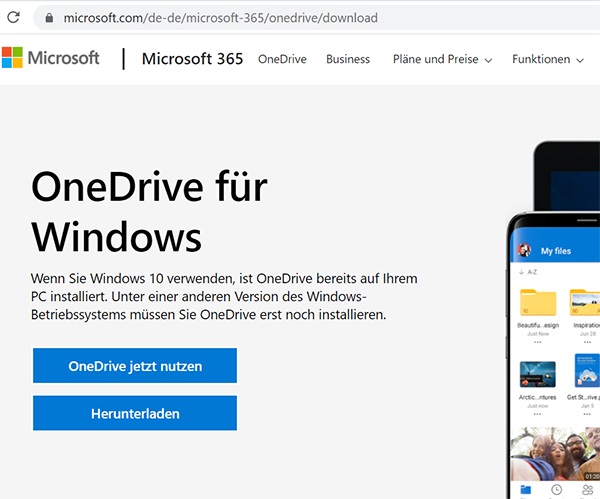Installing OneDrive app
This user guide will help you install the OneDrive app.
Under Windows
Note
OneDrive is already pre-installed under Windows 10 and Windows 11. You can find the OneDrive app via the Explorer on the left in the menu under the entry OneDrive or enter OneDrive in the search field.
Double-click on the downloaded file OneDriveSetup.exe and carry out the installation as instructed. You will also find the file in your Downloads folder.
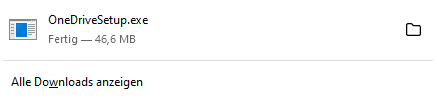
Open the OneDrive app and log in with your Microsoft account at the University of Vienna:
- User name: u:account-UserID@univie.ac.at (for example, doejami1@univie.ac.at)
- Password: u:account password
On mobile devices
- Go to the Microsoft OneDrive website.
- Scroll down a little and enter your e-mail address in the input field to receive a download link. To do this, use an e-mail address that you can access with your mobile device.
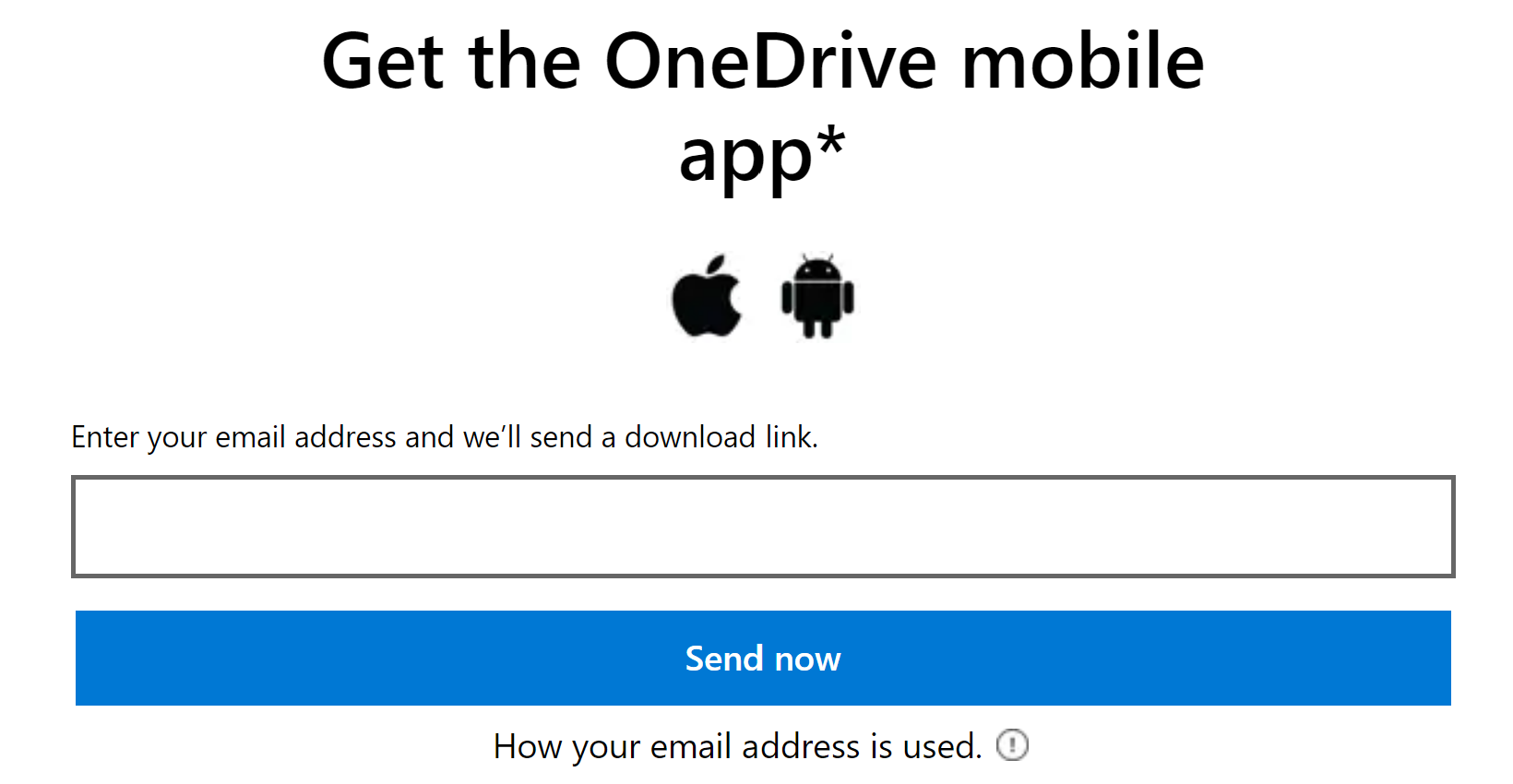
Alternatively, the OneDrive app is available for Android via the Play Store and for iOS via the App Store:
- Open the corresponding store on your mobile device and search for OneDrive from Microsoft.
- Tap Install and then tap Open.
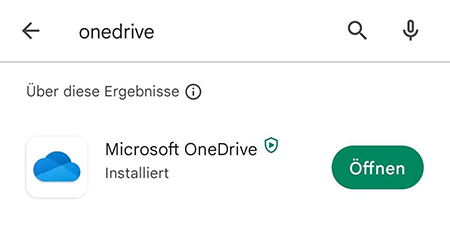
Log in with your Microsoft account at the University of Vienna:
- User name: u:account-UserID@univie.ac.at (for example, doejami1@univie.ac.at)
- Password: u:account password
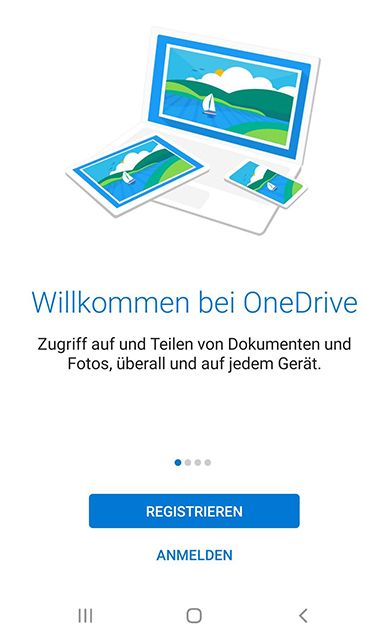
Note
Although data cannot be intercepted, read or modified by third parties due to encrypted transmission, it is possible for attackers to gain access to your cloud storage if they gain access to your Microsoft account. For some usage scenarios, such as sensitive data, you should therefore consider whether to store this data encrypted in OneDrive.
On the ZID website you will find IT security tips on the use of cloud storage, especially on encrypting data.