Installation auf lokal verwalteten Geräten
Diese Anleitung hilft Ihnen, Microsoft-365-Desktop-Apps auf einem lokal verwalteten Gerät einzurichten.
Hinweis
Vor der Installation von Microsoft 365 muss eine bereits installierte Microsoft-Office-Version (20xx/2016/2019) vom Gerät entfernt werden. Geben Sie dafür Ihre Microsoft-Office-Lizenz über das Selfservice-Portal zurück, da andernfalls weiterhin die Quartalsmiete dafür anfällt.
- Zentral verwaltete Geräte: Nach der Rückgabe wird die Software automatisch deinstalliert.
- Lokal verwaltete Geräte: Nach der Rückgabe müssen Sie als Hauptnutzer*in die Software manuell deinstallieren.
Wie Sie Microsoft 365 über das Selfservice-Portal zurückgeben, entnehmen Sie der Anleitung Abonnement-Plan ändern oder zurückgeben.
Microsoft Teams kann mit dem Microsoft-Konto der Universität Wien nur in der Version Teams für Beruf, Schule und Studium genutzt werden. Eine bereits vorhandene Installation von Teams für zu Hause oder kleine Unternehmen muss zuvor deinstalliert werden.
Hinweis
Beachten Sie, dass Sie die Teams-Desktop-App unabhängig von den anderen Microsoft-365-Desktop-Apps zusätzlich auf Ihrem Gerät installieren müssen. Nutzen Sie dafür die Anleitung Teams-App installieren.
Nach der Installation müssen Sie sich sowohl in Microsoft Teams als auch in den anderen Desktop-Apps mit Ihrem Microsoft-Konto der Universität Wien anmelden.
Voraussetzungen
- Vorliegen der Systemvoraussetzungen
- Lokale Administrationsrechte für das Gerät
- Microsoft-365-Konto der Universität Wien
Unter Windows und macOS
- Rufen Sie das Microsoft 365-Portal auf. Geben Sie Ihren Nutzer*innen-Namen Ihres Microsoft-365-Kontos der Universität Wien ein.
- Sie werden auf die Microsoft-365-Anmeldeseite der Universität Wien weitergeleitet.
- Geben Sie das entsprechende u:account-Passwort ein.
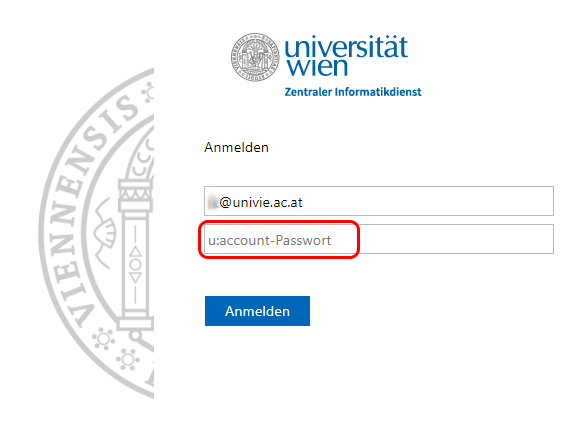
Klicken Sie rechts oben auf Apps installieren – Weitere Installationsoptionen.
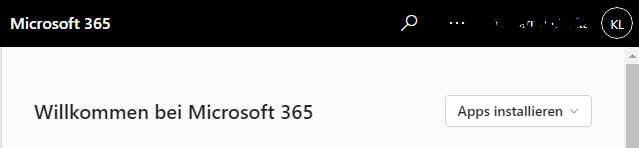
- Sie werden Sie auf die Seite Apps und Geräte weitergeleitet.
- Klicken Sie auf die Office installieren. Wenn Ihnen keine Schaltfläche angezeigt wird, besitzen Sie keine oder keine ausreichende Lizenz, um die Office-Desktop-Apps herunterzuladen. Kontrollieren Sie den Status Ihrer Bestellung im Selfservice-Portal (Mitarbeiter*innen) bzw. in AcadCloud (Studierende).
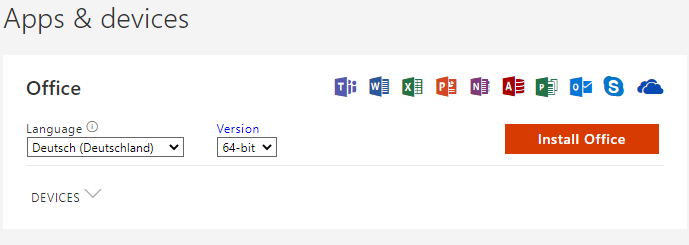
Starten Sie den Installationsvorgang. Nutzen Sie die Anleitung auf den Microsoft-Webseiten Herunterladen und Installieren bzw. erneutes Installieren von Microsoft 365 oder Office2021 auf einem PC oder Mac.
Hinweis zur Installation bei macOS
Wenn bei der Installation der Office-Desktop-Apps unter macOS Probleme auftreten, steht auf den Microsoft-Webseiten eine Hilfe zur Verfügung, Was Sie versuchen können, wenn Sie Office für Mac nicht installieren oder aktivieren können.
Unter Android und iOS
Microsoft 365 kann direkt über den jeweiligen Stores Ihres Anbieters, Android (Play Store) oder iOS (App-Store), heruntergeladen und installiert werden:
- Suchen Sie im entsprechenden Store nach der App Microsoft 365 (Office) von Microsoft.
- Tippen Sie auf Installieren und dann auf Starten.
- Melden Sie sich mit Ihrem Microsoft-365-Konto der Universität Wien an.
In Desktop-Apps anmelden
Nach der Installation müssen Sie sich mit Ihrem Microsoft-Konto der Universität Wien in einer Office-Desktop-App anmelden. Eine weitere Anmeldung an anderen Desktop-Apps ist mit Ausnahme von Teams nicht notwendig.
Ihr Microsoft-Konto der Universität Wien lautet:
- Nutzer*innen-Name: u:account-UserID@univie.ac.at (beispielsweise musterm1@univie.ac.at)
- Passwort: u:account-Passwort
Hinweis
Wenn Sie Microsoft 365 zum ersten Mal ausführen, müssen Sie einen zweiten Faktor für die Multi-Faktor-Authentifizierung einrichten. Nutzen Sie dafür die Anleitungen Microsoft 365 aktivieren und zweiten Faktor wählen.
Starten Sie eine Desktop-App, beispielsweise Word.
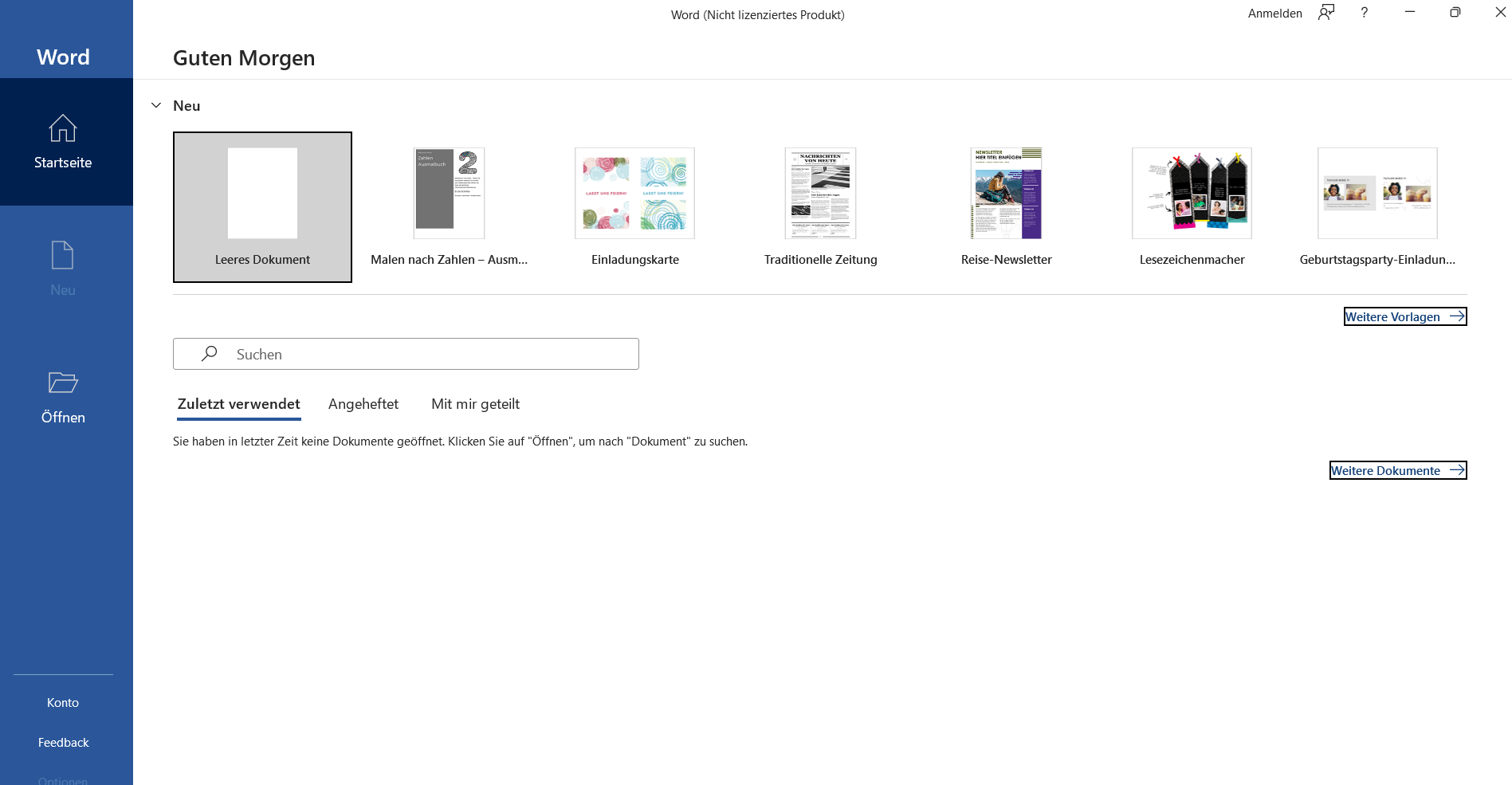
Klicken Sie bitte auf den Menüeintrag Anmelden rechts oben.
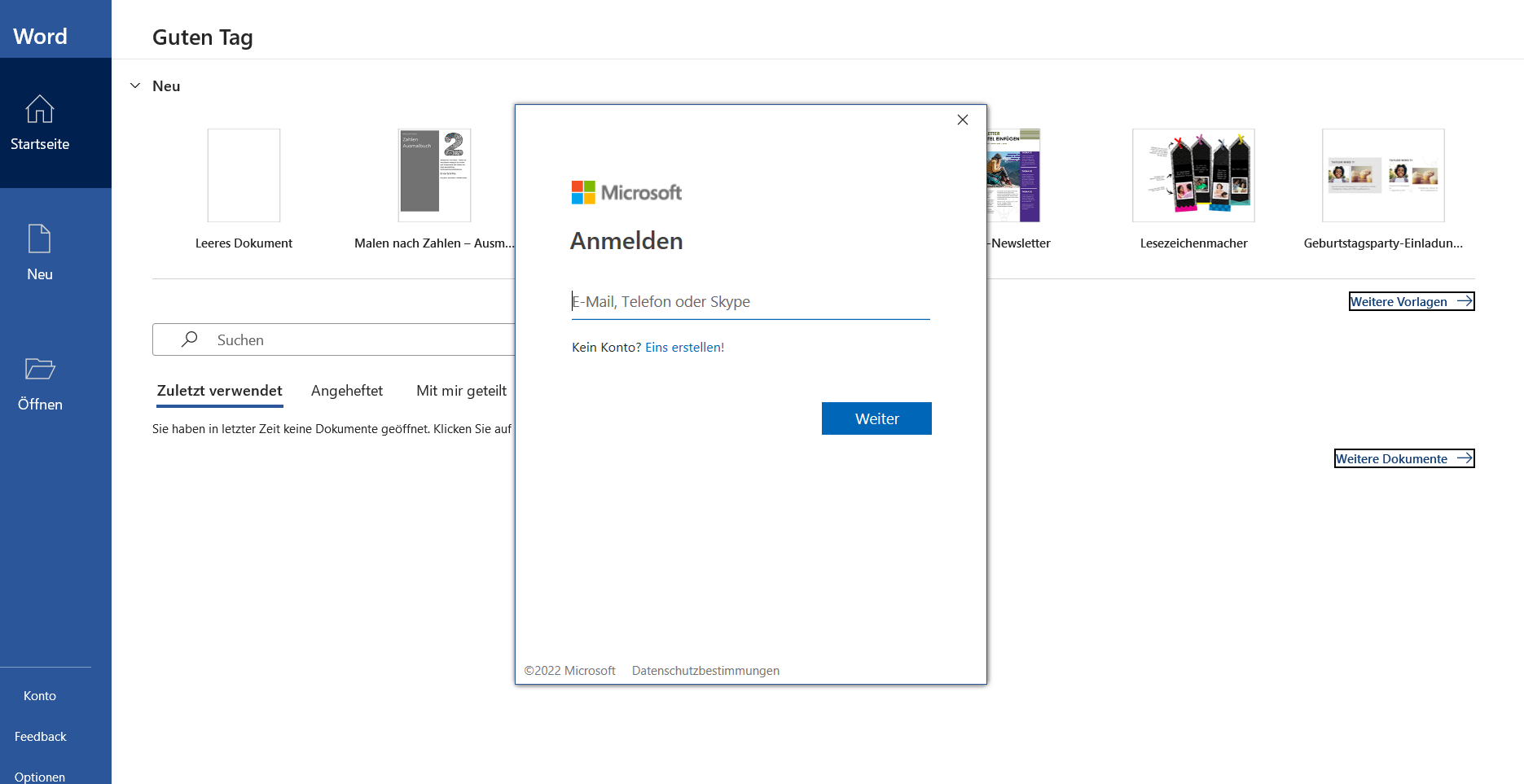
Geben Sie Ihren Nutzer*innen-Namen in der Form u:account-UserID@univie.ac.at ein.
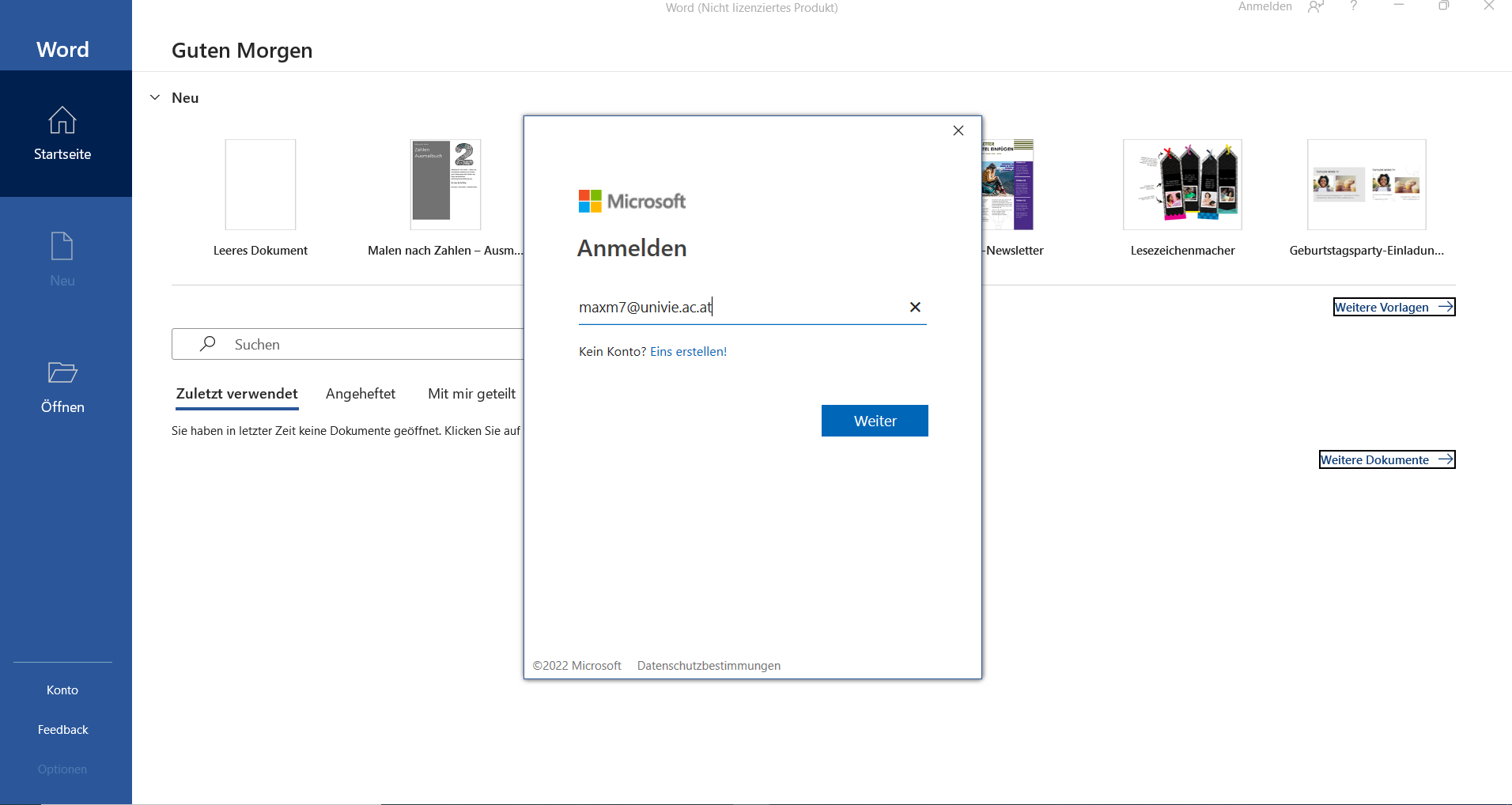
- Sie werden zur Microsoft-365-Anmeldeseite der Universität Wien weitergeleitet.
- Geben Sie das zugehörige u:account-Passwort ein.
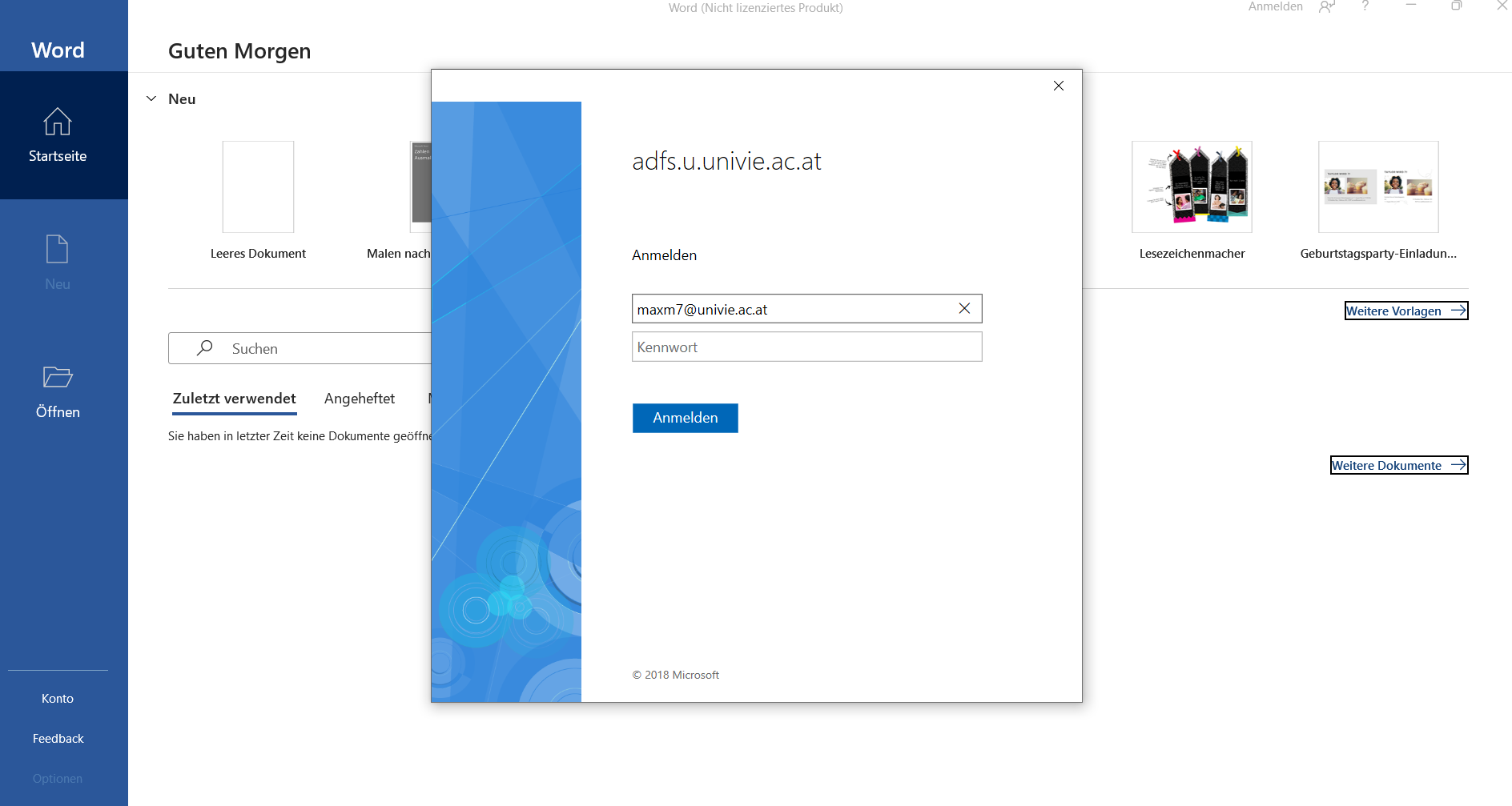
Es erscheint die Abfrage Bei all Ihren Apps angemeldet bleiben.
Melden Sie sich mit
- OK vollständig, für alle Microsoft-365-Apps inkl. Teams, oder
- Nur, bei dieser App anmelden, gilt für alle Office-Apps wie Word, Excel, Outlook, jedoch nicht für Teams, an.
Wenn Sie mit OK bestätigen, wird Ihr Microsoft-365-Konto in den Windows-Einstellungen unter Konten im Bereich Auf Arbeits- oder Schulkonto zugreifen hinterlegt. Zudem wird Ihr Rechner im Microsoft Azure Active Directory (AAD) registriert und mit Ihrem Microsoft-Account verknüpft. Sie sehen die folgenden Fenster:
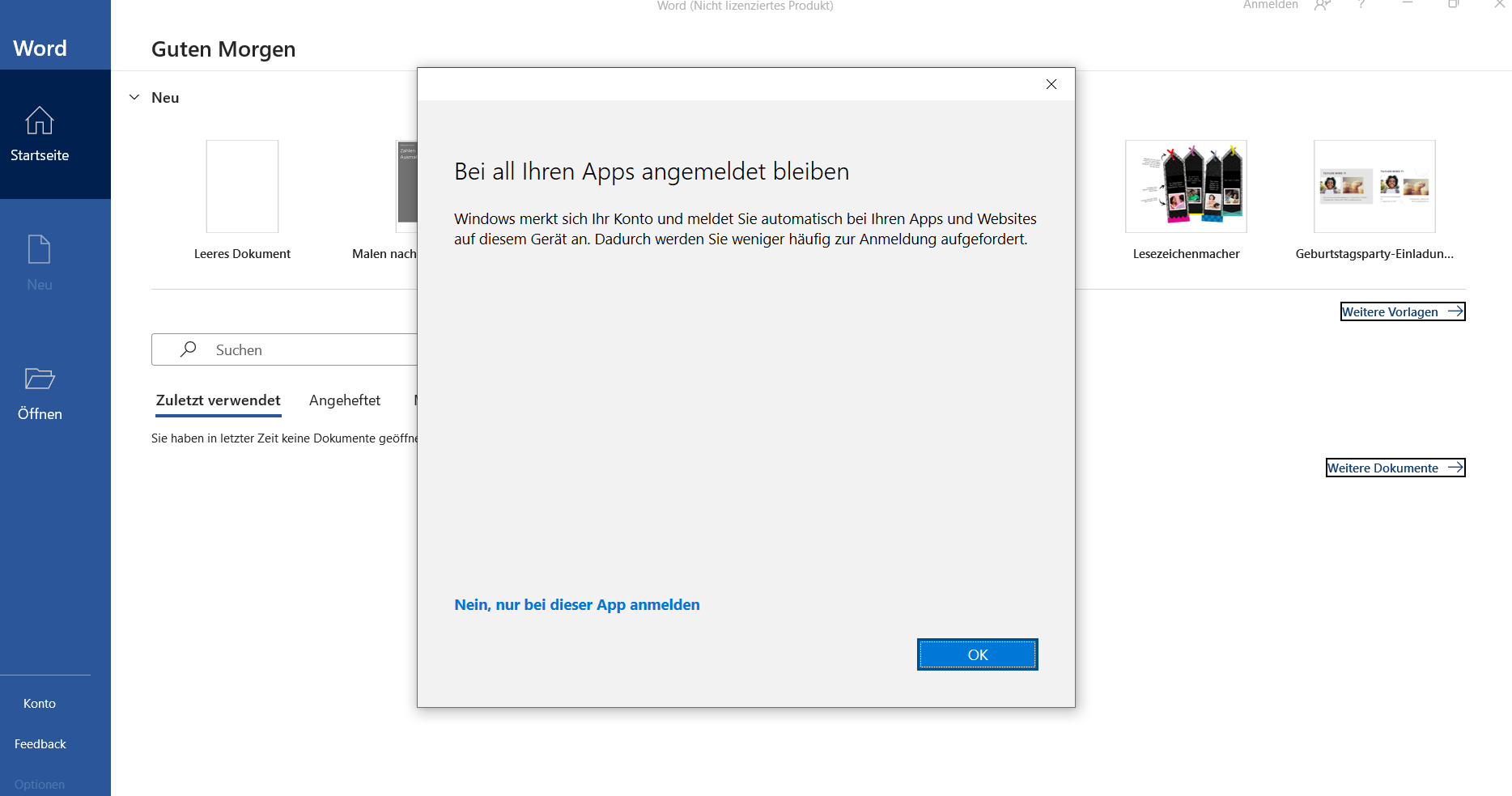
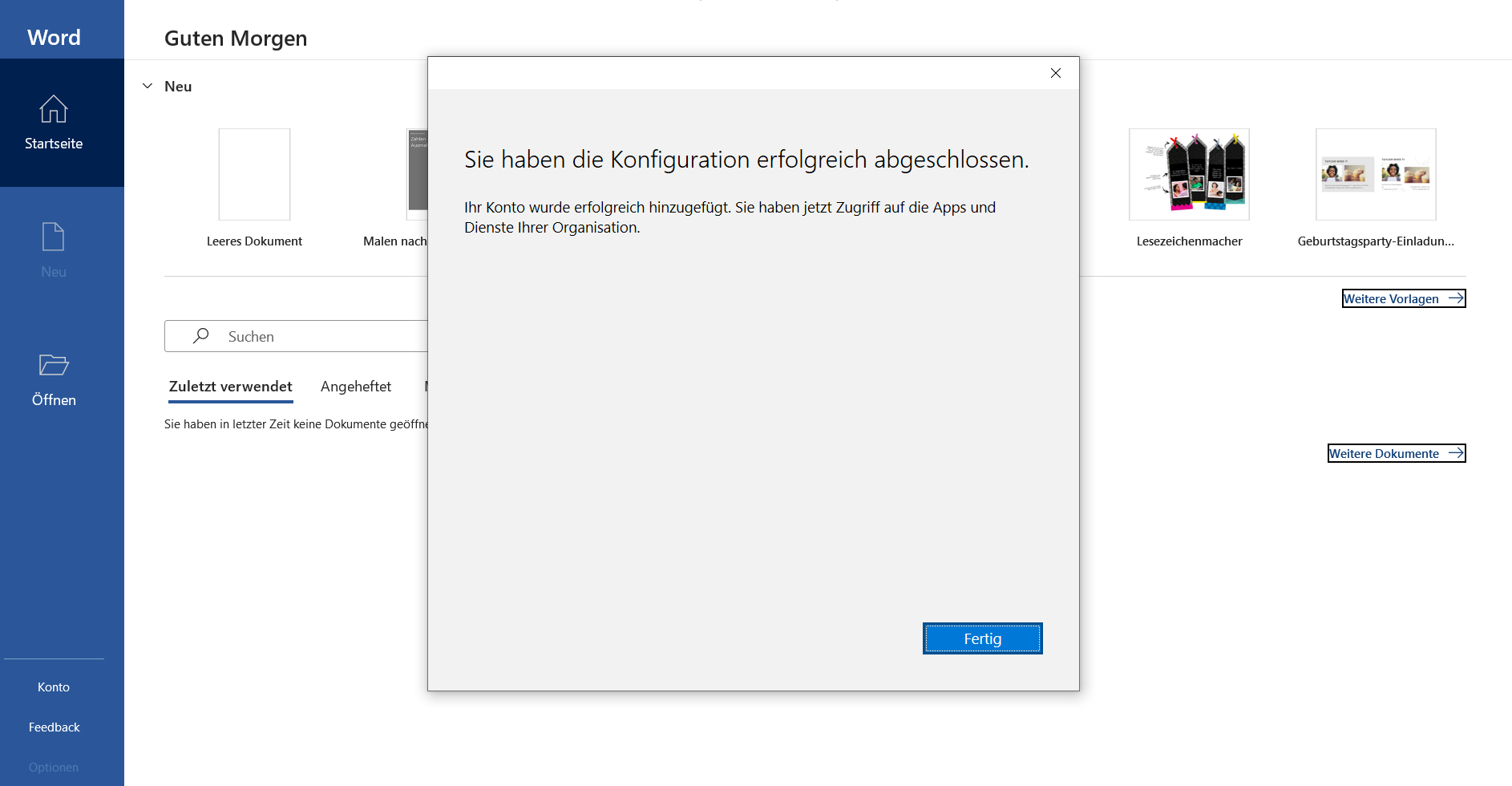
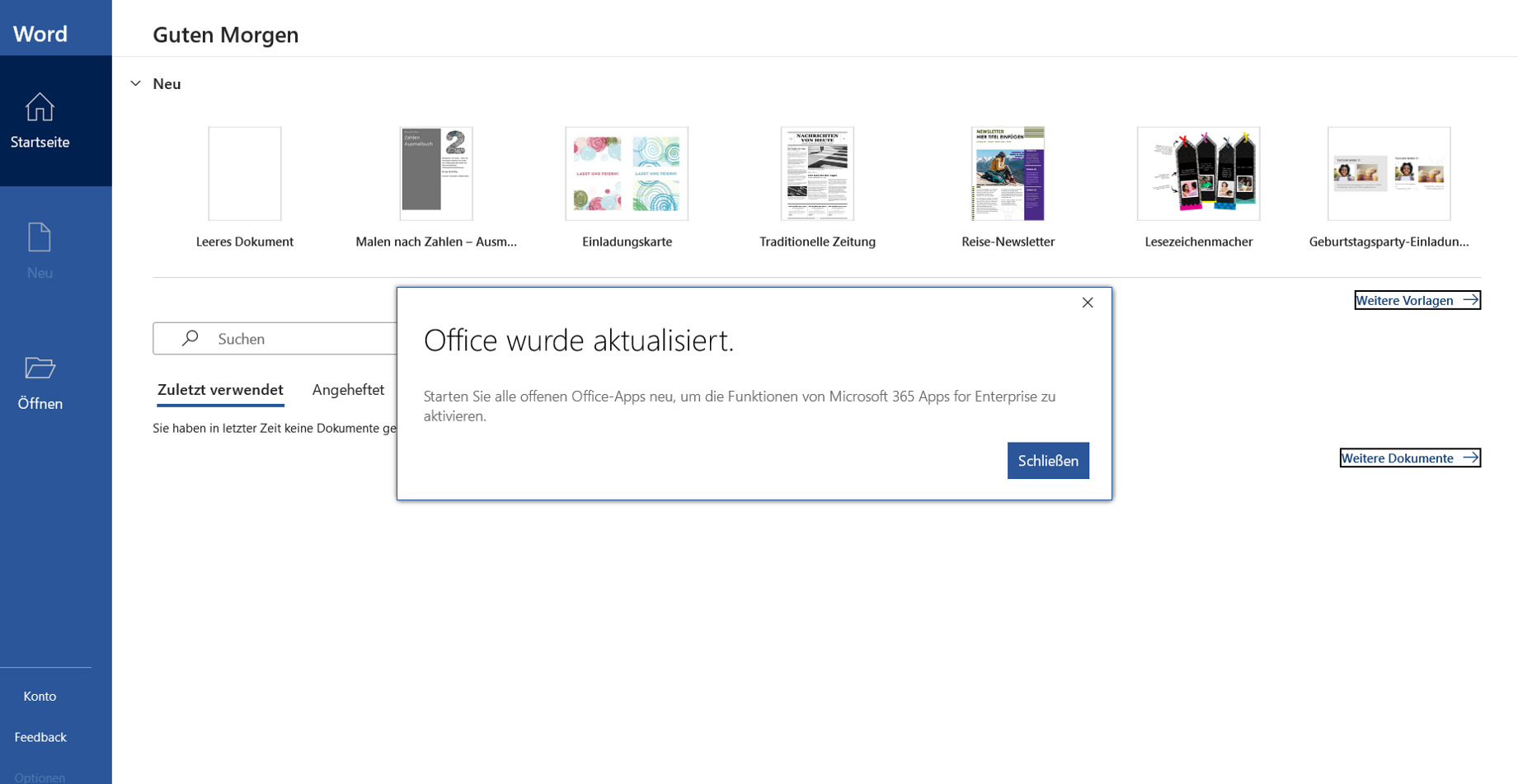
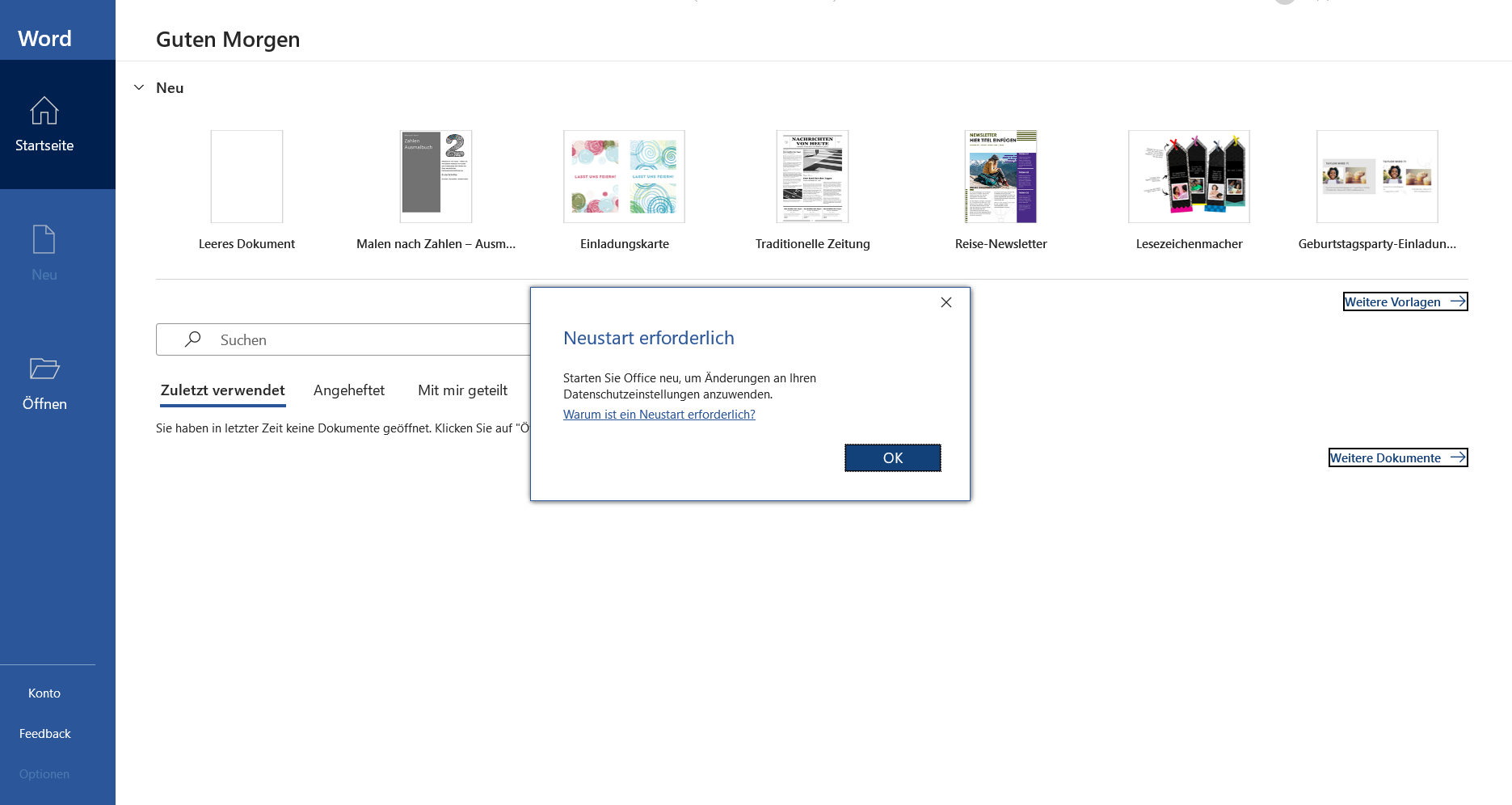
Wenn Sie Nein, nur bei dieser App anmelden wählen, erhalten Sie nur die folgende Anzeige.
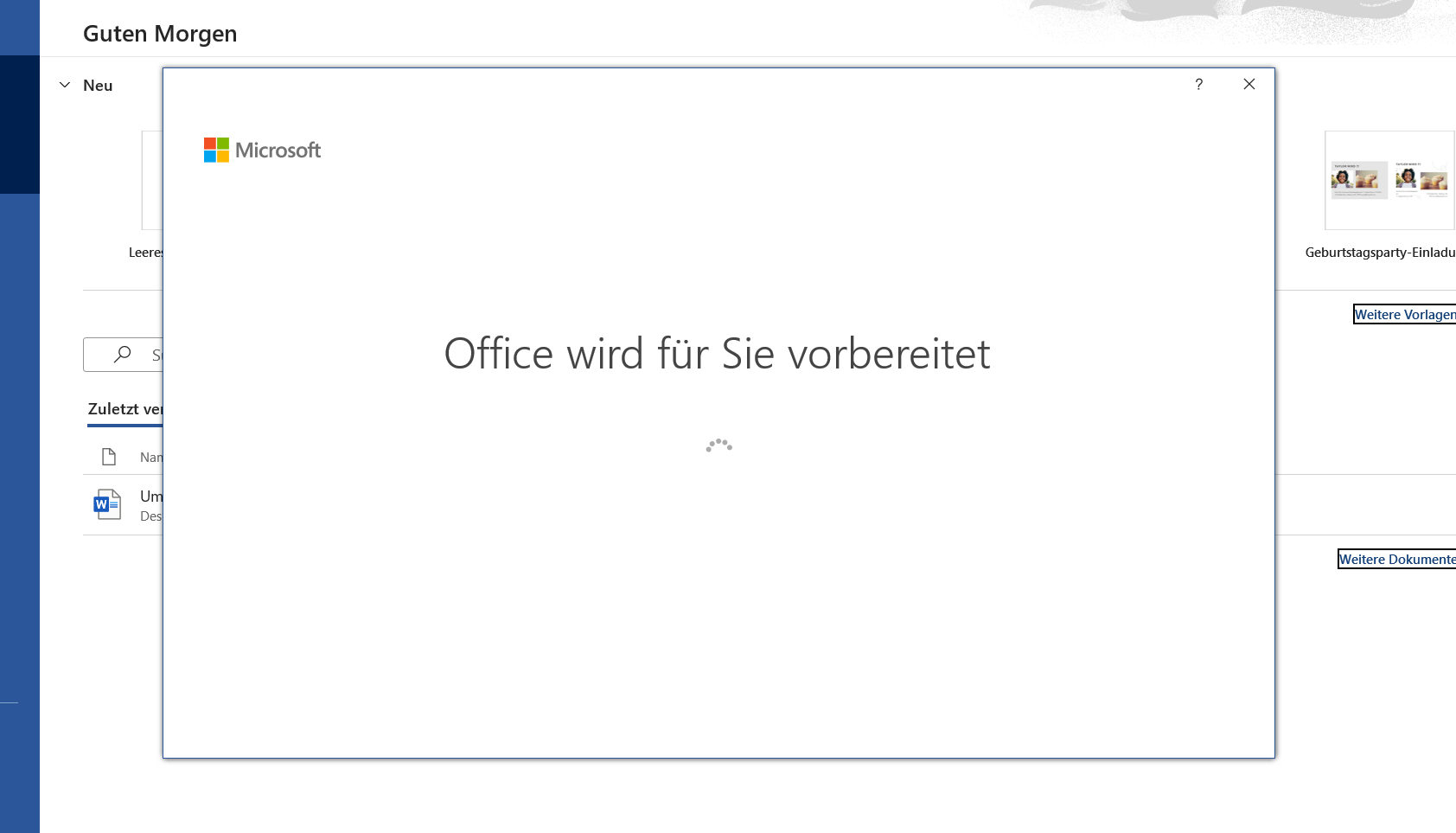
Sobald die Anmeldung erfolgreich durchgeführt wurde, startet die jeweilige Desktop-App.
Von Desktop-Apps abmelden
Wenn Sie an den lokal installierten Apps von Microsoft 365 angemeldet sind, haben Sie mit der Funktion Abmelden jederzeit die Möglichkeit, Ihren Account von den lokal installierten Microsoft-365-Apps zu trennen oder aber auch das Konto zum Beispiel bei Erhalt eines neuen Accounts zu wechseln. Das Abmelden können Sie von jeder Office-App aus durchführen.
Klicken Sie rechts oberhalb der Menüleiste auf Ihren Kontonamen.
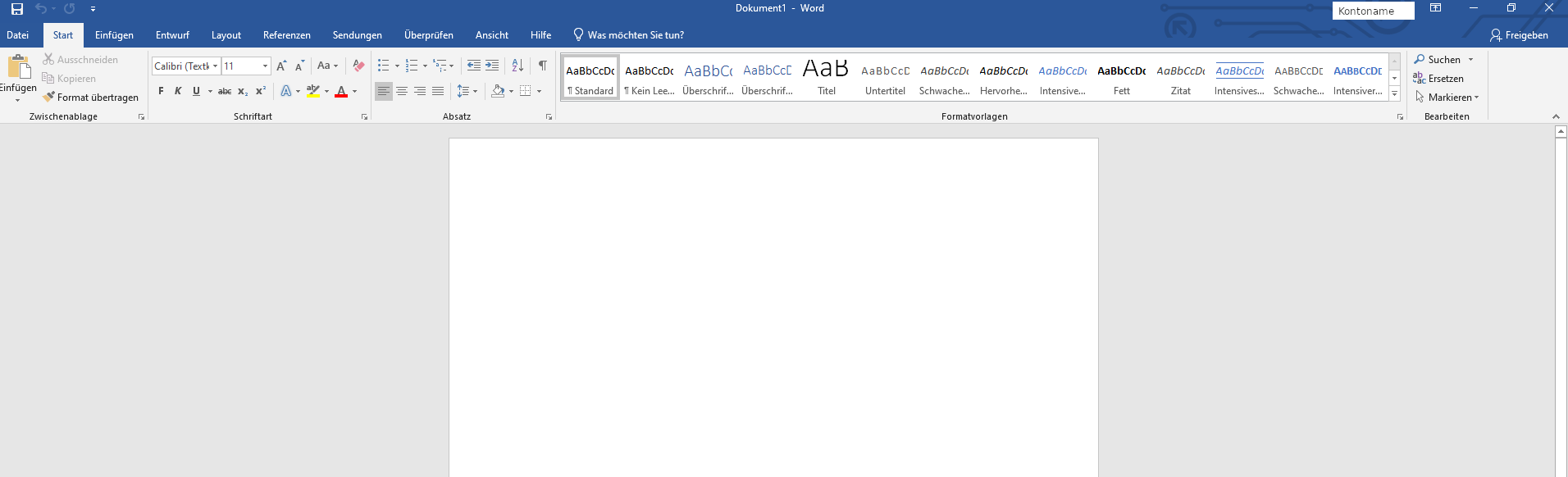
Wählen Sie im Menü den Punkt Konto wechseln aus.
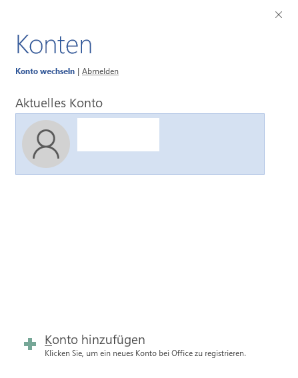
Desktop-Apps deinstallieren
Sie müssen die Desktop-Apps manuell deinstallieren.
Unter Windows
- Geben Sie Programme entfernen in die Suche ein.
- Wählen Sie in der Liste Microsoft 365 bzw. Microsoft Teams aus und klicken Sie auf Deinstallieren.
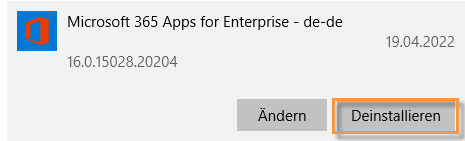
Probleme bei der Installation bzw. beim Starten von Office-Anwendungen
Wenn Sie bereits den normalen Deinstallationsprozess für Office für Mac durchlaufen haben und immer noch Schwierigkeiten bei der erneuten Installation bzw. dem Starten von Office-Anwendungen haben, nutzen Sie die Anleitung auf den Microsoft-Webseiten Behandeln von Problemen mit Office für Mac durch vollständige Deinstallation vor der Neuinstallation.
