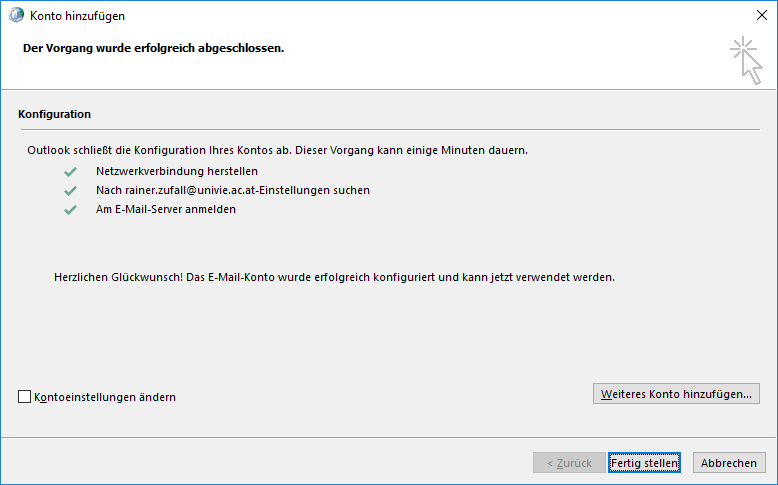Outlook 2016
Diese Anleitung hilft Ihnen beim Einrichten der Exchange-Funktionen von Outlook 2016 unter Windows.
Hinweis
Vor der Migration auf das Exchange-Serversystem sollten Sie sämtliche Daten sichern. Der ZID übernimmt keine Verantwortung für eventuellen Datenverlust bei der Übertragung Ihrer Daten auf das Exchange-System.
Voraussetzungen
- Installiertes Outlook 2016 (beispielsweise als Bestandteil von Office 2016)
- Eingerichteter und betriebsbereiter Internetzugang
- Eine gültige u:account-UserID samt Passwort
- Ein gültiges Exchange-Konto der Universität Wien
Windows
Erstmaliges Öffnen von Outlook 2016
Starten Sie das Programm Outlook 2016. Sollten Sie Outlook 2016 bereits mit einem anderen E-Mail-Account verwenden und möchten nun Ihr Exchange-Konto hinzufügen, gehen Sie zum Abschnitt Exchange als zusätzliches Konto hinzufügen.
Falls Sie noch keinen E-Mail-Account eingerichtet haben, sollten Sie folgendes Fenster sehen. Klicken Sie unten auf Weiter.
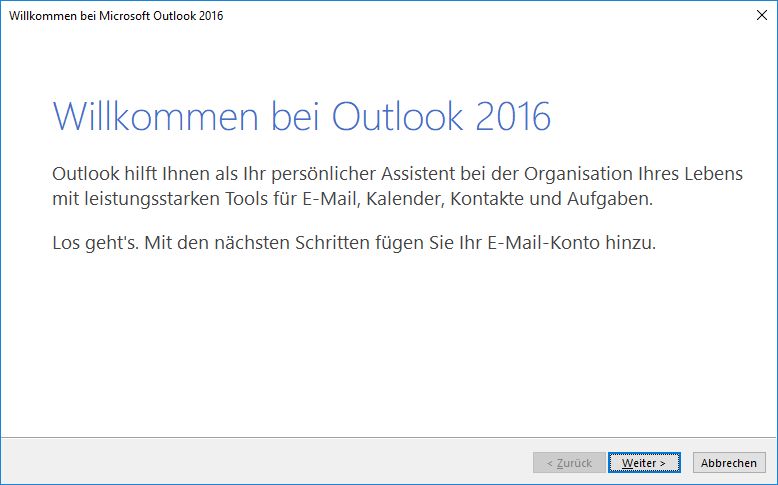
Wählen Sie hier Ja aus und klicken Sie anschließend wieder auf Weiter.
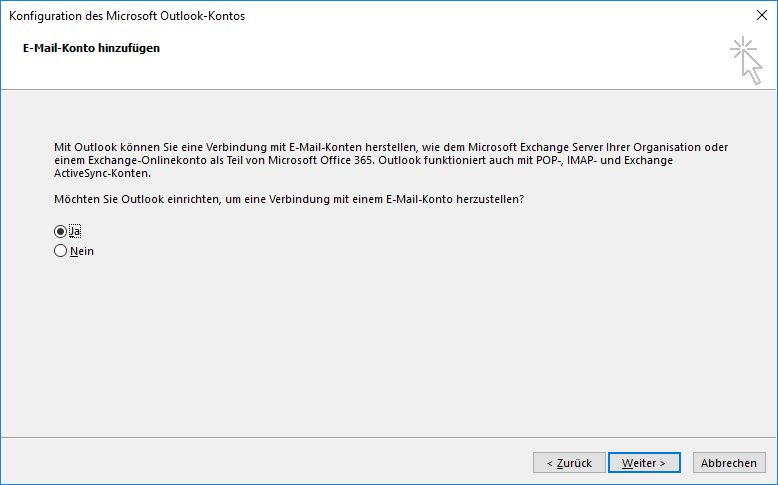
Exchange als zusätzliches Konto hinzufügen
Klicken Sie im Menü auf Datei.
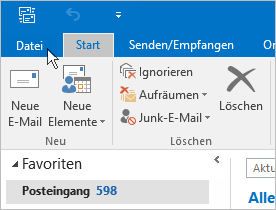
Klicken Sie auf Kontoeinstellungen und anschließend unterhalb wieder auf Kontoeinstellungen….
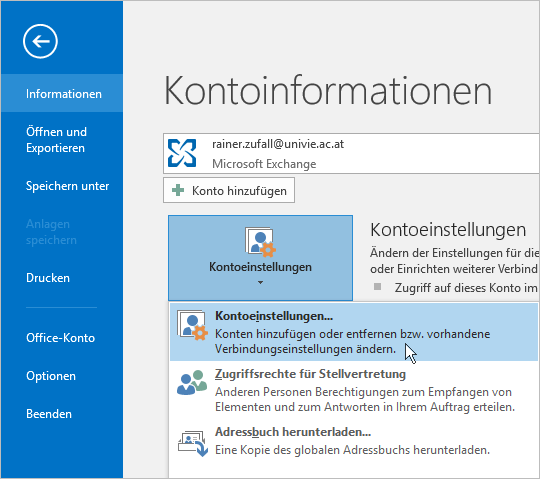
Klicken Sie links oben auf Neu….
Geben Sie nun folgende Daten ein:
- Ihr Name: Dieser wird als Absendename dargestellt
- E-Mail-Adresse: Ihre E-Mail-Adresse der Universität Wien
- Kennwort: Ihr u:account-Passwort
Klicken Sie anschließend auf Weiter.
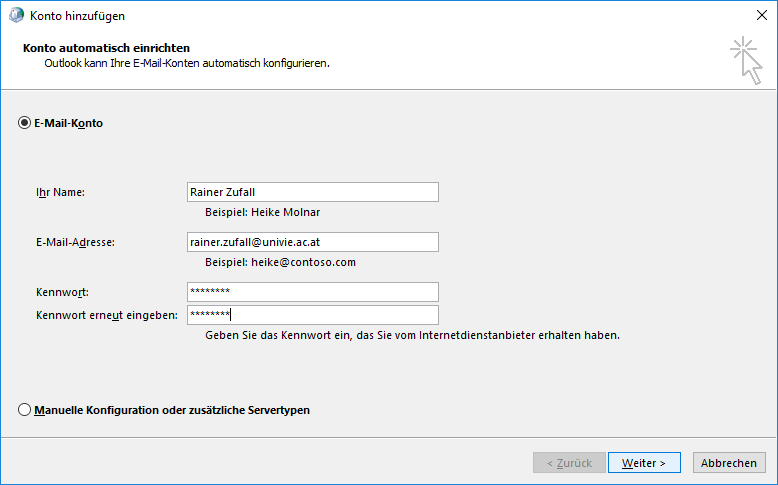
Je nach Windows-Version müssen Sie nun entweder auf Weitere Optionen klicken, oder Sie können gleich mit dem nächsten Schritt fortfahren.
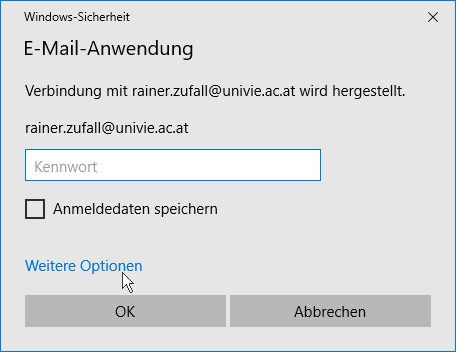
Klicken Sie nun auf Anderes Konto verwenden.
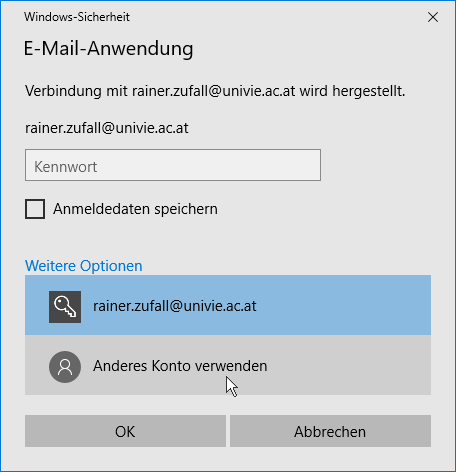
Geben Sie nun folgende Daten ein:
- Erste Zeile: Ihre u:account-UserID in der Form UserID@univie.ac.at (Beispiel: zufallr0@univie.ac.at)
- Zweite Zeile: Ihr u:account-Passwort
Falls gewünscht, können Sie auch die Option Anmeldedaten speichern aktivieren. Danach klicken Sie auf OK.
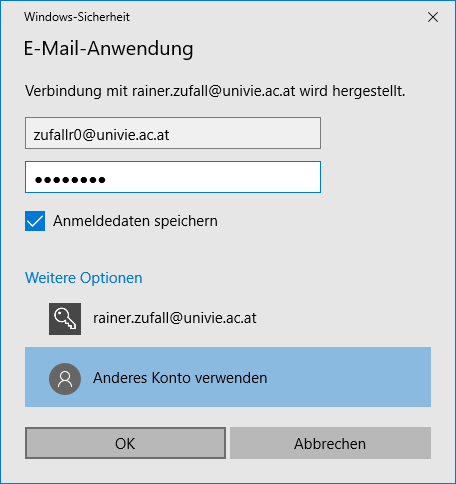
Klicken Sie auf Fertig stellen.