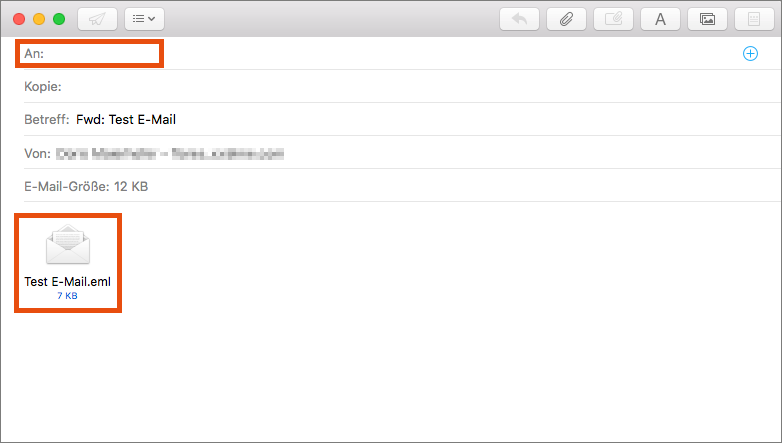E-Mail als Anhang weiterleiten
Diese Anleitung hilft Ihnen, ein E-Mail als EML-Datei im Anhang weiterzuleiten.
Outlook Web App (OWA)
- Öffnen Sie die Outlook Web App und melden Sie sich an.
- Wählen Sie jenes E-Mail aus, das Sie weiterleiten möchten.
- Klicken Sie auf den Pfeil rechts neben der Schaltfläche Allen antworten und wählen Sie die Option Weiterleiten.
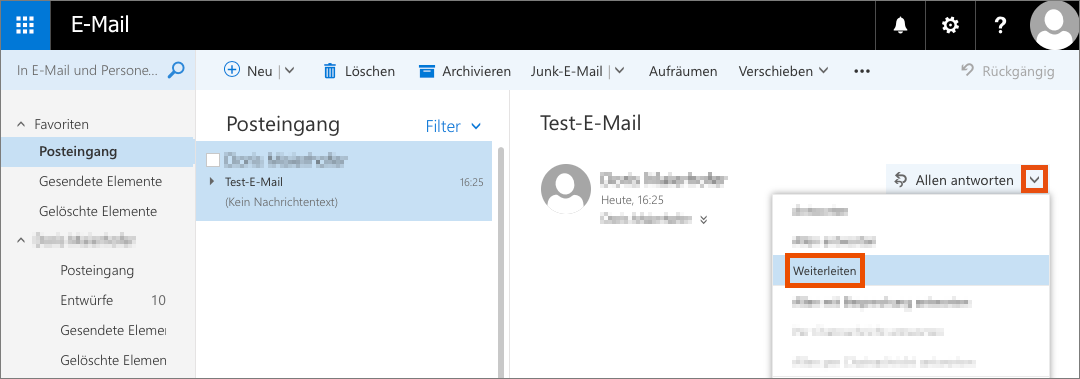
- Ziehen Sie jenes E-Mail, das Sie als Anhang weiterleiten möchten, von der Liste links in das Bearbeitungsfenster. Das E-Mail wird nun als Anhang eingefügt und angezeigt.
- Geben Sie die Empfangsadresse ein und ändern Sie, falls gewünscht, den Betreff des E-Mails.
- Klicken Sie auf Senden.
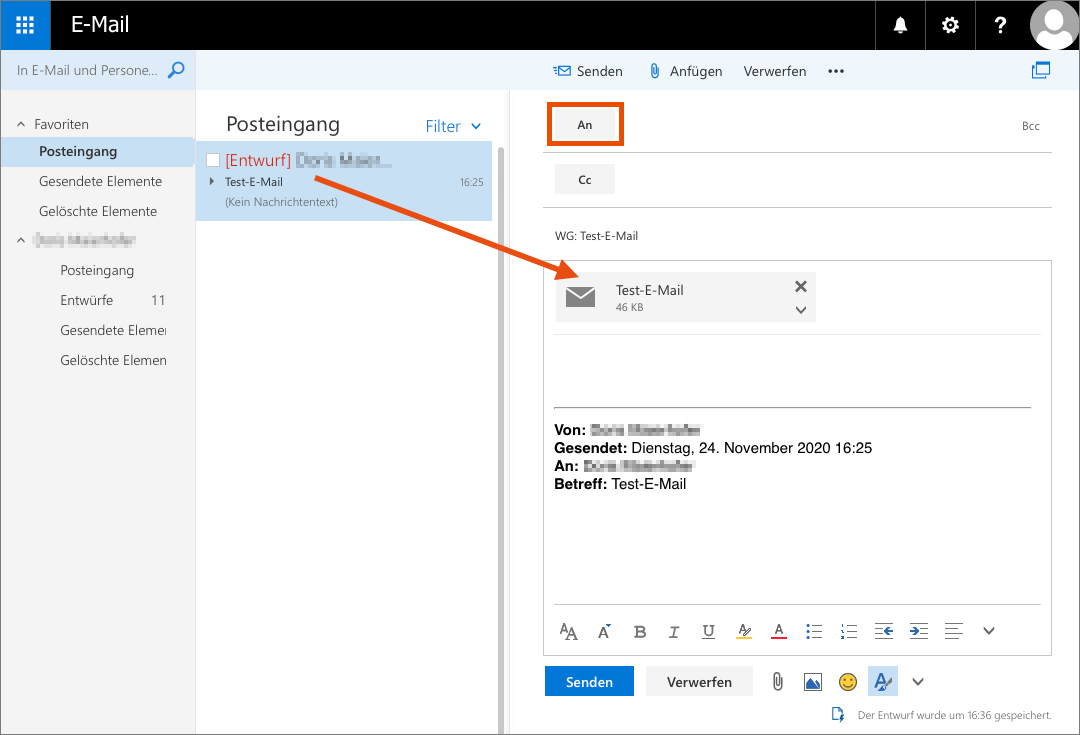
Outlook
Hinweis
Nutzen Sie zum Weiterleiten der E-Mail als Anhang, wenn möglich, die Outlook Web App. Die Analyse der Metadaten im E-Mail ist so umfassender möglich.
- Öffnen Sie Outlook.
- Öffnen Sie mit einem Doppelklick jenes E-Mail, das Sie weiterleiten möchten.
- Wählen Sie die Schaltfläche Weitere und anschließend die Option Als Anlage weiterleiten.
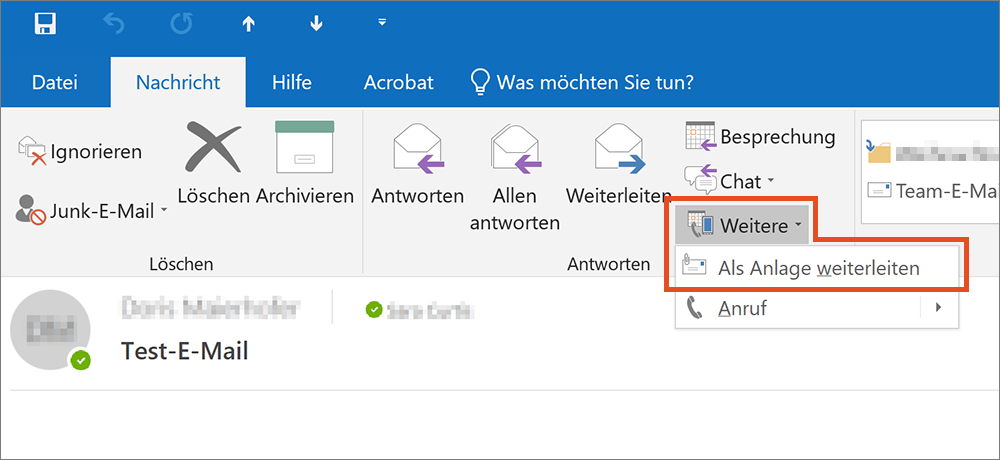
- Outlook erstellt nun ein neues E-Mail, in dem das weiterzuleitende E-Mail als Anhang angefügt ist.
- Geben Sie die Empfangsadresse ein und ändern Sie, falls gewünscht, den Betreff des E-Mails.
- Klicken Sie auf Senden.
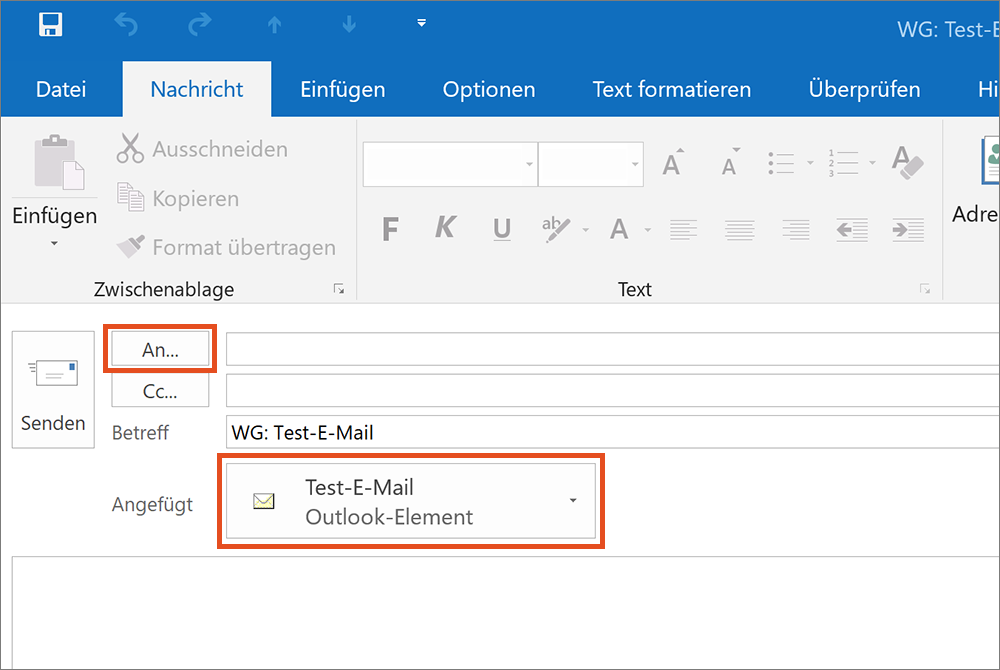
Webmail
- Öffnen Sie Webmail.
- Wählen Sie jenes E-Mail aus, das Sie weiterleiten möchten.
- Klicken Sie auf das kleine Dreieck rechts neben der Schaltfläche Weiterleiten und anschließend auf Als Anhang weiterleiten.
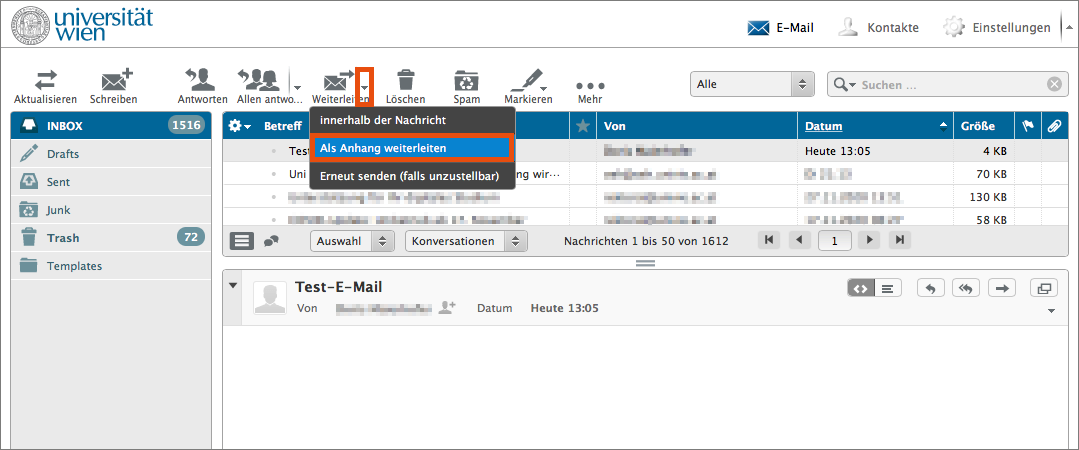
- Webmail erstellt nun ein neues E-Mail, in dem das weiterzuleitende E-Mail als Anhang angefügt ist.
- Geben Sie die Empfangsadresse ein und ändern Sie, falls gewünscht, den Betreff des E-Mails.
- Klicken Sie auf Senden.
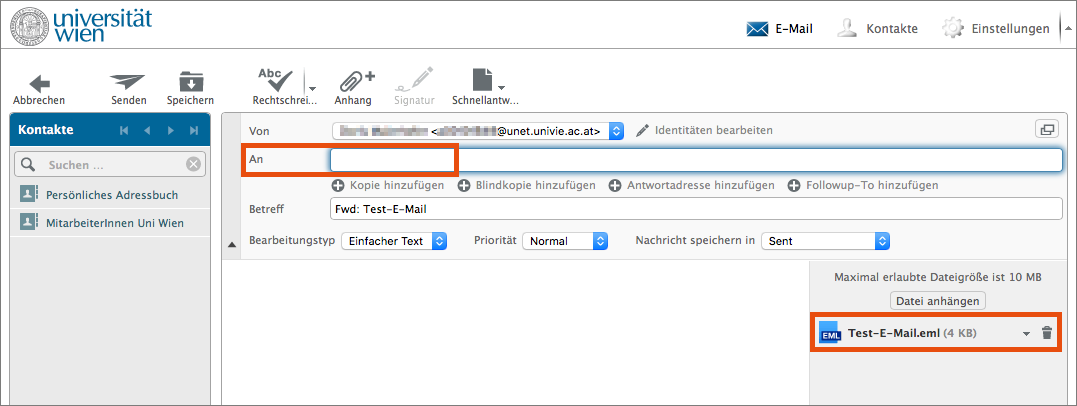
Thunderbird
- Öffnen Sie Thunderbird.
- Wählen Sie jenes E-Mail aus, das Sie weiterleiten möchten.
- Klicken Sie mit der rechten Maustaste auf dieses E-Mail und wählen Sie die Option Weiterleiten als – Anhang.
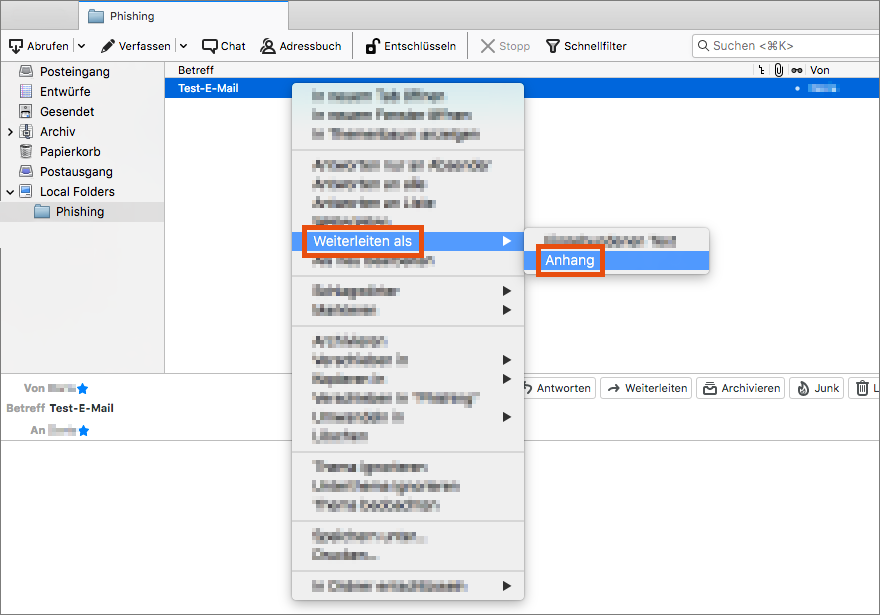
- Thunderbird erstellt nun in einem neuen Fenster einen E-Mail-Entwurf, in dem das weiterzuleitende E-Mail als Anhang angefügt ist.
- Geben Sie die Empfangsadresse ein und ändern Sie, falls gewünscht, den Betreff des E-Mails.
- Klicken Sie auf Senden.
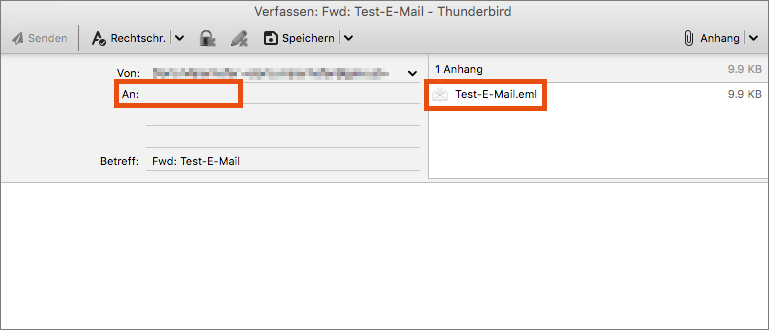
Apple Mail
- Öffnen Sie Apple Mail.
- Wählen Sie jenes E-Mail aus, das Sie weiterleiten möchten.
- Klicken Sie mit der rechten Maustaste auf dieses E-Mail und wählen Sie die Option Als Anhang weiterleiten.
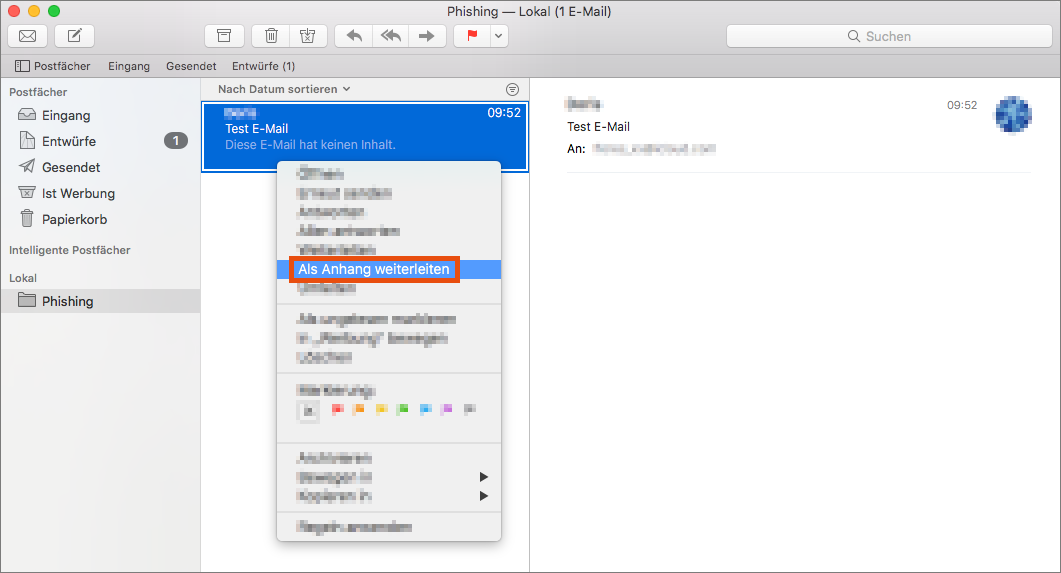
- Apple Mail erstellt nun in einem neuen Fenster einen E-Mail-Entwurf, in dem das weiterzuleitende E-Mail als Anhang angefügt ist.
- Geben Sie die Empfangsadresse ein und ändern Sie, falls gewünscht, den Betreff des E-Mails.
- Klicken Sie auf das Papierflieger-Symbol, um das E-Mail zu senden.