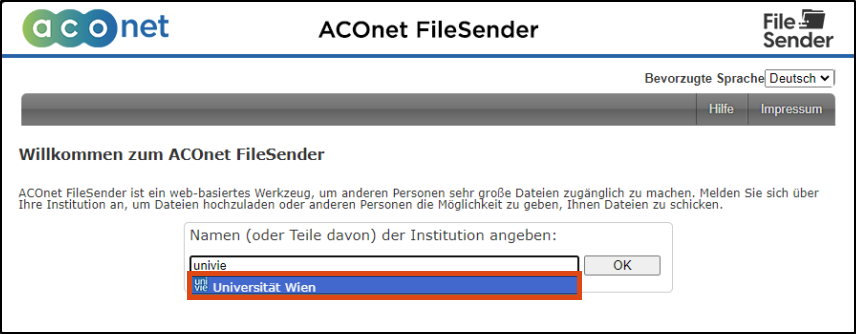ACOnet FileSender nutzen
Diese Anleitung hilft Ihnen, mit dem ACOnet FileSender Dateien zu senden, Dateien von externen Personen senden zu lassen, als externe Person eine Datei zu senden sowie alle Daten zu löschen.
Datei senden
Falls Sie noch nicht eingeloggt sind, werden Sie automatisch zum Weblogin der Universität Wien weitergeleitet. Melden Sie sich dort mit u:account-UserID und Passwort an. Anschließend werden Sie automatisch zum ACOnet FileSender zurückgeleitet.
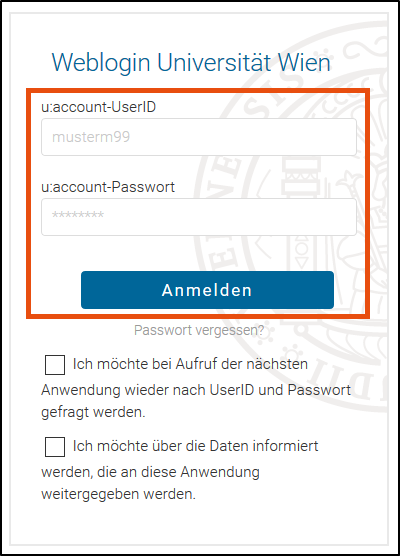
- Wählen Sie eine Datei, indem Sie auf die Schaltfläche Dateien auswählen klicken, oder fügen Sie die Datei per Drag-and-Drop ein.
- Wenn Sie eine Datei mit sensiblen Inhalten senden, aktivieren Sie die Dateiverschlüsselung. In diesem Fall werden Sie aufgefordert, ein Passwort einzugeben. Der ZID empfiehlt, die Option Passwort erzeugen zu nutzen. Wenn Sie selbst ein Passwort wählen, beachten Sie die Passwort-Tipps des ZID. Das Passwort müssen Sie später an die Person, die die Datei empfangen soll, weitergeben.
- Wählen Sie ein Ablaufdatum (Standard 5 Tage, maximal 15 Tage).
- Der ZID empfiehlt weiters, die Option URL zum Herunterladen selbst weitergeben zu aktivieren. Ansonsten erhalten die Empfänger*innen der Datei ein generisches E-Mail durch den ACOnet FileSender mit folgenden Nachteilen:
- Das E-Mail wird eventuell von Spamfiltern aussortiert.
- Sie werden von dem*der Empfänger*in nicht als Absender*in erkannt und das E-Mail wird aufgrund des Absenders filesender@aco.net ignoriert.
- Der Downloadlink ist nur im E-Mail-Postfach, aber nicht unter Gesendet im FileSender verfügbar.
- Legen Sie optional Erweiterte Einstellungen nach Bedarf fest.
- Lesen und akzeptieren Sie die Nutzungsbedingungen.
- Klicken Sie anschließend auf Abschicken.
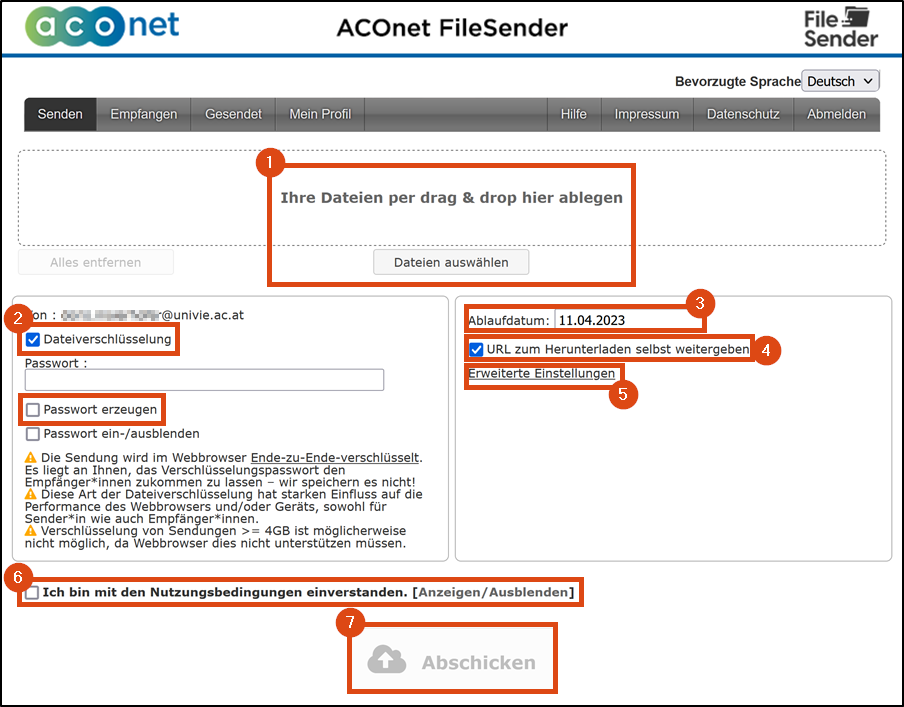
Falls Sie, wie empfohlen, die Option URL zum Herunterladen selbst weitergeben gewählt haben: Nachdem die Datei erfolgreich hochgeladen wurde, erhalten Sie einen Downloadlink. Diesen müssen Sie an die Person, die die Datei empfangen soll, weitergeben.
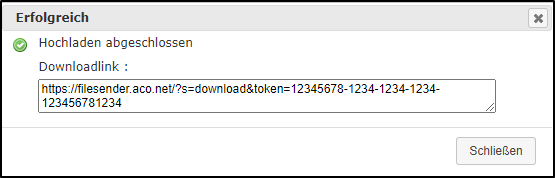
Falls Sie die Verschlüsselung aktiviert haben: Senden Sie das Passwort an die Person, die die Datei empfangen soll. Nutzen Sie dazu einen anderen Kanal als den zur Übermittlung des Downloadlinks. Geeignet sind dafür Ende-zu-Ende verschlüsselte Kommunikation, Anruf oder persönliche Übergabe. Sollte eine der beiden Informationen in falsche Hände gelangen, ist die Datei so dennoch vor unbefugtem Zugriff geschützt.
Datei von externer Person senden lassen
Falls Sie noch nicht eingeloggt sind, werden Sie automatisch zum Weblogin der Universität Wien weitergeleitet. Melden Sie sich dort mit u:account-UserID und Passwort an. Anschließend werden Sie automatisch zum ACOnet FileSender zurückgeleitet.
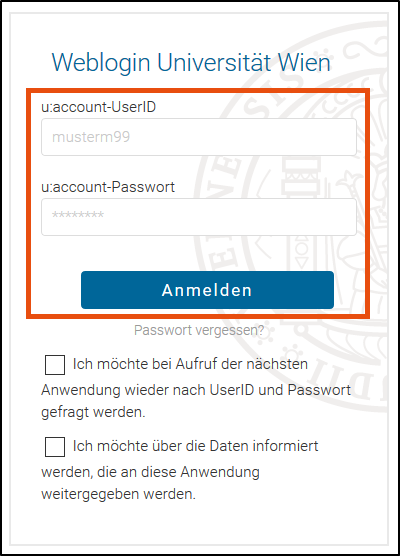
- Wählen Sie den Menüpunkt Empfangen.
- Das E-Mail, das später an die externe Person versendet wird, ist in jener Sprache verfasst, in der Sie das Formular ausfüllen. Wechseln Sie bei Bedarf die Sprache des Formulars auf Englisch.
- Geben Sie im Feld An: die E-Mail-Adresse der Person ein, die Ihnen die Datei senden soll. Bestätigen Sie mit der Enter-Taste, um mehrere Adressen einzutragen.
- Optional können Sie auch einen Betreff und eine persönliche Nachricht eingeben.
- Wählen Sie ein Ablaufdatum (Standard 5 Tage, maximal 15 Tage) für die Einladung. Die eingeladene Person kann unabhängig davon das Ablaufdatum für die zu sendende Datei selbst wählen.
- Zusätzlich können Sie einschränken, dass der generierte Link nur einmal verwendet werden kann (Option Nur für einen Upload gültig), oder Erweiterte Einstellungen vornehmen. Diese können später von der eingeladenen Person nicht bearbeitet werden.
- Prüfen Sie die Informationen, besonders die E-Mail-Adresse der externen Person, und klicken Sie auf Einladung schicken. Bei Bedarf können Sie die Anleitung Datei als externe Person senden weiterleiten.
Hinweis
Wenn die Datei verschlüsselt gesendet werden soll, muss das Passwort von der externen Person vergeben werden und über einen geeigneten anderen Kanal an Sie übermittelt werden (etwa Ende-zu-Ende verschlüsselte Kommunikation, Anruf oder persönliche Übergabe).
Die externe Person erhält im Anschluss folgende Nachricht.
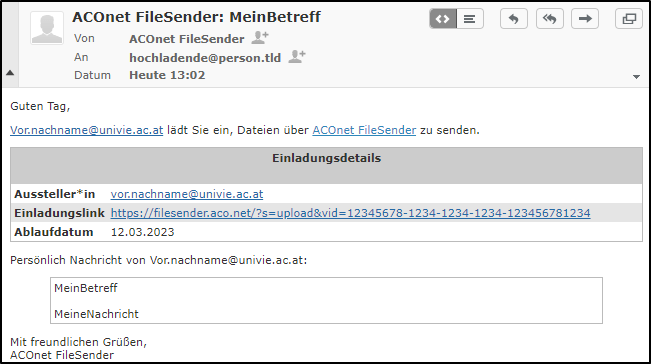
Sobald die externe Person die Datei hochgeladen hat, erhalten Sie eine Benachrichtigung per E-Mail. Diese enthält einen Downloadlink, über den Sie die Datei herunterladen können.
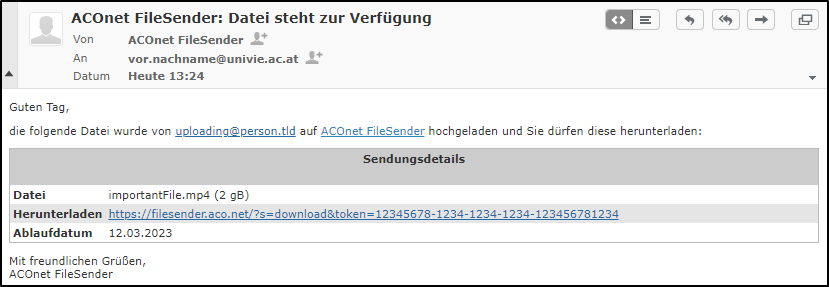
Unter dem Menüpunkt Empfangen sehen Sie im Bereich:
- Einladungen jene Einladungen, die Sie an externe Personen versendet haben. Wenn Sie eine Einladung hier löschen, kann die eingeladene Person keine weiteren Dateien hochladen. Die bereits hochgeladenen Dateien bleiben aber weiter verfügbar.
- Gast-Sendungen eine Übersicht der im Moment verfügbaren Dateien. Wenn Sie hier eine Datei löschen, kann sie nicht mehr heruntergeladen werden. Die dazugehörige Einladung wird davon nicht beeinflusst und die eingeladene Person kann weitere Dateien hochladen.
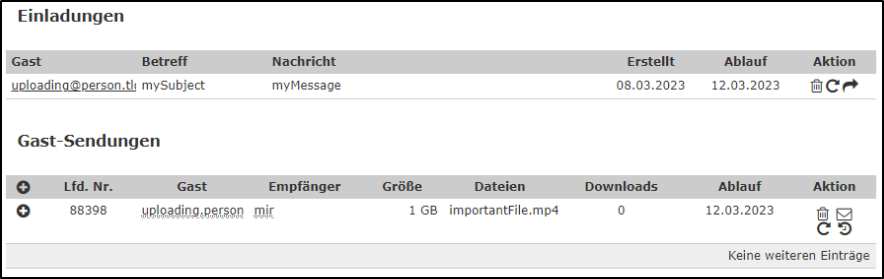
Alle Daten löschen
Auch wenn Dateien gelöscht werden, bleibt das Protokoll dazu im Menüpunkt Gesendet im Reiter Abgeschlossene Sendungen vorhanden. Um dieses Protokoll zu löschen, wechseln Sie in den Menüpunkt Mein Profil und klicken Sie auf die Schaltfläche Alle meine Daten hier löschen ganz unten auf der Seite.
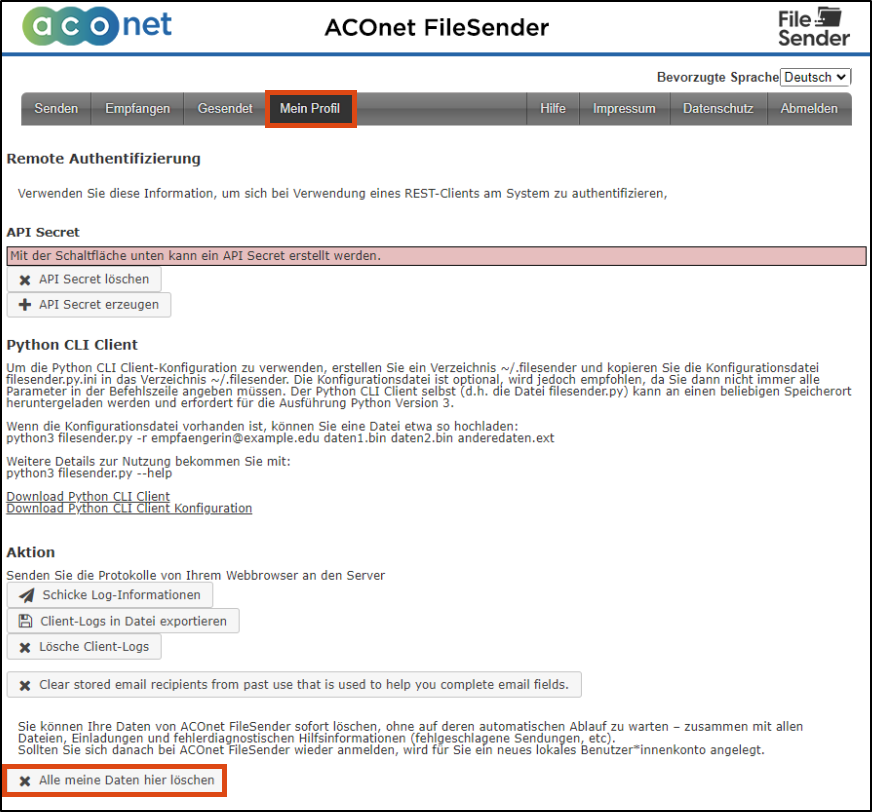
Datei als externe Person senden
Wenn Sie eingeladen werden, eine Datei mit dem FileSender zu senden, erhalten Sie ein E-Mail vom Absender ACOnet FileSender <filesender@aco.net>. Wenn Sie kein E-Mail erhalten,
- prüfen Sie den Spam-Ordner Ihres Posteinganges.
- bitten Sie die Person, die Sie eingeladen hat, unter dem Menüpunkt Empfangen im Bereich Einladungen zu kontrollieren, ob die E-Mail-Adresse in der Spalte Gast richtig eingegeben wurde.
Beachten Sie auch das in dem E-Mail angegebene Ablaufdatum. Danach ist die Nutzung der Einladung nicht mehr möglich.
Klicken Sie auf den Einladungslink im E-Mail.
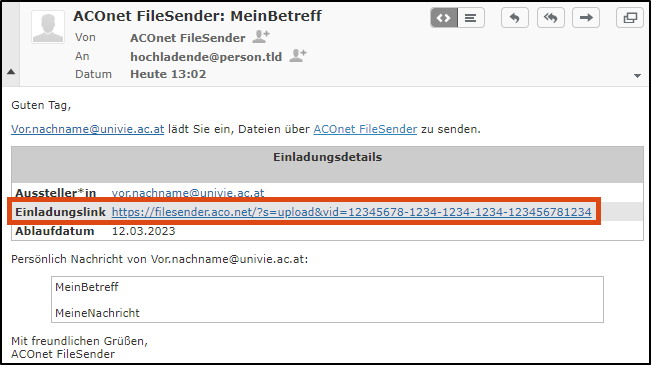
- Wählen Sie eine Datei, indem Sie auf die Schaltfläche Dateien auswählen klicken, oder fügen Sie die Datei per Drag-and-Drop ein.
- Optional können Sie einen Betreff oder eine Nachricht eingeben. Diese werden an die Person gesendet, von der Sie die Einladung erhalten haben.
- Wenn Sie Dateien mit sensiblen Inhalten senden, aktivieren Sie die Dateiverschlüsselung. In diesem Fall werden Sie aufgefordert, ein Passwort einzugeben. Der ZID empfiehlt, die Option Passwort erzeugen zu nutzen. Wenn Sie selbst ein Passwort wählen, beachten Sie die Passwort-Tipps des ZID. Das Passwort müssen Sie später an die Person, die die Datei empfangen soll, weitergeben.
- Wählen Sie ein Ablaufdatum (Standard 5 Tage, maximal 15 Tage).
- Lesen und akzeptieren Sie die Nutzungsbedingungen.
- Klicken Sie auf Abschicken. Sie erhalten im Anschluss ebenfalls den Downloadlink per E-Mail.
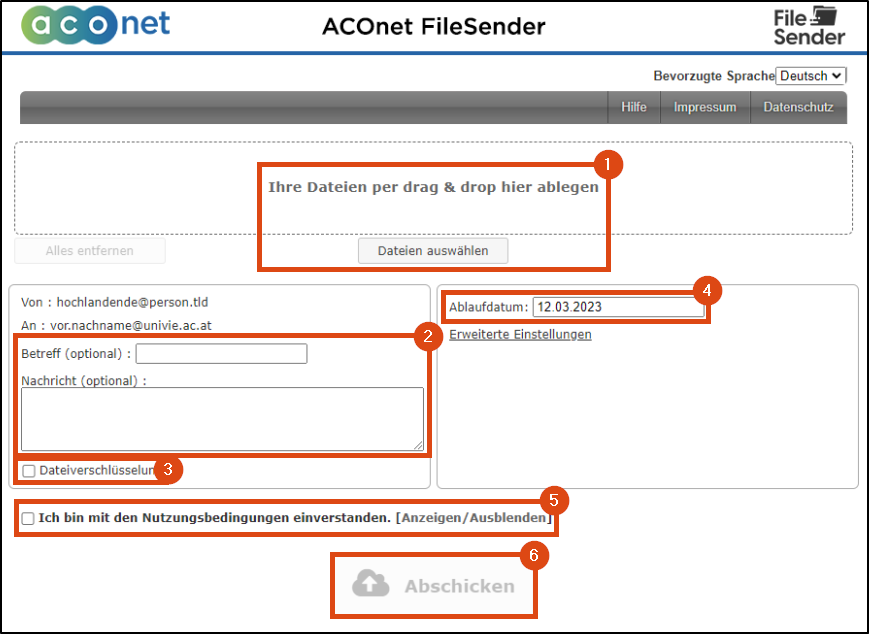
Falls Sie die Verschlüsselung aktiviert haben: Senden Sie das Passwort an die Person, die die Datei empfangen soll. Nutzen Sie dazu einen anderen Kanal als die Nachricht des FileSenders. Geeignet sind dafür Ende-zu-Ende verschlüsselte Kommunikation, Anruf oder persönliche Übergabe. Sollte eine der beiden Informationen in falsche Hände gelangen, ist die Datei so dennoch vor unbefugtem Zugriff geschützt.