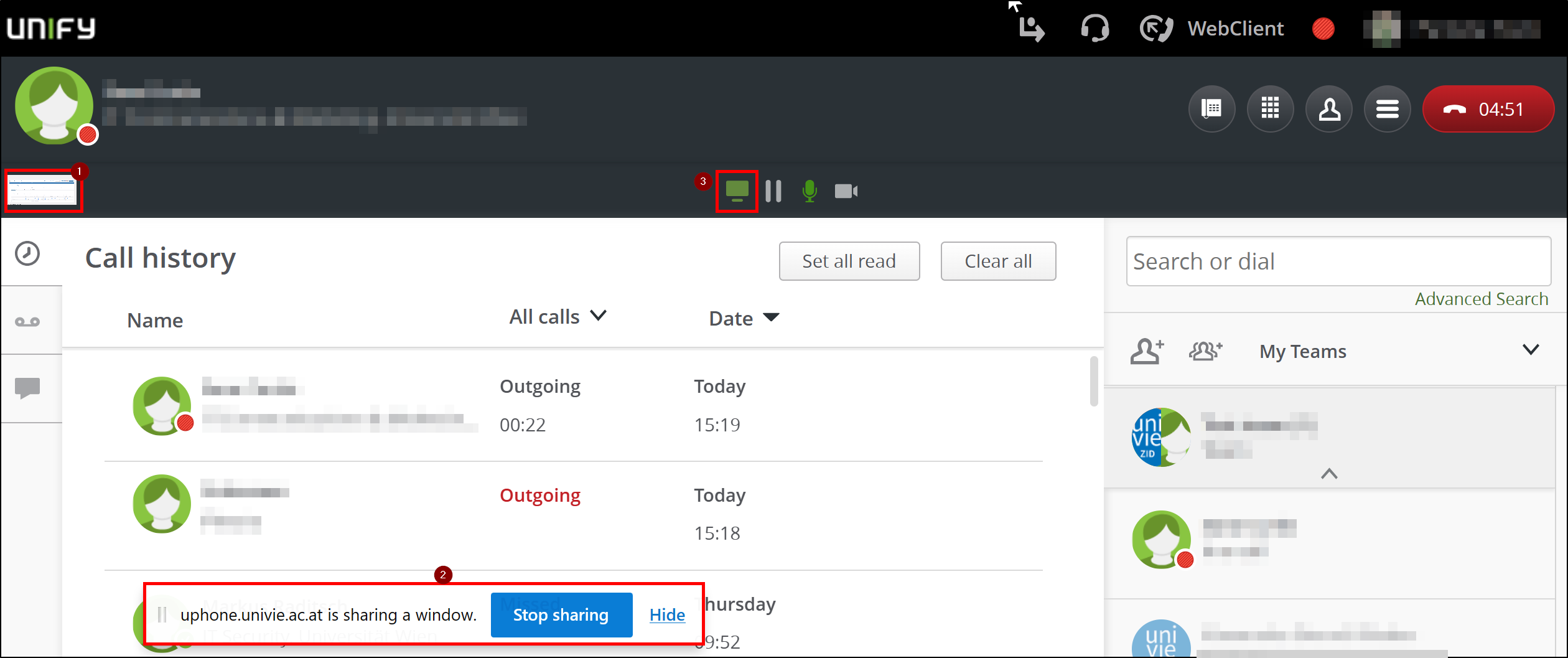Video telephony, screen sharing
This user guide helps you to conduct a video call in the OpenScape Web Client and to share your screen during this call.
Notes
- As a viewer, it is not possible to take over the mouse to show something on the shared screen.
- To be able to use video telephony and share the screen, the OpenScape Web Client must be selected as preferred device.
Video telephony
Precondition: active call
- Click on the camera icon in the call control.
- When you use it for the first time, the browser asks you whether it is allowed to use the camera. Click on Allow.

- Now you can activate your camera by clicking on the camera symbol again.
- You will see the camera image in the left-hand corner. Click on it to enlarge it and to reduce it again.
- In the main window you will see the camera image of the person you are talking to if they have also activated the camera.
- To end the conversation, click on the camera symbol again.
You now return to voice telephony or can end the call by hanging up.
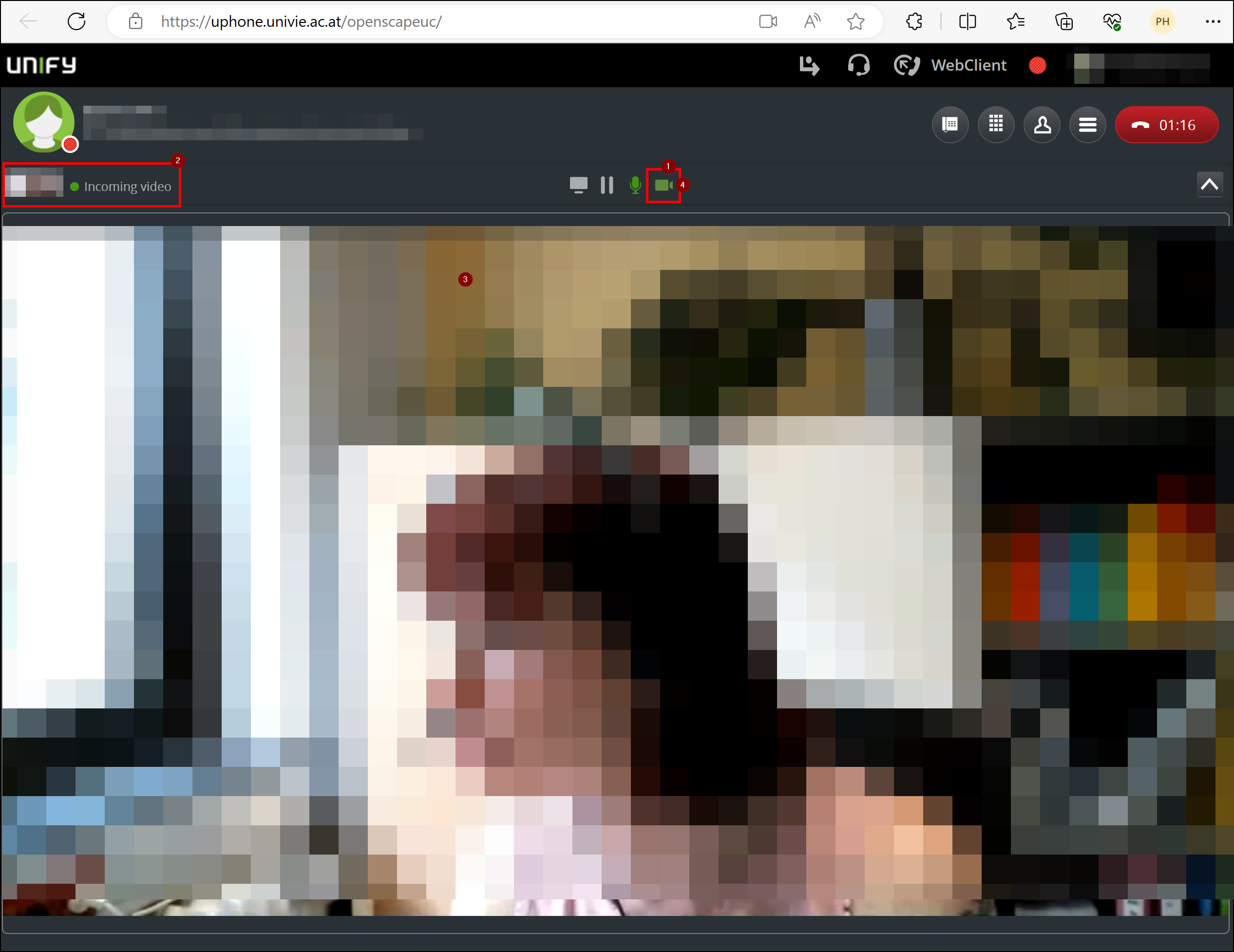
Sharing the screen
Precondition: active call
Click on the screen symbol in the call control.

Now you can choose what you want to share:
- the entire screen
- a single window
- a specific browser tab (here: Entire screen)
Other functions (such as handing over control to the person you are talking to) are not possible.
For example, click on Entire screen and then on Share. Your whole screen will be shared.
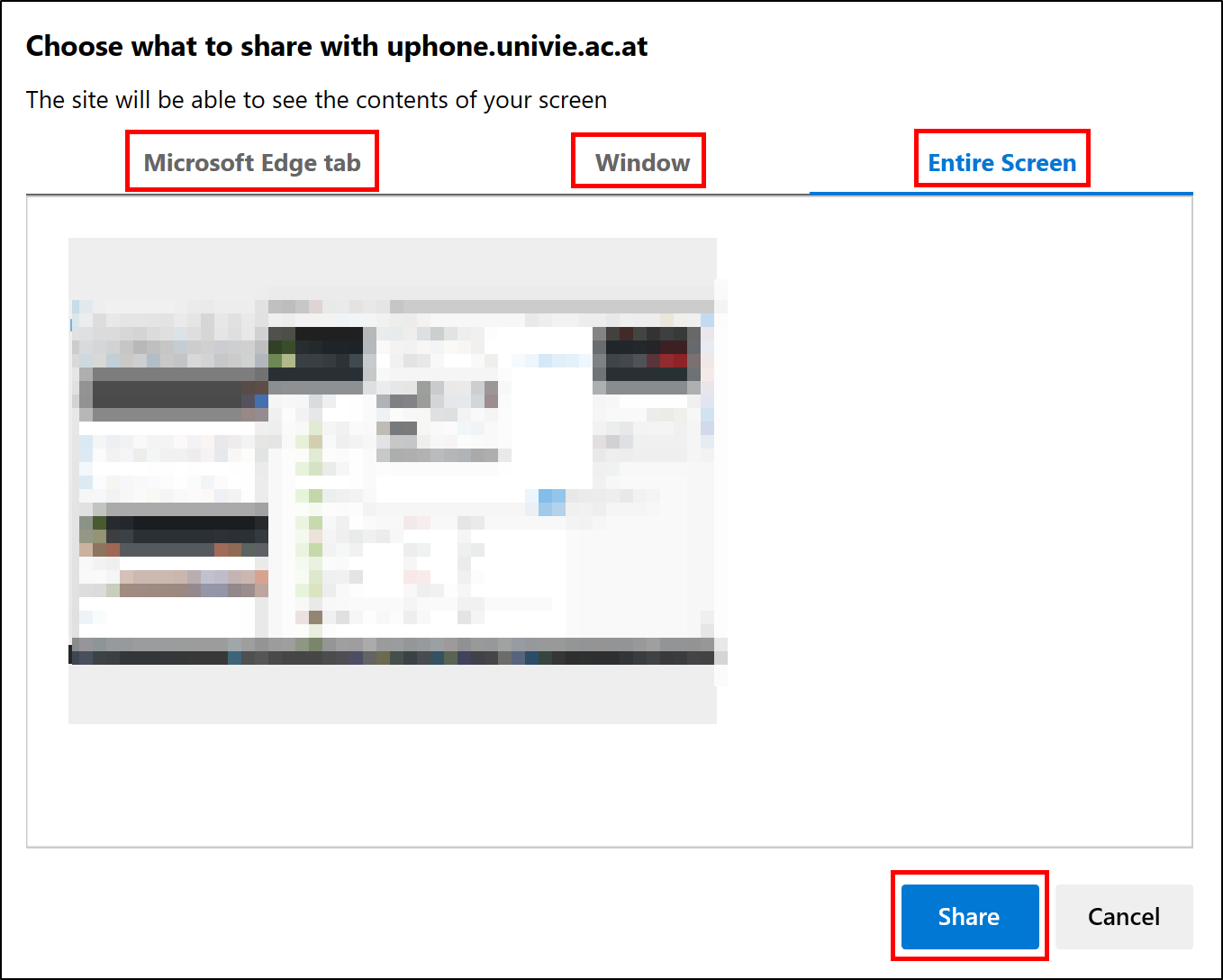
- You will see the shared screen in the left corner. Click on it to enlarge it and to reduce it again.
- You can remove the browser's note that you are sharing by clicking Hide.
- To stop sharing, click on the screen symbol again.
You now return to voice telephony or you can end the call by hanging up.