OpenScape Mobile Pro – iOS-Geräte
Diese Anleitung hilft Ihnen, u:phone über die App OpenScape Mobile Pro am iOS-Gerät zu nutzen.
Voraussetzungen
- Sie besitzen ein persönliches u:phone-Profil.
- Das Gerät, auf dem Sie OpenScape Mobile Pro installieren möchten, verfügt über iOS 11 oder höher.
Hinweis
OpenScape Mobile Pro ist kein SIP-Klient. Das bedeutet, dass die Software alle Gespräche als Mobilfunkgespräche abwickelt. Egal, ob Sie angerufen werden oder selbst über OpenScape Mobile Pro ein Gespräch initiieren, es wird immer Ihre mobile Nummer angerufen. Im Ausland kann dies hohe Passiv-Roamingkosten verursachen.
OpenScape Mobile Pro installieren
Installieren Sie die App OpenScape Mobile Pro über den App Store.
Führen Sie die folgenden Schritte aus, um die App zu konfigurieren und mit Ihrem u:phone zu koppeln:
Tippen Sie auf das Symbol für OpenScape Mobile Pro auf Ihrem Gerät, um die App zu starten.

- Sie werden aufgefordert, Mitteilungen und die Verwendung Ihres Standortes zu erlauben. Der ZID empfiehlt, Mitteilungen zu erlauben und den Standort beim Verwenden der App zu erlauben.
- Akzeptieren Sie die Lizenzbedingungen und den Notrufhinweis, indem Sie zweimal auf Erlauben tippen.
- Geben Sie unter Kontoeinstellungen folgende Daten ein:
- Teilnehmernummer: Ihre u:account-UserID
- Serveradresse:
https://mobile.uphone.univie.ac.at:8443/axis/services/ - Passwort: Ihr u:account-Passwort
- Drücken Sie anschließend auf Sichern.
- Sie werden aufgefordert, den Zugriff auf Kontakte, Kamera und Medien zuzulassen. Tippen Sie, wenn gewünscht, auf OK.
- Tippen Sie auf Sichern. Sie sind nun angemeldet und können die App verwenden.
Via OpenScape Mobile Pro telefonieren
Hinweise
- Der angerufenen Person wird nur Ihre 5-stellige Durchwahl als anrufende Nummer angezeigt. Es ist dabei unerheblich, ob Sie dazu die App am Privat- oder Diensthandy installiert haben.
- Die App wickelt alle Gespräche als Mobilfunkgespräche ab, egal ob Sie angerufen werden oder selbst über OpenScape Mobile Pro ein Gespräch initiieren. Im Ausland kann dies hohe Passiv-Roamingkosten verursachen.
- Öffnen Sie die App und tippen Sie links unten auf Verlauf.
- Tippen Sie anschließend auf das Hörer-Symbol in der rechten oberen Ecke.
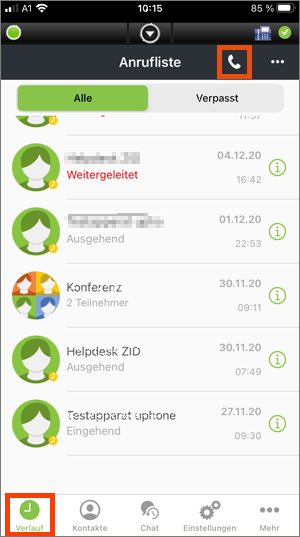
- Der Ziffernblock wird angezeigt und Sie können eine Rufnummer eingeben.
- Tippen Sie danach auf das grüne Hörer-Symbol unten, um den Anruf auszuführen.
- Die Telefonanalage ruft erst Sie an, dann wird das Gespräch aufgebaut.
Alternativ können Sie direkt in der Anrufliste einen Eintrag antippen, um diesen anzurufen.
Rufumleitung einrichten
Um eine Rufumleitung auf ein Gerät einzurichten, müssen Sie dieses in der App als bevorzugtes Gerät auswählen.
Hinweise
- Anrufende, die Sie unter Ihrer Durchwahl erreichen wollen, sehen weiterhin nur Ihre 5-stellige Durchwahl und nicht die des Gerätes, auf das Sie umgeleitet haben.
- Tätigen Sie Rückrufe nur über die App (siehe Anleitung Via OpenScape Mobile Pro telefonieren), da sonst der*die Angerufene die tatsächliche Rufnummer Ihres Gerätes sehen kann.
- Befindet sich das bevorzugte Gerät im Ausland, können für Sie Kosten anfallen (etwa Roamingkosten).
Öffnen Sie die App und tippen Sie rechts unten auf Mehr und dann auf Geräte.
- Standardmäßig sind folgende Geräte vordefiniert, die Sie auswählen können:
- Auto-Pilot: diese Einstellung nicht auswählen
- Telefon Büro: alle Anrufe werden auf Ihren u:phone-Apparat umgeleitet
- OpenScape Mobile: diese Einstellung nicht auswählen
- +4314277DW+1: alle Anrufe werden auf den OpenScape Desktop Client umgeleitet
- Wenn Sie Ihr Dienst- bzw. Privathandy oder die Sprachbox als bevorzugtes Gerät einrichten wollen, müssen Sie dieses vorher anlegen – siehe Anleitung Gerät anlegen.
- Tippen Sie auf das gewünschte Gerät, um dieses auszuwählen.
Tippen Sie anschließend auf Zum bevorzugten Gerät machen.
Gerät anlegen
Tippen Sie rechts unten auf Mehr.
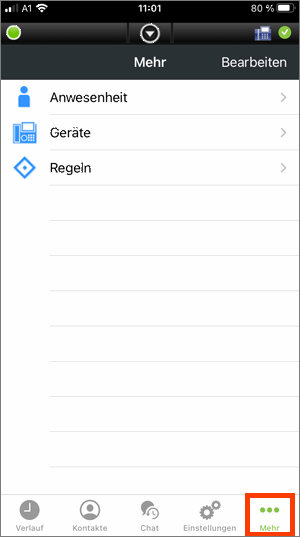
Tippen Sie rechts oben auf das Menü-Symbol (3 horizontale Linien) und wählen Sie Neues Gerät.
- Geben Sie die folgenden Daten ein:
- Name: frei wählbar
- Adresse: Rufnummer im internationalen Format, Beispiele:
Diensthandy: +43664817xxxxx
Vertretung mit Durchwahl: +4314277xxxxx
Privathandy Magenta: +43676xxxxxxxx
Privathandy Deutschland: +491520xxxxxx
Rufnummer Wien: +431xxxxxxx
Sprachbox: +43142778008 - Rufzeit: Systemstandard
- Bestätigen Sie mit Sichern.
Das Gerät scheint nun unter Gerätelisten auf und Sie können es als bevorzugtes Gerät einrichten.
