PC, laptop
The IT security team of the University of Vienna has compiled some useful tips for students and employees to make the daily use of PCs and laptops more secure.
Direkter Link
Formular Gerät verloren
Quiz
Test your knowledge of safe use of PCs, laptops and smartphones (8 questions, duration: approx. 5 minutes):
Quiz
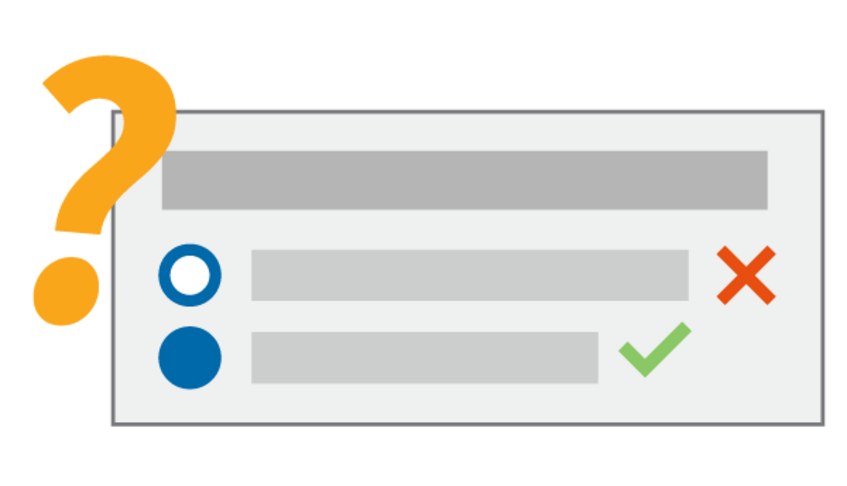
5 tips for those in a hurry
Increase your PC or laptop security by following these five simple tips:
- Always keep your operating system, browser, e-mail program and Office Suite up to date. If necessary, you can also enable automatic updates.
- Update your virus scanner regularly and check any notifications sent by the system regarding the virus scanner.
- Do not disable the firewall that came with your operating system.
- Make sure that you only install software from trustworthy websites.
- Lock your screen any time you leave your work place or leave your PC unattended to make sure that no unauthorised party can use your computer.
PC and laptop in daily use
-
Regularly update your operating system (Windows, macOS, iOS, Android, etc.) and the software you use, such as your browser, e-mail programme and office applications.
Note for Windows users: No updates have been available for Windows 7, Windows 8 and Windows 8.1 for quite some time. For Windows 10, the manufacturer will only provide updates until October 2025. After that, you will no longer receive security updates. Switch to an up-to-date operating system in good time. -
Pay attention to any notifications from your system's virus scanner. For Windows, this is the already included software Windows Defender, which also appears as Windows Security Center or Microsoft Defender Antivirus depending on the operating system version. In current macOS versions, the signature-based basic virus protection XProtect is also already integrated for the detection and removal of malware. However, this has no options for manual configuration or control, but works completely in the background and only appears via specific notifications.
-
Always be cautious when you are asked to activate macros or any active content after opening an Office document. Make sure that you know the sender and the content of documents you receive and that both are trustworthy. Be cautious in general when opening any programs, documents, images or links you receive.
- Sometimes, you have to open Office documents with unknown content or from unknown people. For example, you can increase security by opening these documents using LibreOffice, a free of charge program. LibreOffice cannot run VBA macros in Microsoft Office documents, and, hence, cannot run any malware hidden in the documents.
- Be sceptical. Crooks can refer to seals of approval or security declarations as well.
- Back up your data regularly. Remember to disconnect the backup medium (flash drive or external hard disk) physically from your computer after the backup. This way, you can reliably protect your backup against malware. If necessary, you can also store your data on the online storage space of ZID: We back up the online storage space regularly.
- Scan your whole system on a regular basis, particularly through so-called offline scans, if your system offers them. These scans are carried out by a second independent system on your computer. The malware detection rates improve as two scanning engines can detect more threats than just one engine.
- Adjust your external storage media to your security requirements: If you lose a non-encrypted flash drive, the data stored on it are lost and any unauthorised person can access them.
- Never connect a flash drive that you do not know to your computer. Scammers sometimes leave infected flash drives in public places. The infection spreads as soon as these devices are connected to a computer without second thought.
- Choose secure passwords. For further information about secure passwords, please go to Tips regarding the password.
- In the current operating system versions, user accounts are operated in a mode with restricted rights by default. On the one hand, this prevents accidental setting changes. On the other hand, it prevents malware from gaining full access to your computer. If multiple permissions are necessary, the system asks you to grant them. Only confirm such dialog windows, if the action was deliberate and if you are aware of the consequences. If you do not know the reasons for the request, cancel the task in the window.
Protecting your device against unauthorised access
- Laptops, in particular, should be fully encrypted. This way, it is very difficult if not impossible for unauthorised persons to access the device, if you lose it. Keep the recovery key, which has been generated during the full-encryption process, in a safe place where you can retrieve it any time.
- Lock your computer any time you leave your workplace unattended to prevent unauthorised access.
- If possible, lock your office when leaving.
- Lock your computer away when you leave the office to prevent theft.
- You can also secure your computer with a security lock (Kensington lock). Although these locks do not provide absolute protection against theft, they can make petty theft more difficult when you leave your device in an unattended office.
IT representatives and employees of the ZID can find more information on how to activate Microsoft BitLocker on the university Wiki (in German).
Retiring a device securely
- Secure all data on your old device.
- Check whether all data has been secured successfully.
- Remove all data from your old device.
- Remove any online accounts set up on the device (Apple ID, Google account, etc.).
- Reset the device storage.
- For devices with full disk encryption: If the device storage on your device is protected by, e.g., Bitlocker on Windows or FileVault on MacOS, resetting the device to the default factory settings should suffice to protect any personal data that may still be on the device from unauthorised access.
Optional: For increased protection, you can take the following additional steps.
- For devices without full disk encryption: If the device storage on your device is not protected by full disk encryption, you have to completely overwrite the device storage to protect the device from unauthorised access.
- Devices with a magnetic hard disk: For devices with a magnetic hard disk, we recommend using special software to completely overwrite the hard disk with random data, protecting them from unauthorised access. For this purpose, you can use an external boot medium.
- Devices with an SSD disk: For devices with an SSD disk, we recommend using the tools provided by the manufacturer and/or configuring the BIOS settings to safely remove all data from the device.
To reset your device correctly, also follow the steps provided by the device manufacturer.
What to do in case of loss or theft?
If your laptop or PC from the University of Vienna gets lost or stolen, take immediate action:
-
Change the passwords of u:account and Wi-Fi along with all other accounts (e.g. e-mail services, Google, amazon, Dropbox) that were saved or used on the device. Also think of permanent logins in your browser. Passwords saved on this device should not be used again, not even for other accounts.
-
File a notice of loss/theft report to the police.
-
If you've lost the device in a building of the University of Vienna, contact the ZID Helpdesk or the nearest porter.
-
Contact the Fundservice der Stadt Wien (lost property office of Vienna) or the Fundbüros der ÖBB (lost property offices of the ÖBB). Property that got lost in the Wiener Linien will be handed in the Fundservice der Stadt Wien.
-
Delete data and return the device to its factory settings with remote wipe. We recommend testing the function in advance. Make sure to save your personal data regularly if you use this function.
-
Report a loss via the form Verlustmeldung to the IT security team of the ZID. We might be able to find hints through analysing the log files.
-
Please make sure to let us know if your device has been found.
Security settings for advanced users
The tips listed below require advanced user skills as well as administrative access to the PC. They are aimed at employees of the ZID, IT representatives and users who manage their computers themselves, such as students.
- Disable the Hide extensions for known file types function of your operating system. This way, you will be able to see, for example in Windows, whether a potentially dangerous document with the name “iAmInnocent.txt.exe” is displayed as “iAmInnocent.txt”, preventing you from accidentally opening such files.
- You can configure your operating system so that script files are not executed automatically when you double-click them (possibly by mistake), but that only their content is displayed. To do so, change the default programme or the default action for file extensions, such as JS (JavaScript), JSE, VBS (VisualBasic Script) or VBE.
- Check whether Java Runtime Environment is installed on your computer and uninstall it. Deactivate or remove at least the Java extension in your browser, if you do not want to uninstall Java.
- To reduce the risk of potential malware attacks, we recommend uninstalling Adobe Flash Framework as well.
