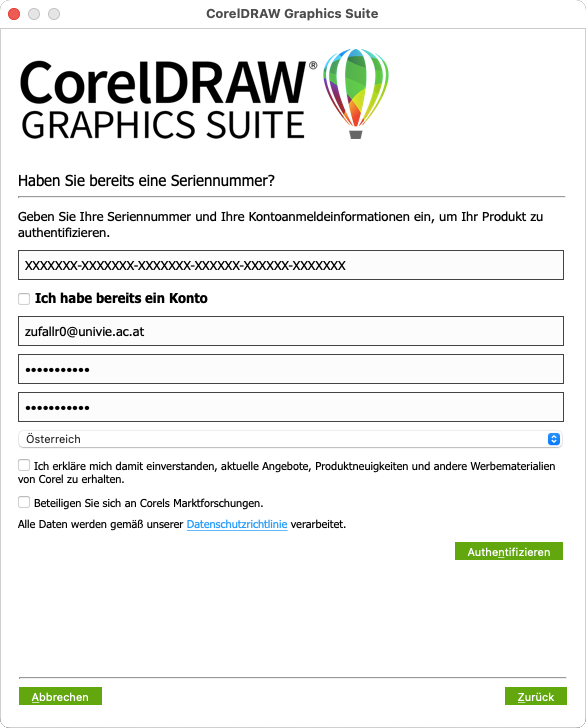CorelDRAW Graphics Suite 2024
Diese Anleitung hilft Ihnen, CorelDRAW Graphics Suite 2024 zu installieren und lizenzieren.
Hinweise
- Die Software ist nicht gratis. Bitte bestellen Sie diese in AcadCloud.
- Falls Sie die Software als Download in Form eines ZIP-Archivs bezogen haben, entpacken Sie die Dateien vor der Installation auf Ihre Festplatte. Kopieren Sie dazu den Inhalt der ZIP-Datei in einen Ordner auf Ihrer Festplatte oder klicken Sie mit der rechten Maustaste auf die ZIP-Datei und wählen anschließend Alle extrahieren.
Unter Windows installieren und lizenzieren
Laden Sie die Software von der Corel-Website herunter.
Öffnen Sie mittels Doppelklick das ISO-Image. Dieses wird dann als eigenes Laufwerk angezeigt. installieren Sie die Software gemäß den Anweisungen der Installationssoftware.
Bei den Lizenzbedingungen müssen Sie zuerst ganz nach unten scrollen, bevor Sie auf Zustimmen klicken können.
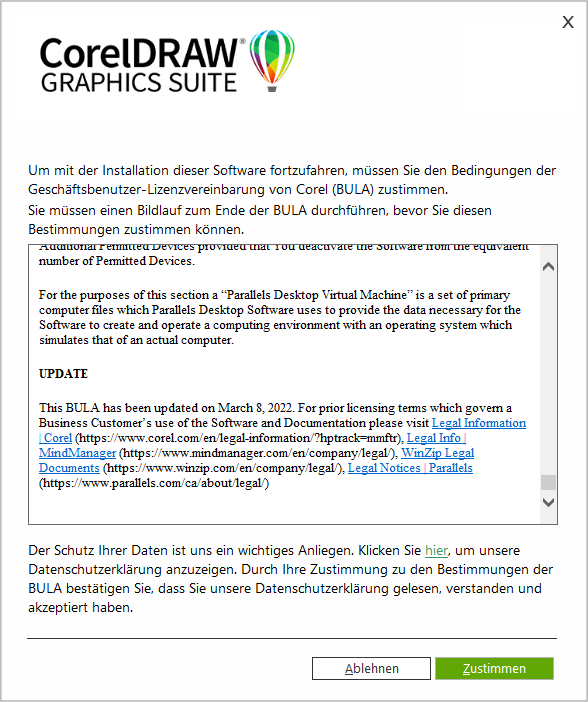
Geben Sie bei diesen Dialogfeld Ihren Namen und die Seriennummer ein. Klicken Sie anschließend auf Weiter.
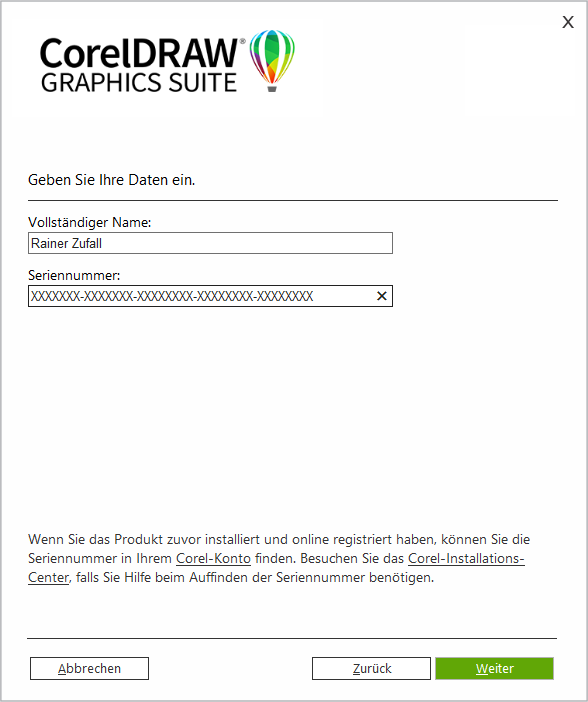
Öffnen Sie nachdem die Software installiert wurde eine der installierten Anwendungen, wie z. B. CorelDRAW, um die Lizenzierung abzuschließen.
Geben Sie nun Ihre u:account-E-Mail-Adresse, sowie ein neues Passwort in die dafür vorgesehenen Felder ein und wählen Sie das Land aus. Klicken Sie anschließend auf Weiter.
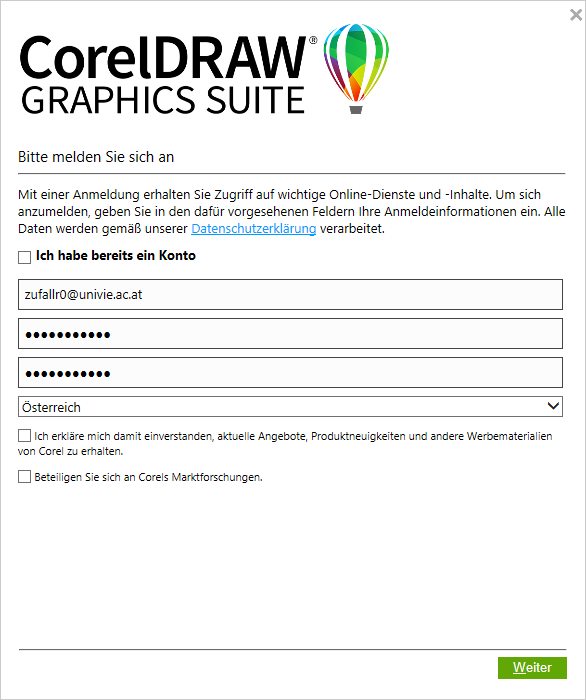
Unter macOS installieren und lizenzieren
Laden Sie die Software von der Corel-Website herunter.
Öffnen Sie zuerst das ISO-Image und anschließend auch das für Ihren Rechner (Intel- oder M1-Prozessor) passenden DMG-Image. Führen Sie die dort enthaltene Installationssoftware aus und folgen Sie den Anweisungen.
Falls Sie nicht wissen, welcher Prozessor in Ihrem Gerät verbaut ist, klicken Sie auf das Apfel-Symbol links oben in der Menüleiste und wählen Sie Über diesen Mac aus. Im Dialogfenster finden Sie dann die entsprechenden Informationen.
Bei der Frage nach der Seriennummer wählen Sie die Option Ich habe keine Seriennummer und möchte das Produkt testen aus.
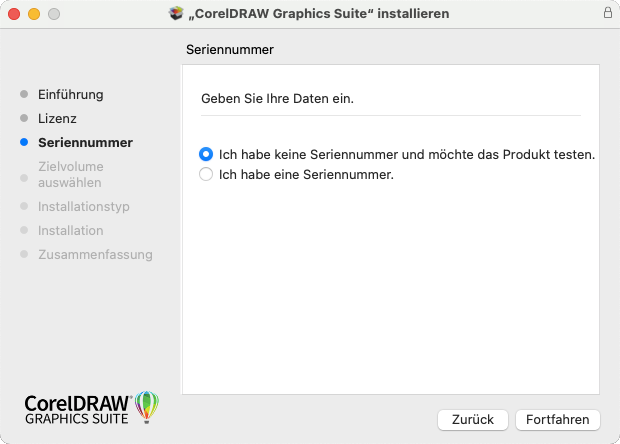
Öffnen Sie nachdem die Software installiert wurde eine der installierten Anwendungen, wie z. B. CorelDRAW, um die Lizenzierung durchzuführen.
Klicken Sie links unten auf Produkt bereits erworben?.
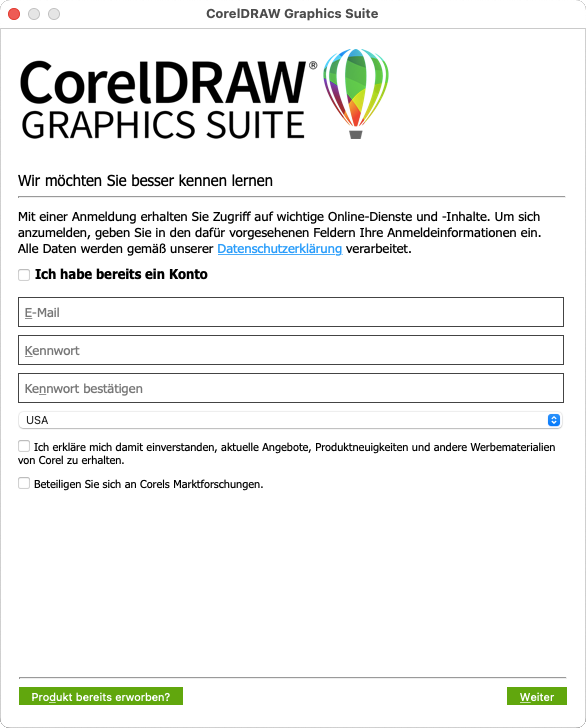
Klicken Sie nun auf Seriennummer eingeben.
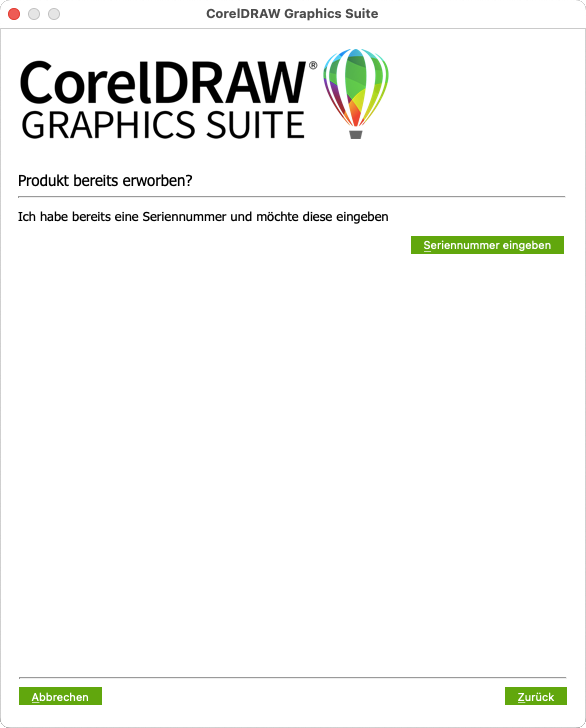
Tragen Sie die Seriennummer ein und deaktivieren Sie die Option Ich habe bereits ein Konto.
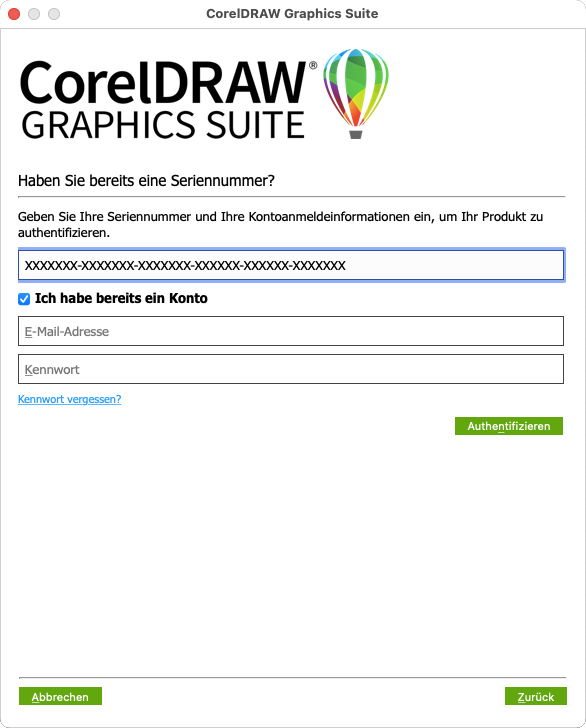
Geben Sie nun Ihre u:account-E-Mail-Adresse, sowie ein neues Passwort in die dafür vorgesehenen Felder ein und wählen Sie das Land aus. Klicken Sie anschließend auf Authentifizieren.