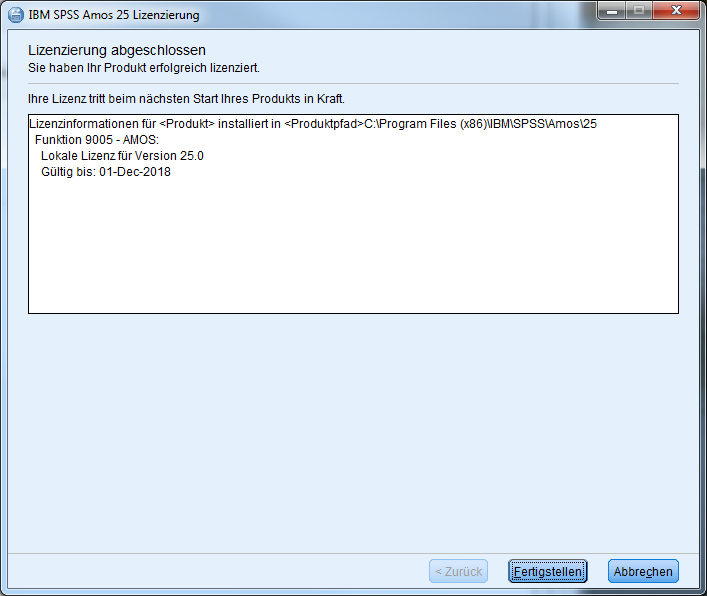SPSS Amos
This user guide helps you to install and license SPSS Amos.
Note
- The software is not free. You can order it from AcadCloud.
- If you have downloaded the software in a ZIP archive, unpack the files to your hard disk before the installation. To do so, copy the files in the ZIP archive to a folder on your hard disk or right-click the ZIP file and select Extract All....
- Using the authorisation code that you received, you can activate SPSS Amos only once and only on one device.
- If a network licence or an older version of the program is already installed on your device, you have to uninstall it first.
- Make sure your firewall or any other software does not prevent the communication with the licence server.
- You only need an Internet connection to license the software, but not to operate it.
- An additional registration on the websites of SPSS is not necessarily required.
- After the installation, you may not change the system date of your computer anymore.
- The licence expires one year after you activated it. Afterwards, you have to obtain a new licence.
Installing SPSS Amos
- Download the software from AcadCloud.
- Extract the ZIP archive to your hard disk. If necessary mount the additional ISO image.
- To install SPSS Amos 28, open the file setup.exe.
To install SPSS Amos 27 execute the file SPSSAmos27.exe - Continue the installation by following the instructions of the installation wizard.
In the final step of the installation, deactivate the option Start IBM SPSS Amos now as the software only works after you have licensed it. Then click Finish.
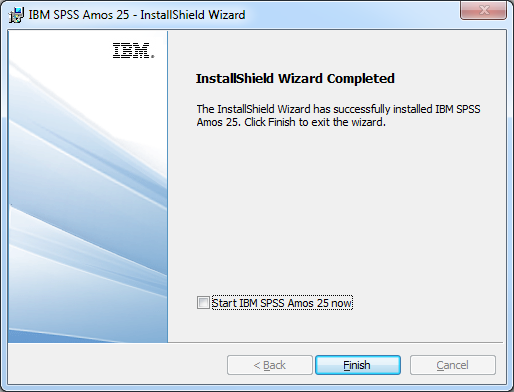
Licensing SPSS Amos
After you have installed the software, run the Amos 28 License Authorization Wizard (or similar) as administrator. To do so, right-click the program and select Run as administrator.
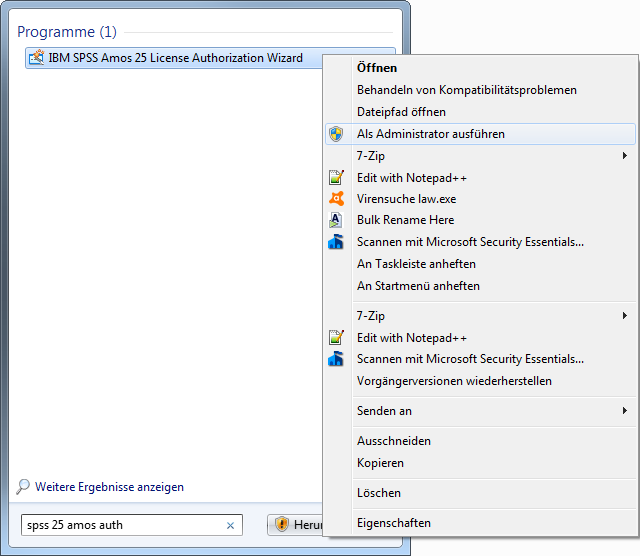
Click Next.
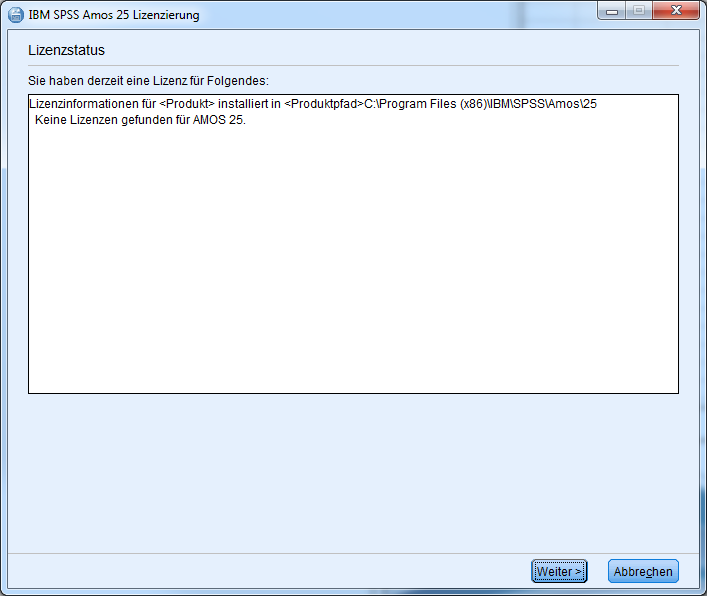
Select the first option (Authorized user license ...) and click Next.
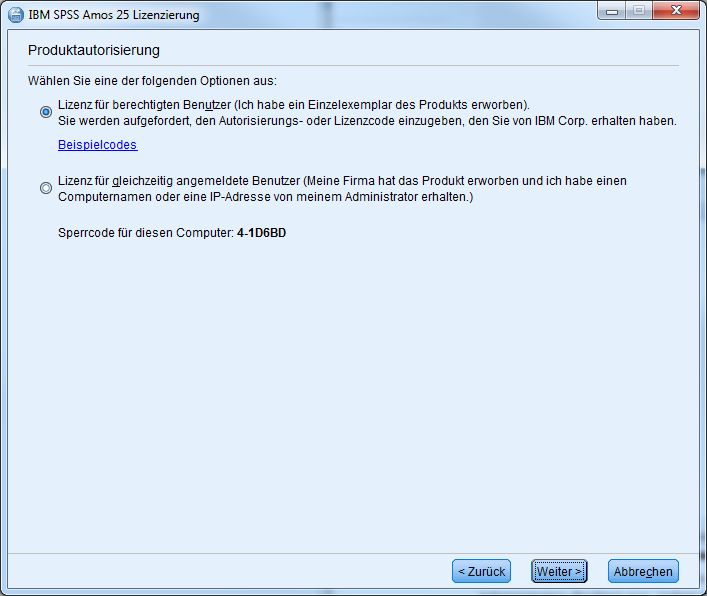
Enter the authorisation code that you received when you acquired the software via AcadCloud. Click Next.
Please note that this step requires an active Internet connection.
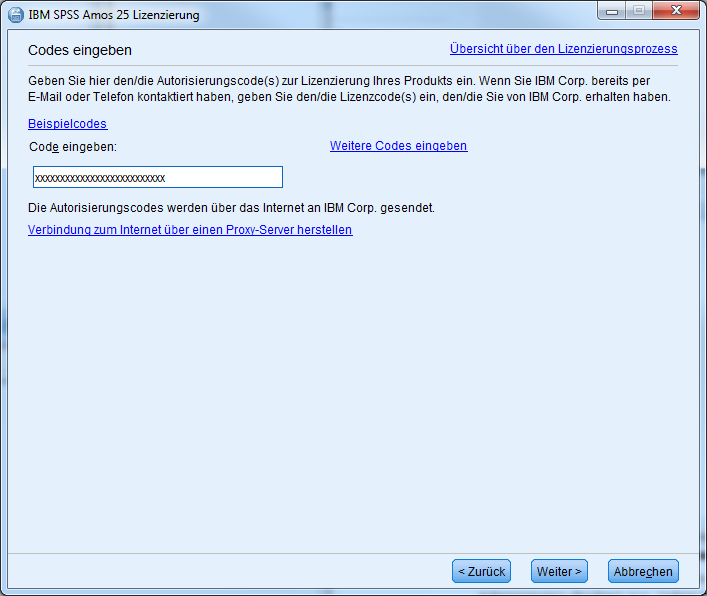
When the authorisation code has been successfully verified, click Next.
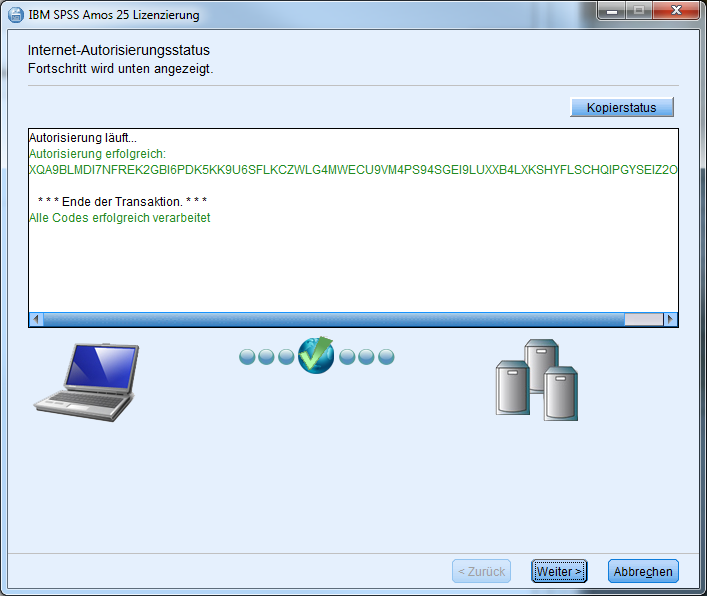
Click Finish to complete the licensing.