PC, Laptop
Das IT-Security-Team der Universität Wien hat für Studierende und Mitarbeiter*innen einige praktische Tipps zusammengestellt, um den täglichen Umgang mit PC und Laptop sicherer zu gestalten.
Direkter Link
Formular Gerät verloren
Quiz
Testen Sie Ihr Wissen zum sicheren Umgang mit PC, Laptop und Smartphone (8 Fragen, Dauer: ca. 5 Minuten):
Quiz
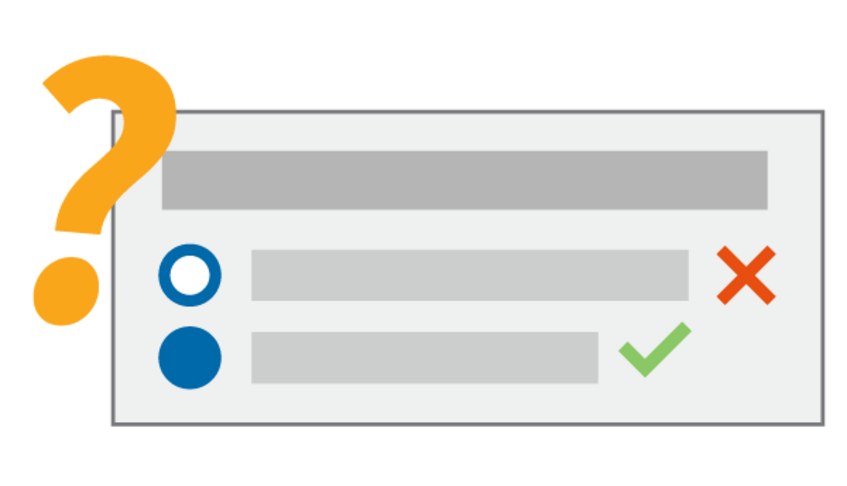
5 Tipps für Eilige
Erhöhen Sie die Sicherheit Ihres PCs oder Laptops mit diesen 5 einfachen Tipps:
- Achten Sie immer auf die Aktualität von Betriebssystem, Browser, E-Mail-Programm und Office Suite. Aktivieren Sie gegebenenfalls die Funktion für automatische Updates.
- Halten Sie den von Ihnen verwendeten Virenscanner aktuell und achten Sie auf etwaige Benachrichtigungen des Systems zum Virenscanner.
- Lassen Sie die mit Ihrem Betriebssystem mitgelieferte Firewall unbedingt eingeschaltet.
- Stellen Sie stets sicher, dass Sie Software ausschließlich von vertrauenswürdigen Webseiten installieren.
- Sperren Sie Ihren Bildschirm, wenn Sie Ihren Arbeitsplatz verlassen oder kurzfristig unbeaufsichtigt lassen, damit niemand unbefugt Ihren Computer benutzen kann.
Tägliches Arbeiten mit PC und Laptop
-
Aktualisieren Sie regelmäßig Ihr Betriebssystem (Windows, macOS, iOS, Android etc.) und die von Ihnen verwendete Software wie Browser, E-Mail-Programm und Office-Anwendungen.
Hinweis für Windows-Nutzer*innen: Für Windows 7, Windows 8 und Windows 8.1 gibt es seit längerer Zeit keine Updates mehr. Für Windows 10 stellt der Hersteller Updates nur noch bis Oktober 2025 zur Verfügung. Sie erhalten danach auch keine Sicherheitsupdates mehr. Steigen Sie rechtzeitig auf ein aktuelles Betriebssystem um. -
Achten Sie auf etwaige Benachrichtigungen des Virenscanner Ihres Systems. Für Windows können Sie die bereits enthaltene Software Windows Defender nutzen, die je nach Betriebssystem-Version auch als Windows Security Center oder Microsoft Defender Antivirus in Erscheinung tritt. In aktuellen macOS-Versionen ist ebenfalls bereits der signaturbasierte Basis-Virenschutz XProtect zur Erkennung und Entfernung von Schadsoftware integriert. Dieser besitzt allerdings keine Möglichkeiten zur manuellen Konfiguration oder Steuerung, sondern arbeitet vollständig im Hintergrund und tritt nur über konkrete Benachrichtigungen in Erscheinung.
-
Wenn Sie beim Öffnen von Office-Dokumenten zur Aktivierung von Makros bzw. aktiven Inhalten aufgefordert werden, aktivieren Sie diese nur mit Bedacht. Stellen Sie vorab sicher, dass Ihnen Absender*in und Inhalt des Dokuments bekannt und diese vertrauenswürdig sind. Seien Sie generell vorsichtig beim Öffnen von Ihnen zugesendeten Programmen, Dokumenten und Bildern sowie beim Anklicken von Links.
- Manchmal ist es nötig, Office-Dokumente mit unbekanntem Inhalt bzw. von unbekannten Personen zu öffnen. Erhöhen Sie die Sicherheit, indem Sie solche Dokumente beispielsweise mit dem kostenlos erhältlichen Programm LibreOffice öffnen. LibreOffice kann VBA-Makros in Microsoft-Office-Dokumenten, und damit auch eventuell enthaltene Computerschädlinge, nicht ausführen.
- Seien Sie skeptisch. Auch Gauner*innen berufen sich auf Gütesiegel und Sicherheitserklärungen!
- Machen Sie in regelmäßigen Abständen ein Backup Ihrer Dateien. Achten Sie darauf, die physische Verbindung zwischen Ihrem Backup-Medium (etwa USB-Stick oder externe Festplatte) und Ihrem Computer nach der Durchführung der Sicherung zu trennen. Dies schützt Ihr Backup zuverlässig vor Zugriffen durch Schadsoftware. Nutzen Sie ggf. auch die Möglichkeit, Dateien auf dem Online-Speicherplatz des ZID abzulegen: Dieser wird regelmäßig gesichert.
- Führen Sie regelmäßig vollständige Scans Ihres Systems durch, insbesondere sogenannte Offline-Scans, sofern Ihnen die Möglichkeit zur Verfügung steht. Dabei wird der Scanvorgang von einem von Ihrem Computer unabhängigen Zweitsystem durchgeführt. Dies erhöht die Erkennungsrate, da sich mögliche Schadsoftware auf diese Weise nicht vor dem Virenscanner verstecken kann.
- Passen Sie Ihre externen Speichermedien an Ihren Sicherheitsbedarf an: Wenn ein unverschlüsselter USB-Stick verloren geht, sind die darauf gespeicherten Daten verloren und können von Unbefugten eingesehen werden.
- Stecken Sie keinesfalls einen USB-Stick an Ihr Gerät an, den Sie nicht kennen. Betrüger*innen legen mitunter USB-Sticks an öffentlich zugänglichen Plätzen aus und infizieren so PCs, wenn diese bedenkenlos an Geräte angesteckt werden.
- Wählen Sie sichere Passwörter. Hilfestellung dazu finden Sie unter Passwort-Tipps.
- In aktuellen Betriebssystem-Versionen wird Ihr Nutzer*innenkonto standardmäßig in einem mit wenigen Rechten versehenen Modus betrieben. Das verhindert zum einen versehentliche Einstellungsänderungen am System, zum anderen aber auch das Ausführen von Schadsoftware mit vollem Zugriff auf Ihren Computer. Wenn mehr Berechtigungen benötigt werden, werden Sie vom System danach gefragt, diese zu erteilen. Bestätigen Sie solche Dialogfenster nur, wenn Sie die Aktion wissentlich gesetzt haben und über die Auswirkungen der Aktion Bescheid wissen. Brechen Sie die Aktion über das eingeblendete Fenster ab, wenn Ihnen der Grund für die Anfrage unbekannt ist.
Gerät vor Zugriff schützen
- Insbesondere bei Laptops empfiehlt es sich, diese voll zu verschlüsseln. Bei Verlust des Gerätes wird so der Zugang zu darauf gespeicherten Daten erheblich erschwert bzw. unmöglich gemacht. Bewahren Sie den bei der Einrichtung der Vollverschlüsselung erstellten Wiederherstellungsschlüssel geschützt und für Sie wiederauffindbar auf.
- Wenn Sie Ihren Arbeitsplatz verlassen oder kurzfristig unbeaufsichtigt lassen, sperren Sie Ihren Bildschirm, sodass niemand unbefugt Ihren Computer benutzen kann.
- Wenn möglich, versperren Sie Ihr Büro, sobald Sie den Raum verlassen.
- Schließen Sie Laptops beim Verlassen des Büros weg, um einen möglichen Diebstahl zu erschweren.
- Hängen Sie Ihren Laptop an ein Sicherheitsschloss (Kensington-Schloss). Es bietet zwar keine absolute Sicherheit gegen Diebstahl, erschwert aber Gelegenheitsdiebstähle, wenn Ihr Gerät in einem unbeaufsichtigten Büro verbleibt.
Für EDV-Beauftragte und Mitarbeiter*innen des ZID gibt es im Uni-Wiki mehr Informationen zur Aktivierung von Microsoft Bitlocker.
Gerät sicher außer Betrieb nehmen
- Sichern Sie alle Daten Ihres alten Geräts.
- Vergewissern Sie sich, dass alle Daten erfolgreich gesichert wurden.
- Entfernen Sie alle Daten auf dem alten Gerät.
- Entfernen Sie alle auf dem Gerät eingerichteten Online-Konten (Apple ID, Google-Account etc.).
- Setzen Sie den Gerätespeicher zurück.
- Bei Geräten mit Festplatten-Vollverschlüsselung: Sollte der Gerätespeicher Ihres Geräts durch z. B. Bitlocker bei Windows oder FileVault bei MacOS geschützt sein, reicht ein Zurücksetzen des Geräts auf den Werkszustand aus, um eventuell noch verbliebene persönliche Daten vor fremdem Zugriff zu schützen.
Optional: Für einen erhöhten Schutzbedarf können Sie zusätzlich die folgenden Schritte durchführen.
- Bei Geräten ohne Festplatten-Vollverschlüsselung: Ist der Gerätespeicher nicht durch Vollverschlüsselung geschützt, muss dieser vollständig überschrieben werden, um möglichen fremden Zugriff zu verhindern.
- Geräte mit Festplatte mit Magnetscheiben: Nutzen Sie bei diesen Geräten spezielle Programme, um Festplatten vollständig mit Zufallsdaten zu überschreiben und dadurch Fremdzugriff zu verhindern. Dafür können Sie ein externes Bootmedium verwenden.
- Geräte mit SSD-Festplatte: Greifen Sie bei diesen Geräten zum sicheren Löschen des Datenträgers auf die vom Hersteller zur Verfügung gestellten Werkzeuge bzw. Einstellungen im BIOS zurück.
Beachten Sie für ein korrektes Zurücksetzten Ihres Geräts auch die jeweils vorgesehenen Schritte des Geräteherstellers.
Was tun bei Verlust oder Diebstahl?
Wenn Sie einen Laptop oder PC aus dem Eigentum der Universität Wien verloren haben oder er Ihnen gestohlen wurde, setzen Sie bitte sofort folgende Maßnahmen:
-
Ändern Sie die Passwörter von u:account und WLAN sowie von allen anderen Accounts (beispielsweise E-Mail-Dienste, Google, Amazon, Dropbox), die am Gerät gespeichert oder verwendet wurden. Denken Sie dabei auch an permanente Anmeldungen in Ihrem Browser. Die auf dem Gerät gespeicherten Passwörter sollten in keinem Fall wiederverwendet werden, auch nicht für andere Accounts.
-
Erstatten Sie eine Verlust- oder Diebstahlsanzeige bei der Polizei.
-
Bei Verlust in einem Universitätsgebäude fragen Sie beim ZID-Helpdesk oder beim nächstgelegenen Portier nach.
-
Fragen Sie beim Fundamt der Stadt Wien bzw. in den Fundbüros der ÖBB nach. In den Wiener Linien verlorengegangene Gegenstände werden beim Fundamt der Stadt Wien abgegeben.
-
Löschen Sie Geräte, die sich über Fernwartung (Remote-Wipe) zurücksetzen lassen. Empfehlenswert ist, diese Funktion vorab zu prüfen, um sich damit für den Bedarfsfall vertraut zu machen. Sichern Sie regelmäßig Ihre persönlichen Daten, falls Sie diese Funktion nutzen.
-
Melden Sie den Verlust unverzüglich über das Formular Verlustmeldung an das IT-Security-Team des ZID. Wir können ggf. Hinweise aus der Analyse von Logfiles zur Verfügung stellen.
-
Bitte melden Sie uns auch, wenn das Gerät wiedergefunden wurde.
Sicherheitseinstellungen für Fortgeschrittene
Die folgenden Tipps erfordern fortgeschrittene Anwender*innen-Kenntnisse sowie administrativen Zugriff auf den PC. Sie richten sich an Mitarbeiter*innen des ZID, EDV-Beauftragte sowie an Personen, die ihren PC selbst verwalten, beispielsweise Studierende.
- Deaktivieren Sie die Funktion Verbergen von bekannten Dateierweiterungen Ihres Betriebssystems. Dadurch verhindern Sie etwa unter Windows, dass Ihnen beispielsweise die möglicherweise bösartige ausführbare Datei ichBinHarmlos.txt.exe als ichBinHarmlos.txt angezeigt wird und Sie diese versehentlich starten.
- Sie können Ihr Betriebssystem so konfigurieren, dass Skript-Dateien nicht automatisch nach einem Doppelklick (eventuell irrtümlich) ausgeführt werden, sondern lediglich deren Inhalt angezeigt wird. Ändern Sie dazu das Standardprogramm bzw. die Standardaktion für Dateierweiterungen wie etwa JS (JavaScript), JSE, VBS (VisualBasic Script) oder VBE.
- Prüfen Sie, ob auf Ihrem Gerät Java Runtime Environment installiert ist, und deinstallieren sie das Programm gegebenenfalls. Sollten Sie Java benötigen, so deaktivieren oder entfernen Sie zumindest die Java-Erweiterung in Ihrem Browser.
- Auch Adobe Flash Framework sollte wenn möglich deinstalliert werden, um die mögliche Angriffsfläche für Schadsoftware zu verkleinern.
