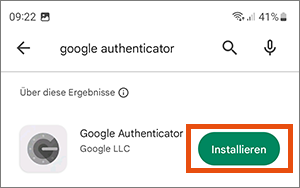Google Authenticator als zweiten Faktor für VPN einrichten
Diese Anleitung hilft Ihnen, die App Google Authenticator als zweiten Faktor für die Multi-Faktor-Authentifizierung für VPN einzurichten.
Voraussetzungen
- ein Gerät (etwa Laptop), auf dem Sie VPN mit Multi-Faktor-Authentifizierung nutzen möchten
- ein mobiles Gerät mit Android oder iOS (iPhone oder iPad) und exakt eingestellter Uhrzeit für die App Google Authenticator
Öffnen Sie die App und tippen Sie auf Get started.
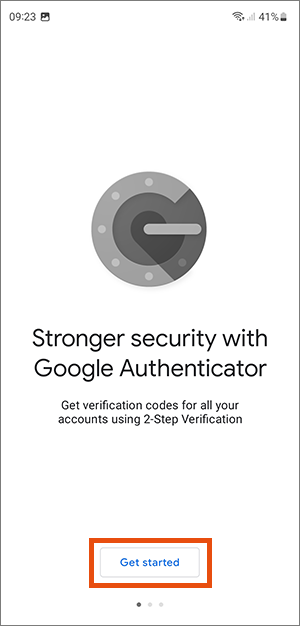
Tippen Sie nun auf Scan a QR code.
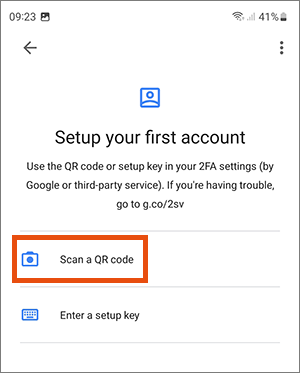
- Erlauben Sie der App, Bilder und Videos aufzunehmen, indem Sie auf Bei Nutzung der App oder auf Nur dieses Mal tippen.
- Öffnen Sie im Browser Ihres anderen Geräts (etwa Laptop), auf dem Sie VPN nutzen möchten, das Formular Zweiten Faktor einrichten.
- Klicken Sie auf TOTP-Authentifizierungs-App einrichten.
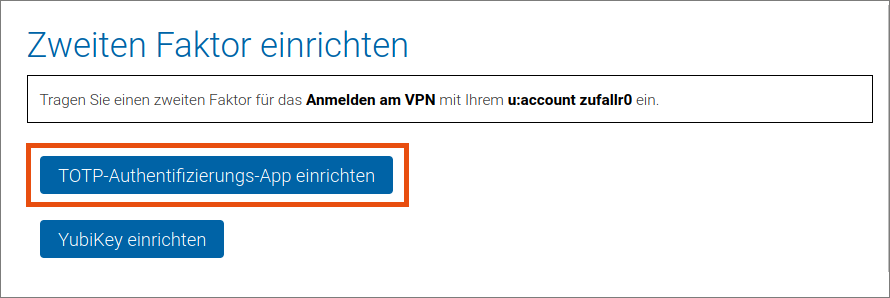
Scannen Sie nun den dort angezeigten QR-Code mit Ihrem mobilen Gerät.
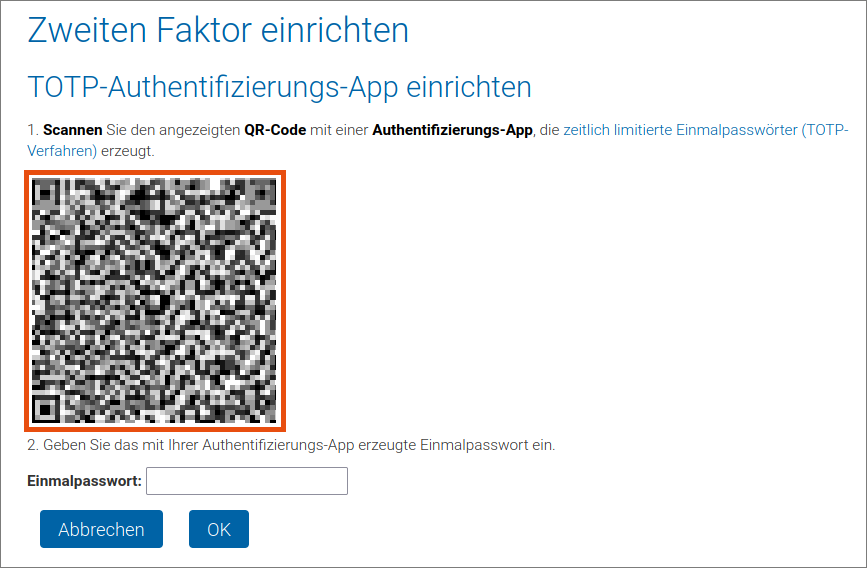
Bestätigen Sie mit ADD ACCOUNT, damit der Authentifizierungsschlüssel zur App hinzugefügt wird.
In der Authentifizierungs-App wurde nun ein Account mit dem Namen ZID (ZID Universität Wien: UserID) hinzugefügt. Darunter wird ein Einmalpasswort angezeigt, das sich alle 30 Sekunden erneuert. Wie viel Zeit Ihnen bleibt, bis das nächste Einmalpasswort generiert wird, zeigt der Füllstand des Kreises auf der rechten Seite an.
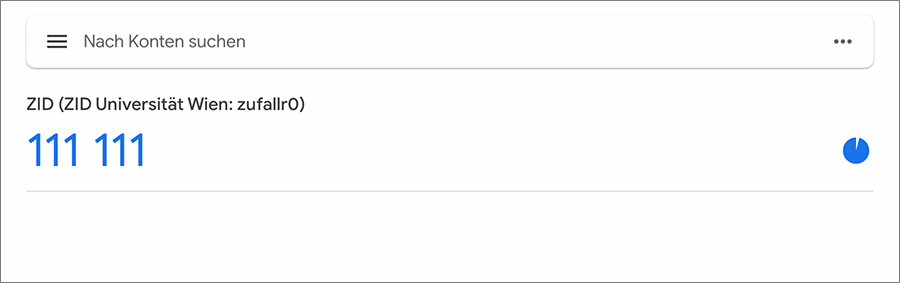
Geben Sie dieses Einmalpasswort nun im Formular im Feld Einmalpasswort ein und klicken Sie noch vor Ablauf der Zeit auf OK.
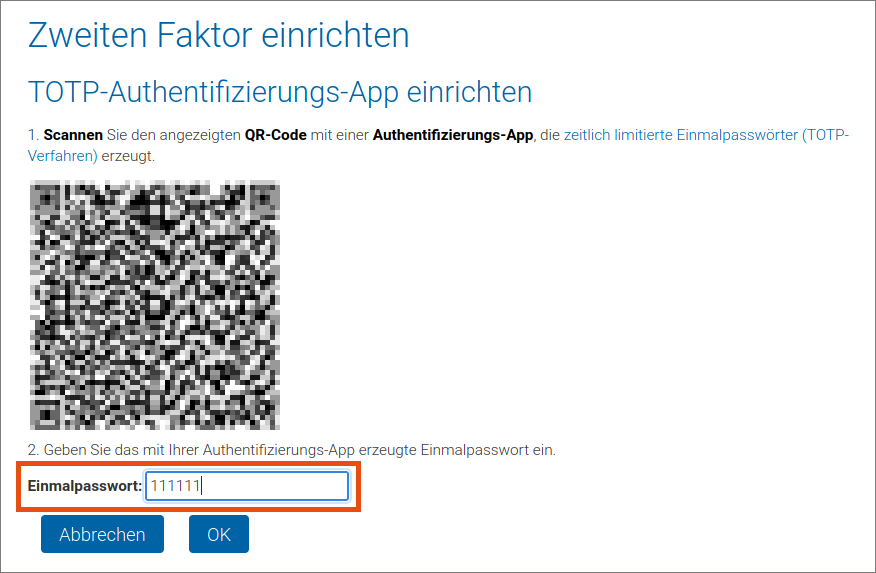
Die Multi-Faktor-Authentifizierung ist nun aktiviert.

Hinweis
Anleitungen zum anschließenden Anmelden am VPN mit Multi-Faktor-Authentifizierung finden Sie unter VPN-Verbindung herstellen.
iOS
Suchen Sie im App Store nach Google Authenticator und installieren Sie die App, indem Sie auf LADEN tippen.
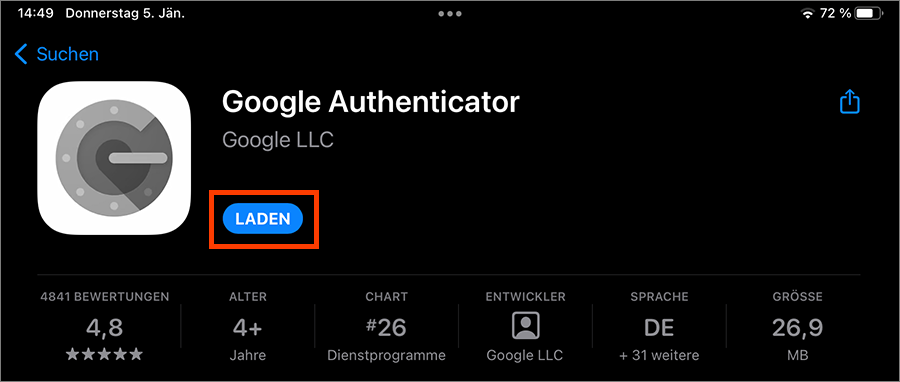
Öffnen Sie die App und tippen Sie auf Jetzt starten.
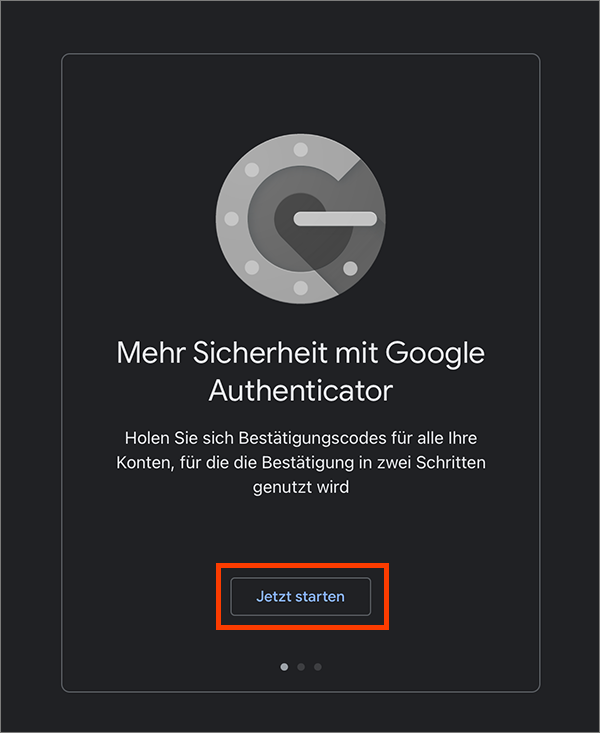
Tippen Sie nun auf QR-Code scannen.
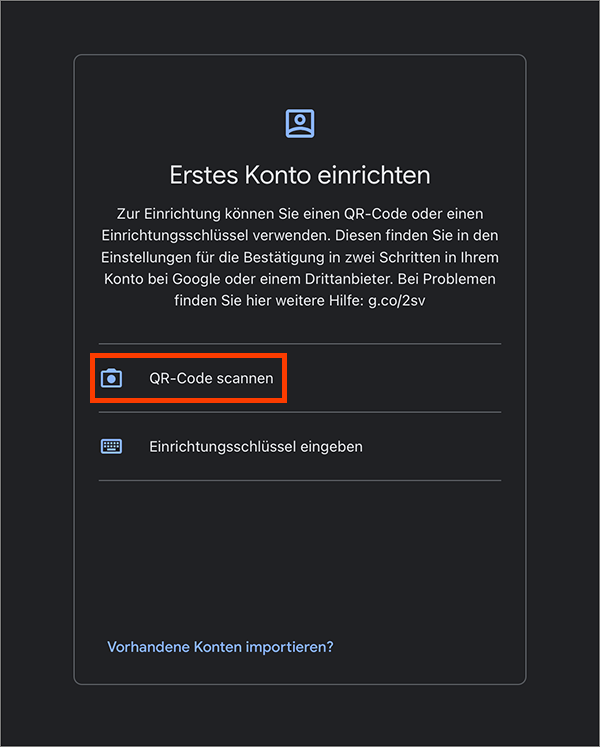
Tippen Sie auf OK, um den Zugriff auf die Kamera zu erlauben.
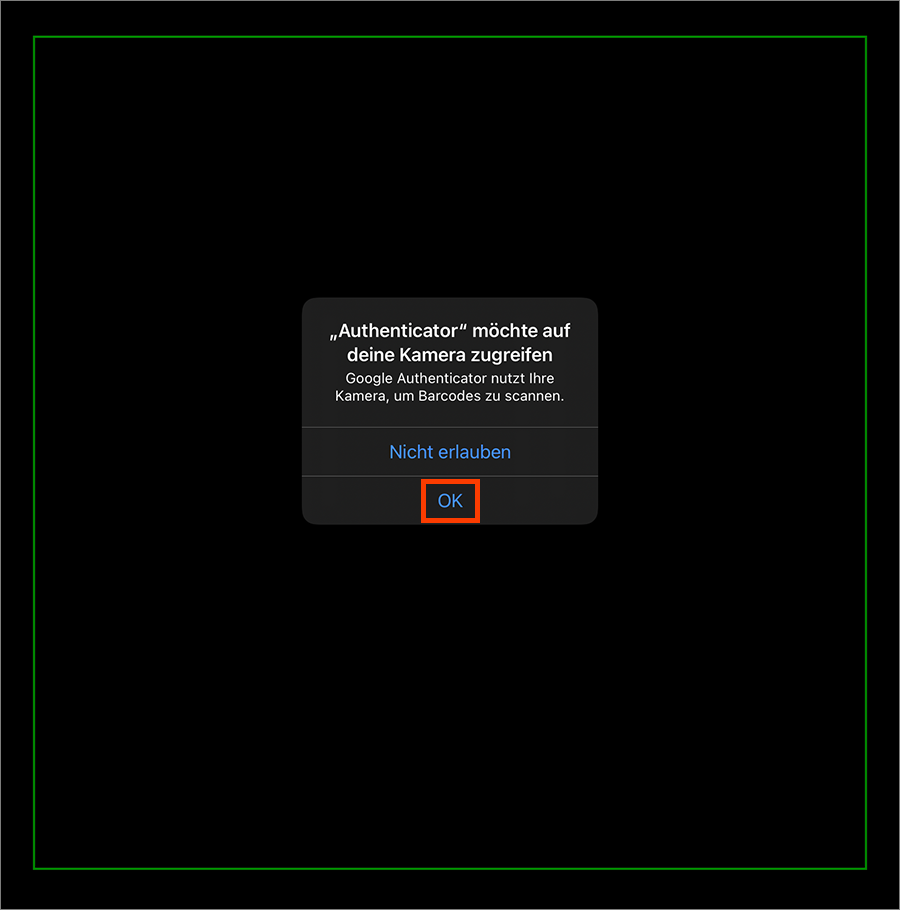
- Öffnen Sie im Browser Ihres anderen Geräts (etwa Laptop) das Formular Zweiten Faktor einrichten.
- Klicken Sie auf TOTP-Authentifizierungs-App einrichten.
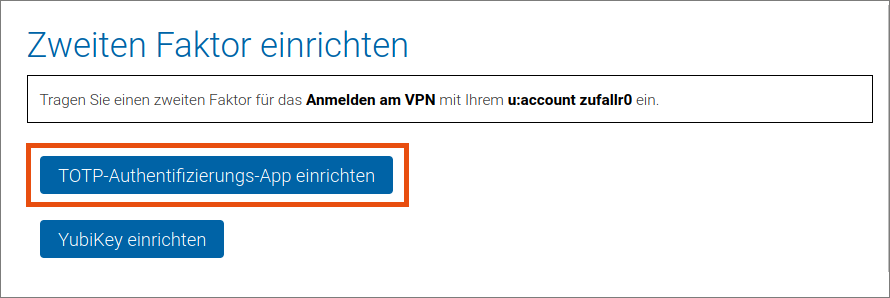
Scannen Sie nun den dort angezeigten QR-Code mit Ihrem mobilen Gerät.
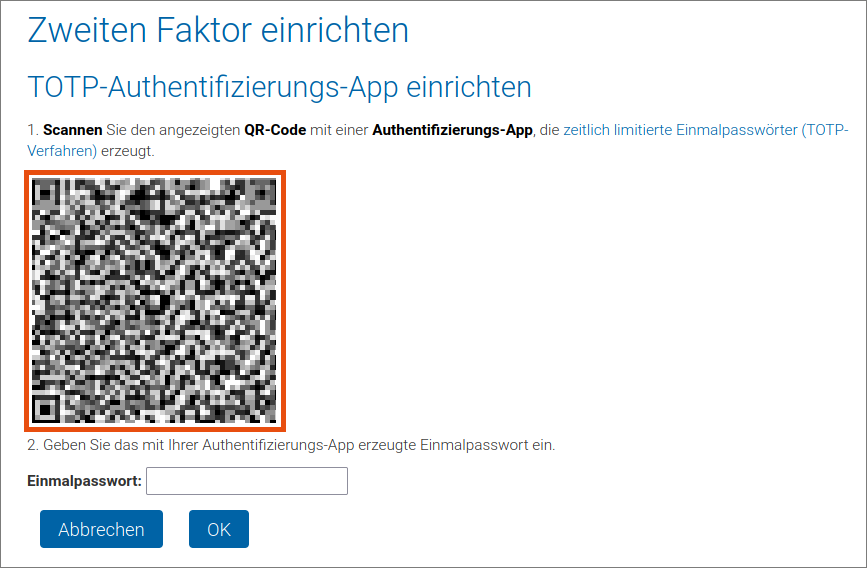
In der Authentifizierungs-App wurde nun ein Account mit dem Namen ZID (ZID Universität Wien: UserID) hinzugefügt. Darunter wird ein Einmalpasswort angezeigt, das sich alle 30 Sekunden erneuert. Wieviel Zeit Ihnen bleibt, bis das nächste Einmalpasswort generiert wird, zeigt der Füllstand des Kreises auf der rechten Seite an.
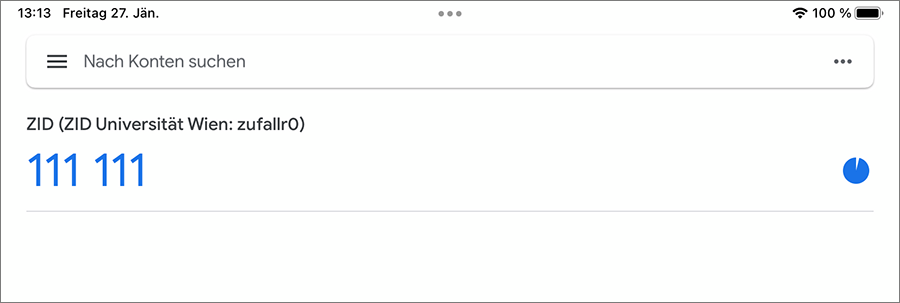
Geben Sie dieses Einmalpasswort nun im Formular im Feld Einmalpasswort ein und klicken Sie noch vor Ablauf der Zeit auf OK.
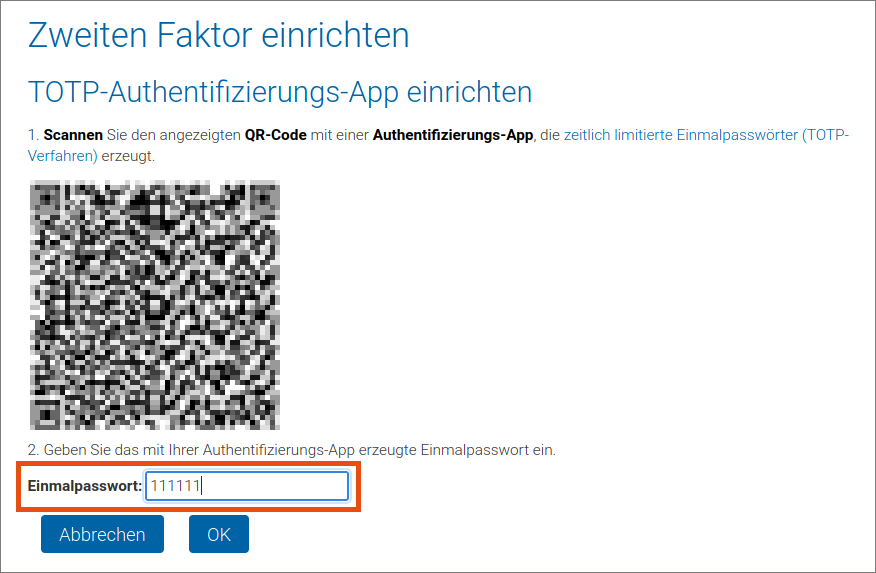
Die Multi-Faktor-Authentifizierung ist nun aktiviert.

Hinweis
Anleitungen zum anschließenden Anmelden am VPN mit Multi-Faktor-Authentifizierung finden Sie unter VPN-Verbindung herstellen.