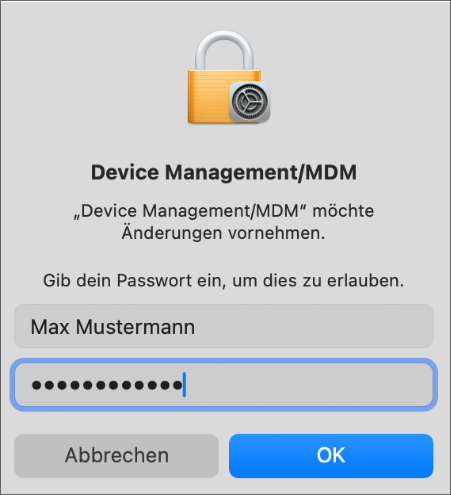WLAN in macOS einrichten und entfernen
Diese Anleitung hilft Ihnen eduroam, das WLAN an der Universität Wien, auf einem Macbook oder iMac einzurichten oder die Verbindung zu entfernen.
Voraussetzungen
- Ein Gerät mit Betriebssystem macOS 11 oder neuer. Zur Basis-Anleitung Betriebssystem-Version herausfinden
- Sie befinden Sich in Reichweite eines eduroam-Netzwerkes (etwa in einem Gebäude der Universität Wien).
Hinweis
Das WLAN-Passwort stimmt nicht mit Ihrem u:account-Passwort überein.
eduroam einrichten
Kurzanleitung
- In der Menüleiste auf das WLAN-Symbol klicken – eduroam
- Benutzername:
UserID@univie.ac.at,Passwort: WLAN-Passwort – (Dieses Netzwerk merken) – Verbinden – Fortfahren - Benutzername, Passwort des lokalen Macbook- oder iMac-Accounts eingeben – Einstellungen aktualisieren
- Klicken Sie auf das WLAN-Symbol rechts oben in der Menüleiste auf Ihrem Desktop.
- Klicken Sie auf den Eintrag eduroam.
Geben Sie die folgenden Daten ein:
- Benutzername: Ihre u:account-UserID in der Form
UserID@univie.ac.at(Beispiel:musterm99@univie.ac.at) - Passwort: Ihr WLAN-Passwort. Ihr aktuelles WLAN-Passwort finden Sie unter WLAN-Passwort verwalten.
Aktivieren Sie nach Bedarf die Option Dieses Netzwerk merken. Klicken Sie auf Verbinden.
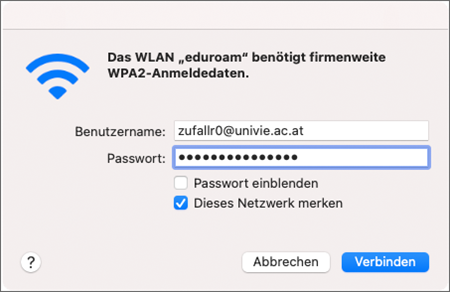
Sie werden aufgefordert, das Zertifikat zu überprüfen. Klicken Sie auf Fortfahren.
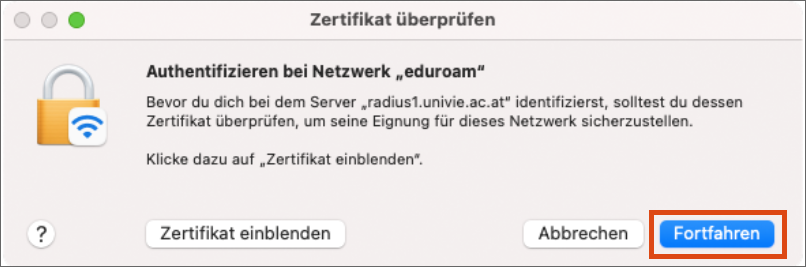
Geben Sie Benutzername und Passwort Ihres lokalen Macbook- oder iMac-Accounts ein. Bestätigen Sie mit Einstellungen aktualisieren.
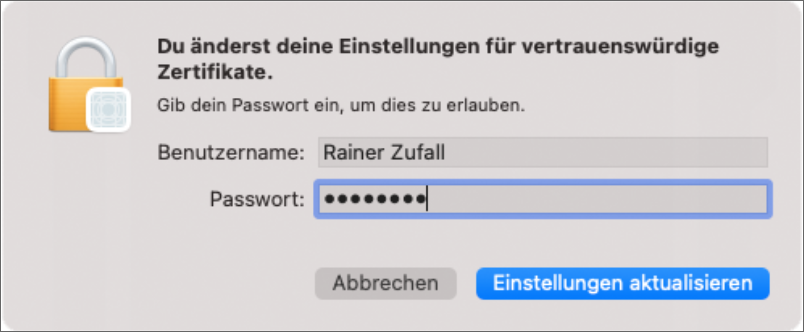
eduroam-Verbindung entfernen
Klicken Sie auf das WLAN-Symbol rechts oben in der Menüleiste und öffnen Sie die WLAN-Einstellungen.
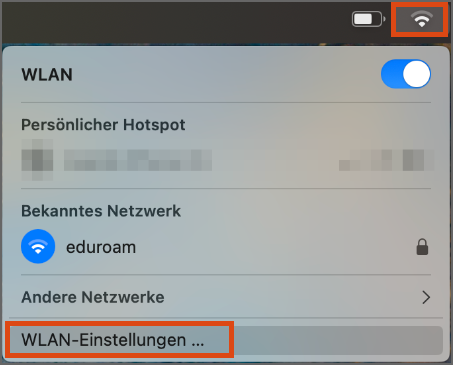
Klicken Sie rechts unten auf Erweitert …
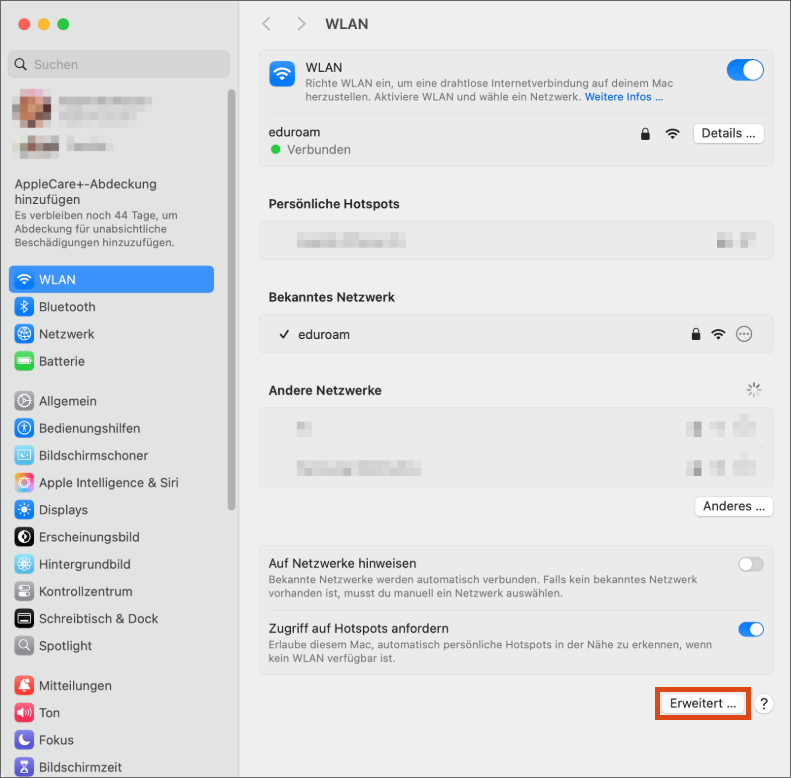
- Wählen Sie unter Bekannte Netzwerke den Eintrag eduroam aus und klicken Sie auf die drei eingekreisten Punkte rechts neben dem Eintrag.
- Klicken Sie auf Aus Liste entfernen, um das Netzwerk zu entfernen.
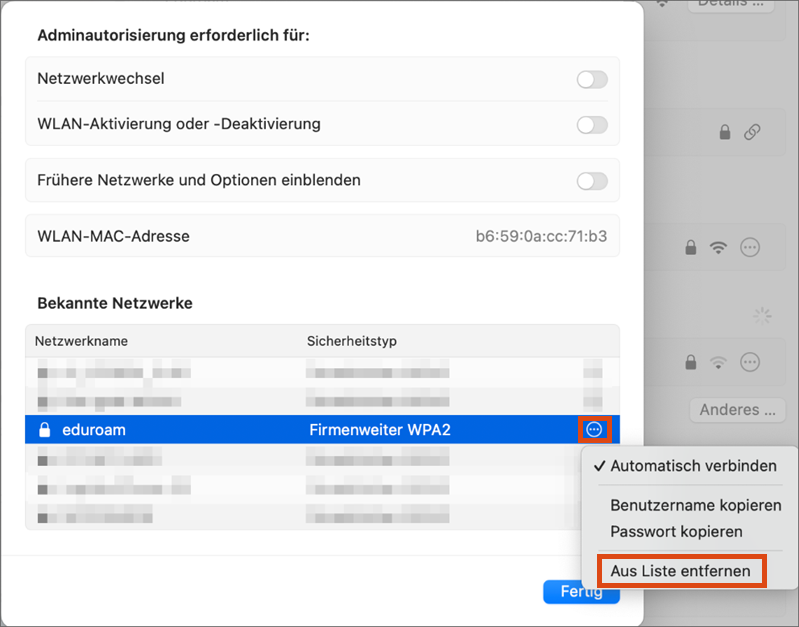
- Sie werden gefragt, ob Sie das WLAN-Netzwerk „eduroam" ignorieren möchten. Bestätigen Sie mit Ignorieren, um die gespeicherten eduroam-Zugangsdaten von Ihrem Gerät zu löschen.
- Der Eintrag eduroam sollte nicht mehr unter Bekannte Netzwerke aufscheinen. Klicken Sie rechts unten auf Fertig.
Vorhandenes eduroam-Profil entfernen
Folgen Sie dieser Anleitung, falls die WLAN-Einrichtung auf Ihrem Gerät durch ein bereits vorhandenes eduroam-Profil (meist von einer anderen Institution) blockiert wird.
- Klicken Sie auf das Apple-Logo links oben in der Menüleiste und öffnen Sie die Systemeinstellungen.
- Wählen Sie im Menü links Allgemein und anschließend rechts Geräteverwaltung.
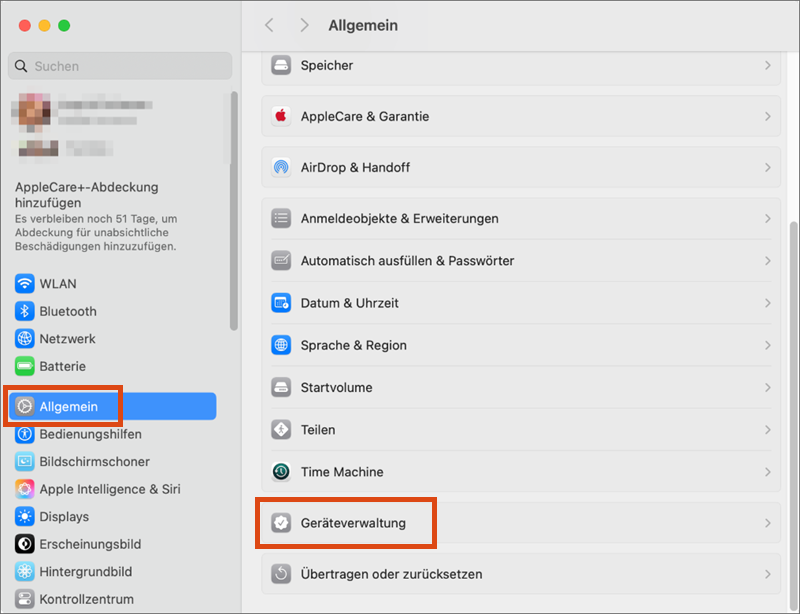
Wählen Sie den Eintrag eduroam aus der Liste aus und klicken Sie auf das Minus-Symbol −.
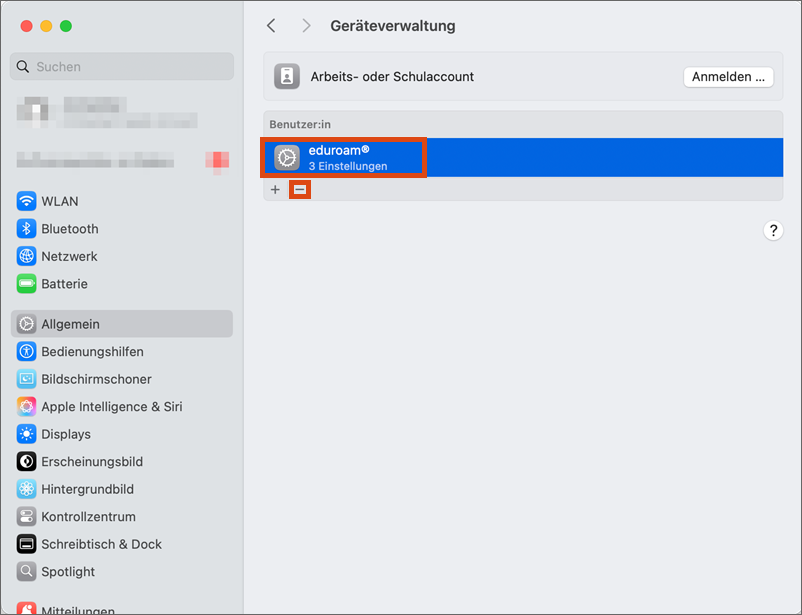
Sie werden gefragt, ob Sie das Profil „eduroam" wirklich entfernen möchten. Bestätigen Sie mit Entfernen.
Geben Sie Benutzername und Passwort Ihres lokalen Macbook- oder iMac-Accounts ein und klicken Sie auf OK.