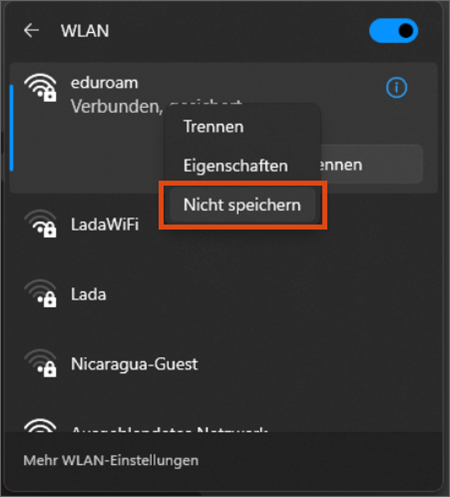WLAN in Windows einrichten und entfernen
Diese Anleitung hilft Ihnen eduroam, das WLAN an der Universität Wien, auf einem Windows-Gerät einzurichten oder die Verbindung zu entfernen.
Voraussetzungen
- Ein Gerät mit Betriebssystem Windows 11. Zur Basis-Anleitung Betriebssystem-Version herausfinden
- Sie befinden Sich in Reichweite eines eduroam-Netzwerkes (etwa in einem Gebäude der Universität Wien).
Hinweise
- Falls Ihr Laptop einen eigenen Schalter hat, um die WLAN-Funktion zu aktivieren, schalten Sie diesen ein.
- Das WLAN-Passwort stimmt nicht mit Ihrem u:account-Passwort überein.
eduroam einrichten
Kurzanleitung
- In der Taskleiste auf das Netzwerk-Symbol klicken – auf das Pfeil-Symbol > neben dem WLAN-Symbol klicken
- eduroam – (Automatisch verbinden) – Verbinden
UserID@univie.ac.at,WLAN-Passwort – OK- Verbinden
Klicken Sie auf das Netzwerk-Symbol rechts unten in der Taskleiste auf Ihrem Desktop. Es zeigt einen durchgestrichenen Kreis, wenn Sie nicht verbunden sind.
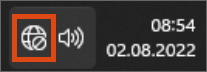
Klicken Sie auf das Pfeil-Symbol > rechts neben dem WLAN-Symbol.
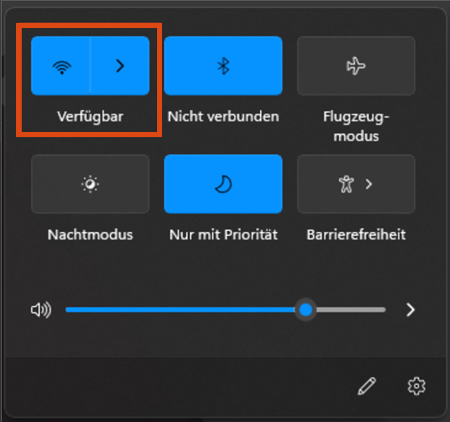
- Wählen Sie den Eintrag eduroam. Aktivieren Sie nach Bedarf die Option Automatisch verbinden.
- Klicken Sie auf Verbinden.
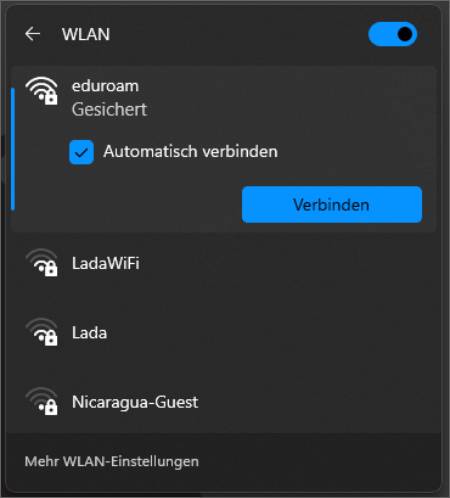
Hinweis
Falls Ihnen keine Einträge angezeigt werden, aktivieren Sie das WLAN, indem Sie auf den Schieberegler rechts oben klicken.
Geben Sie die folgenden Daten ein:
- Benutzername: Ihre u:account-UserID in der Form
UserID@univie.ac.at(Beispiel:musterm99@univie.ac.at) - Passwort: Ihr WLAN-Passwort. Ihr aktuelles WLAN-Passwort finden Sie unter WLAN-Passwort verwalten.
Klicken Sie auf OK.
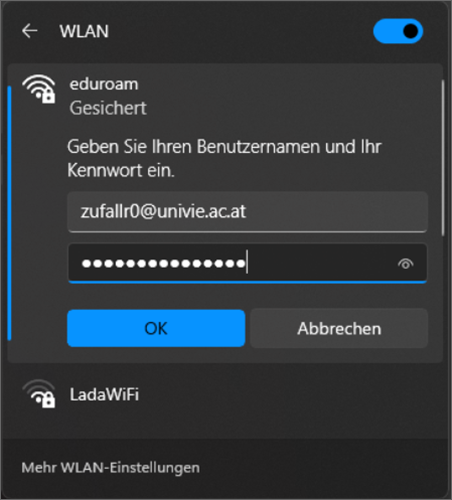
Sie werden gefragt, ob Sie die Verbindung weiter herstellen möchten. Bestätigen Sie mit Verbinden.
eduroam-Verbindung entfernen
Klicken Sie auf das Netzwerk-Symbol rechts unten in der Menüleiste auf Ihrem Desktop.
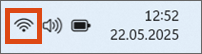
- Klicken Sie auf das Pfeil-Symbol > rechts neben dem WLAN-Symbol.
- Machen Sie einen Rechtsklick auf den Eintrag eduroam und klicken Sie auf Nicht speichern, um die gespeicherten eduroam-Zugangsdaten von Ihrem Gerät zu löschen.