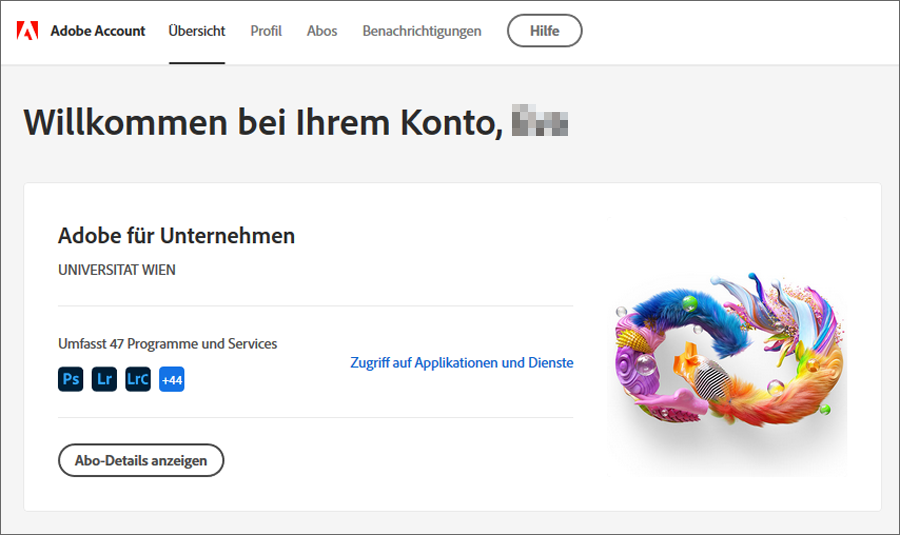Logging in to the Adobe portal
This user guide helps employees to log in to the Adobe portal. Among other things, you can make settings for your profile, view your subscriptions, download software for your locally managed PC, and access files stored or shared in the Adobe cloud.
Requirements
You need an Adobe account for employees.
Note on virtualised environments
While it is possible to install and run Adobe Creative Cloud programs in virtualised environments, thorough functionality and performance testing must be carried out. Adobe recommends testing workflows in a trial version of these products before deciding whether to use any of them. For more information, visit the Adobe website.
Step 1: Go to the Adobe portal
Go to the Adobe portal at adobe.com and click on Go to the website for Austria (Zur Website für Österreich).
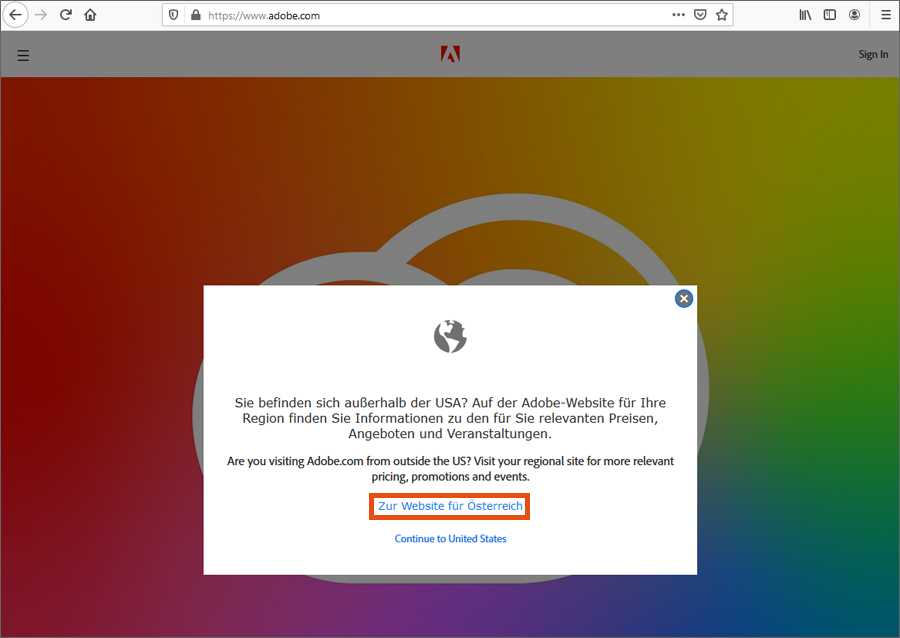
Click on Log in in the top right-hand corner.
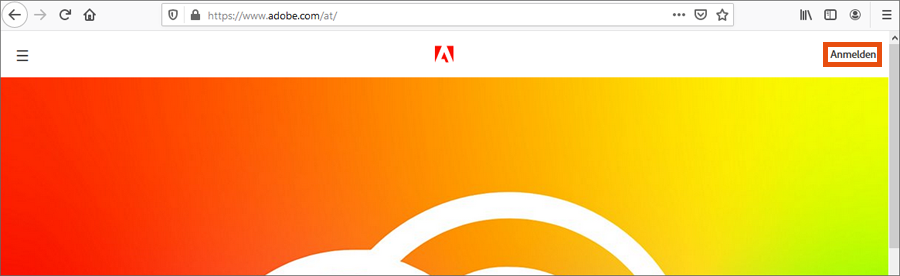
Step 2: Log in with your e-mail address
In the Log In window, enter your e-mail address at the University of Vienna in the following form:
- firstname.lastname@univie.ac.at (for example jamie.doe@univie.ac.at) or
- u:account-UserID@univie.ac.at (for example doejamie8@univie.ac.at)
Note: Until the switch to multi-factor authentication on 28 March 2025, both forms are possible. After that, only login using u:account-UserID@univie.ac.at is possible.
Then click Next.
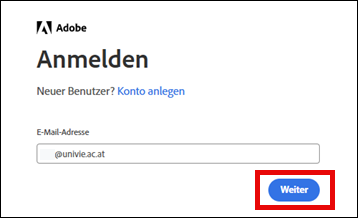
Step 3: Select account
If you already have a personal Adobe account that you created using your University of Vienna e-mail address, you have to select Company or educational institution account in order to work with the account that was assigned to you by the University of Vienna.
Have you linked a personal Adobe account with your University of Vienna e-mail address? For more information on how to log in, whether personal or business, see the Adobe website on logging in with the appropriate account.
If you want to change the e-mail address of your personal Adobe account, use the user guide on the Adobe website for updating an Adobe account.
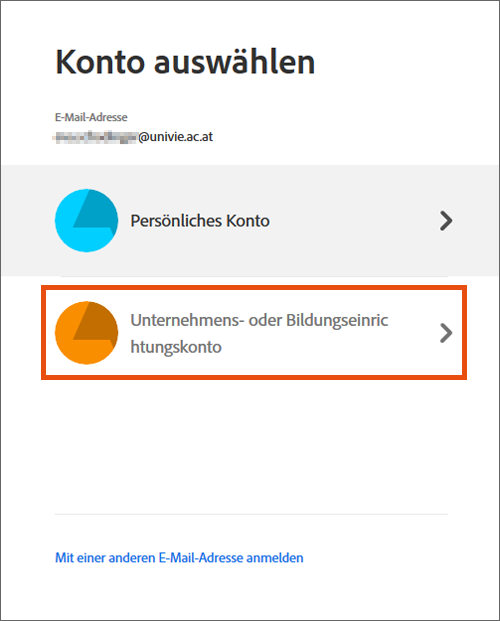
Step 4: Authentication
If you are using a locally managed PC, you will now be automatically redirected to the Matrix42 Active Directory login. Log in:
- Windows: u\u:account-UserID (note the preceding u\) and password
- MacOS: u:account-UserID and password
This authentication window does not appear on a centrally managed PC. You are already logged in.
The screenshot on the left shows the view for Windows, on the right for MacOS.
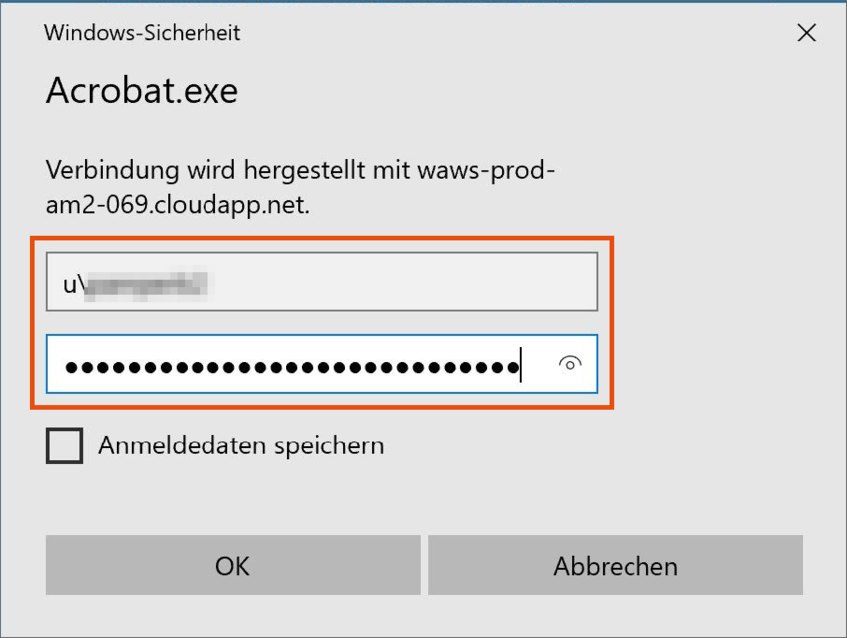
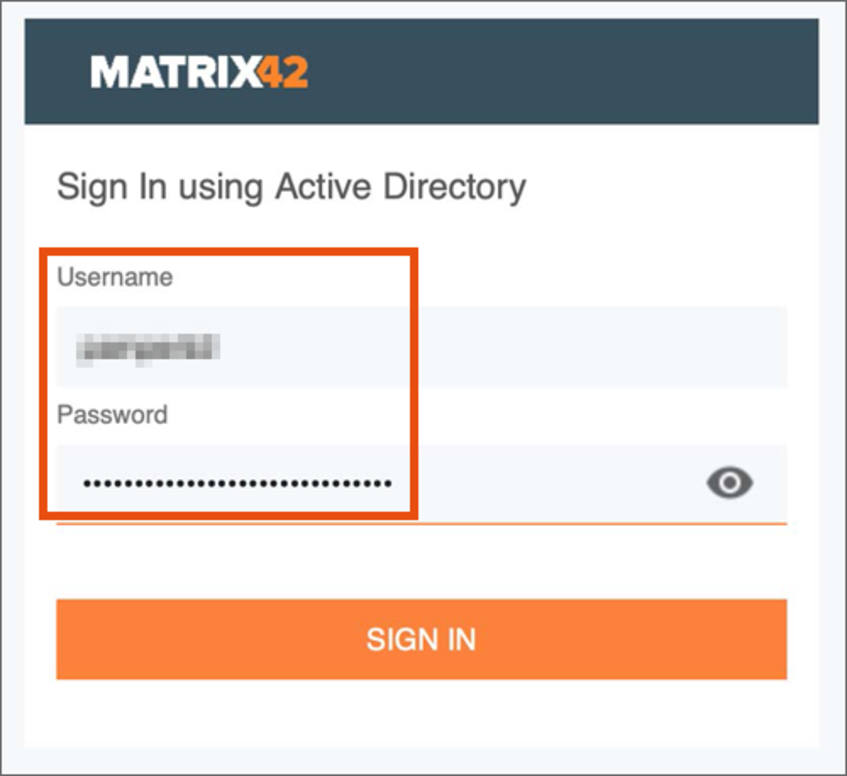
If your information is correct, you will be redirected to the Adobe portal.