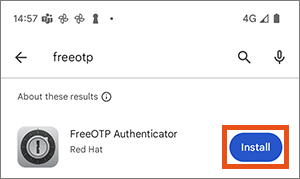Setting up FreeOTP as second factor for VPN
This user guide will help you set up the FreeOTP app as a second factor for multi-factor authentication for VPN.
Requirements
- a device (i.e. laptop) on which you want to use VPN with multi-factor authentication
- a mobile device with Android or iOS (iPhone or iPad) and a precisely set time for the app FreeOTP
Open the app, follow the instructions and tap GET STARTED.
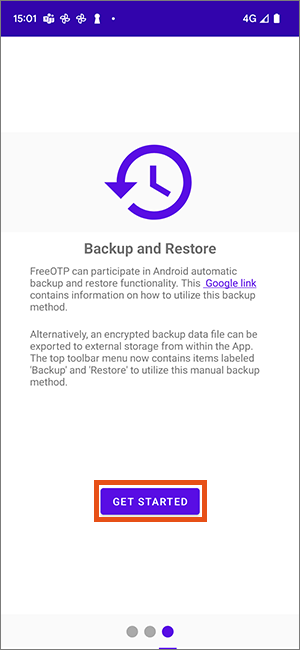
When you open FreeOTP for the first time, you must set up a super password. You will be asked for this when you want to restore a backup. Then tap on DONE.
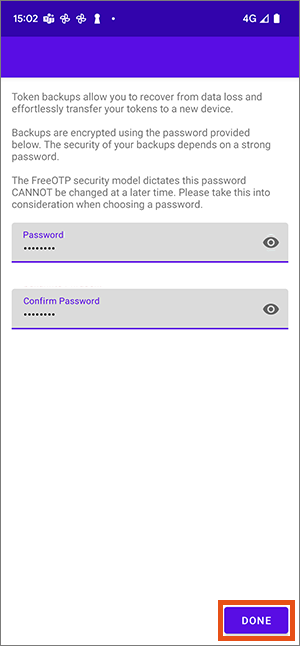
- Tap the plus symbol.
- Tap the QR code symbol.
Allow the app to take pictures and videos by tapping Allow.
- In the browser of your other device (i.e. laptop) that you want to use VPN on, open the form Setting up second factor.
- Click on Setting up TOTP authentication app.
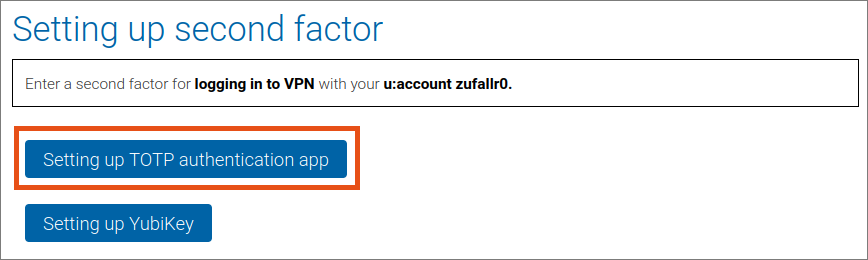
Now scan the QR code displayed there with your mobile device.
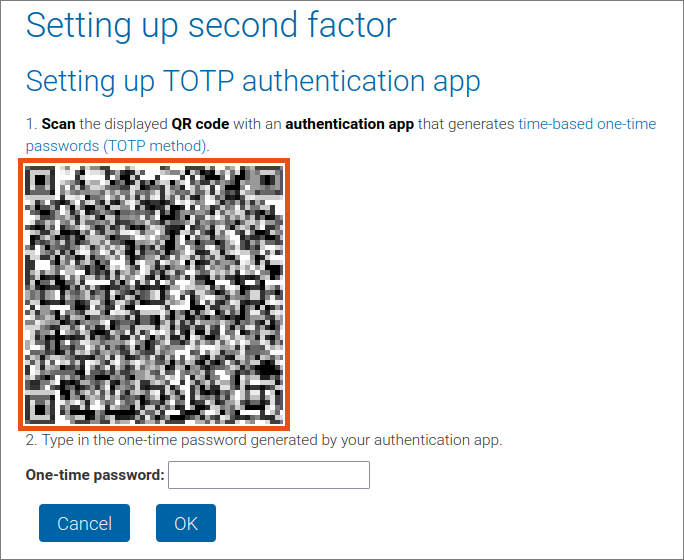
An account with the name ZID Universität Wien has now been added to the authentication app.
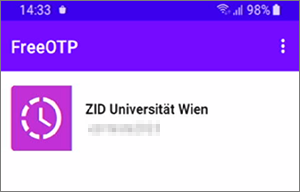
Tap this account to display the one-time password. The password is renewed every 30 seconds. The line below the one-time password shows how much time you have until the next one-time password is generated.
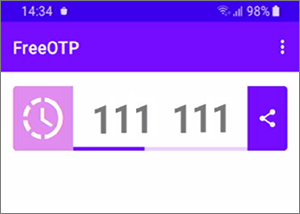
Now enter this one-time password in the One-time password field of the form and click OK before the time expires.
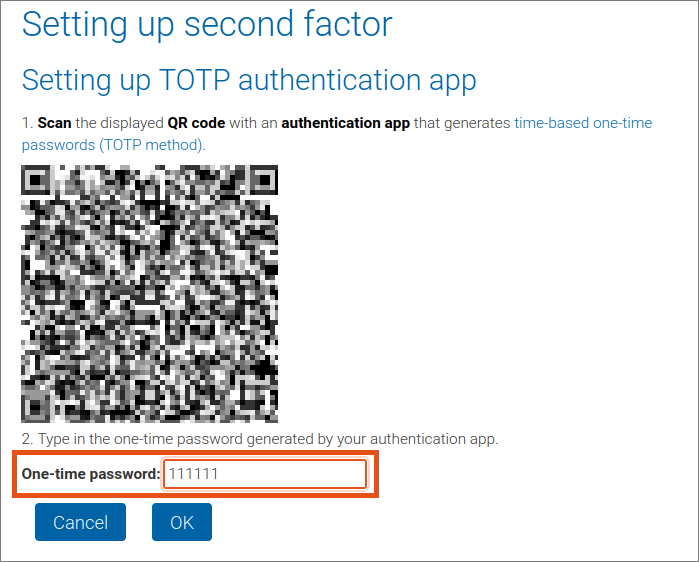
Multi-factor authentication is now activated.
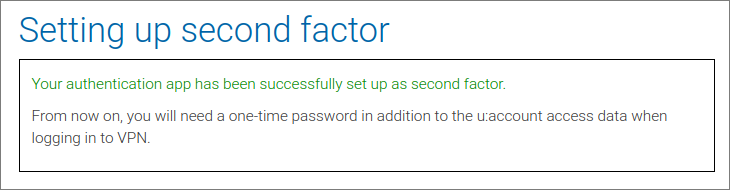
Note
For user guides on how to subsequently log on to the VPN with multi-factor authentication, see Establishing a VPN connection.
iOS
Search for FreeOTP Authenticator from Red Hat in the App Store and install the app by tapping GET.
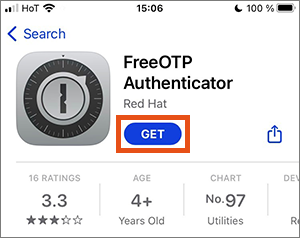
Open the app and tap the QR code symbol.
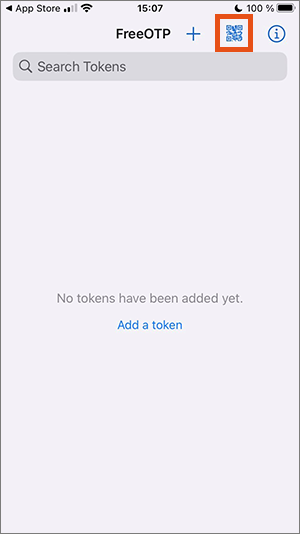
Tap OK to allow access to the camera.
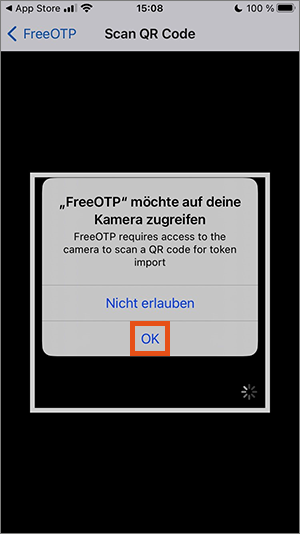
- In the browser of your other device (i.e. laptop) that you want to use VPN on, open the form Setting up second factor.
- Click on Setting up TOTP authentication app.
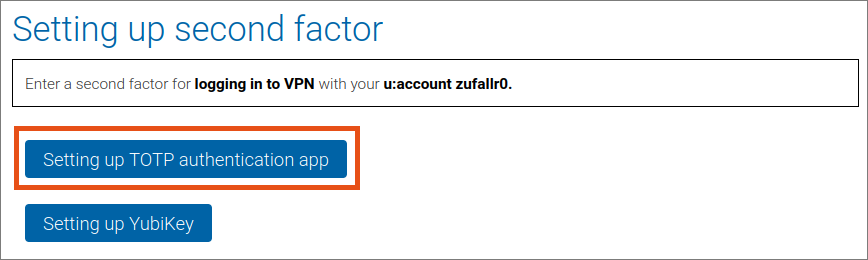
Now scan the QR code displayed there with your mobile device.
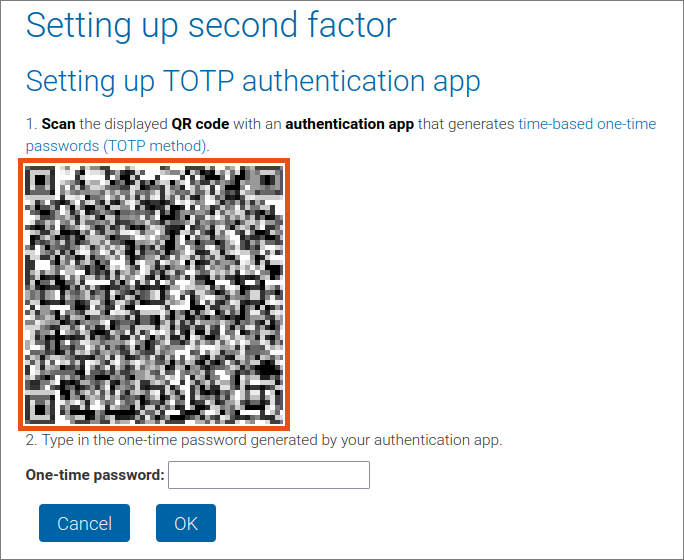
FreeOTP prompts you to assign an icon for the account. Select an icon.
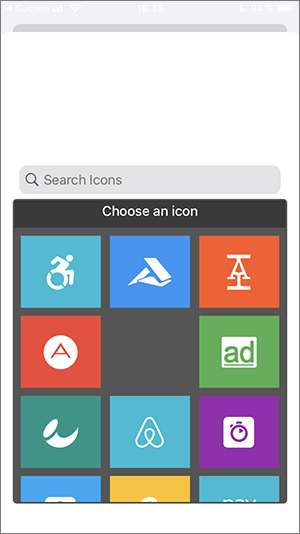
Then tap Next.
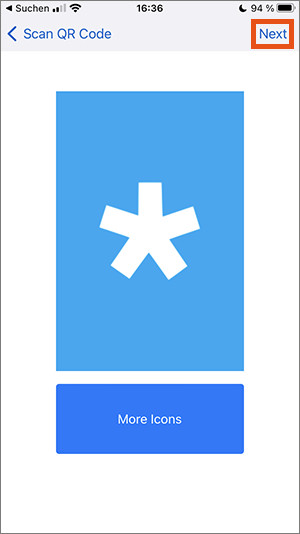
An account with the name ZID Universität Wien has now been added to the authentication app.
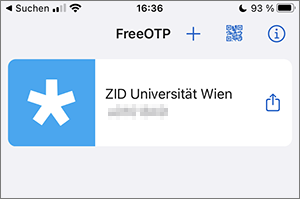
Tap this account to display the one-time password. This password is renewed every 30 seconds. The circle in the icon shows how much time you have until the next one-time password is generated.
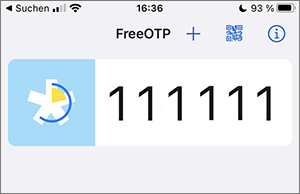
Now enter this one-time password in the One-time password field of the form and click OK before the time expires.
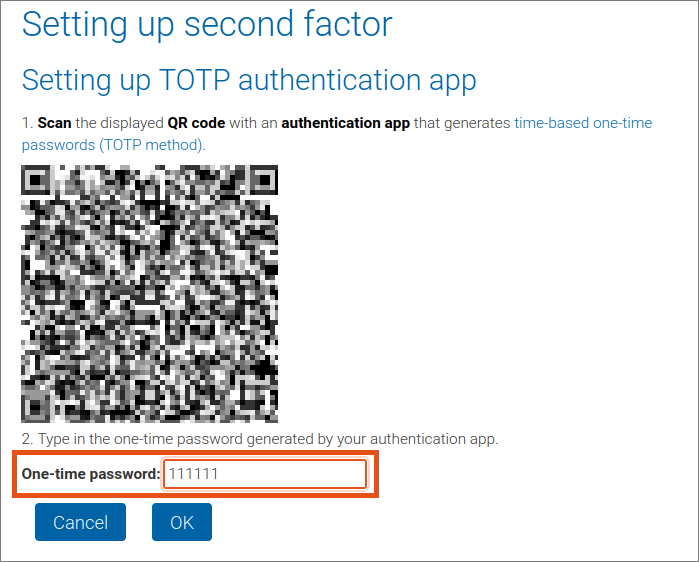
Multi-factor authentication is now activated.
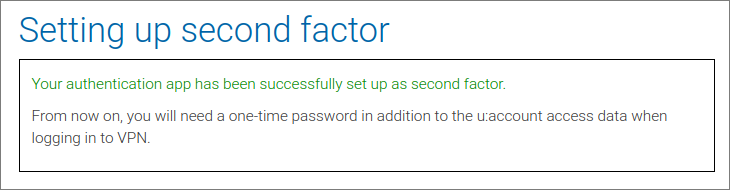
Note
For user guides on how to subsequently log on to the VPN with multi-factor authentication, see Establishing a VPN connection.