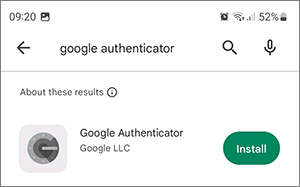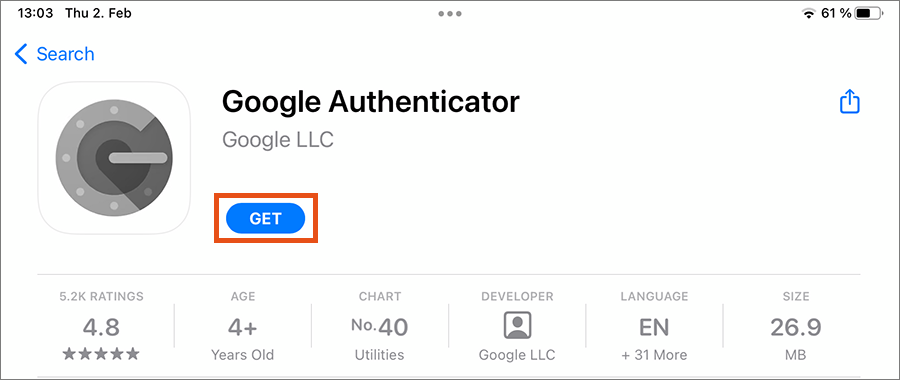Setting up Google Authenticator as second factor for VPN
This user guide will help you set up the Google Authenticator app as a second factor for multi-factor authentication for VPN.
Requirements
- a device (i.e. laptop) on which you want to use VPN with multi-factor authentication
- a mobile device with Android or iOS (iPhone or iPad) and a precisely set time for the app Google Authenticator
Open the app and tap Get started.
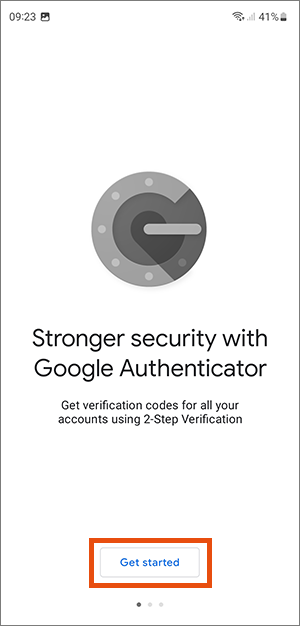
Tap on Scan a QR code.
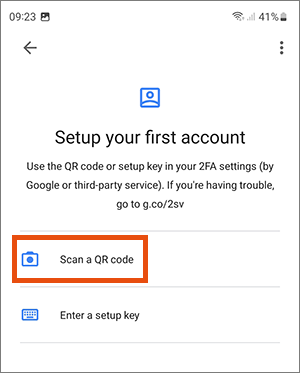
- Allow the app to take pictures and record videos by tapping While using the app or Only this time.
- In the browser of your other device (i.e. laptop) that you want to use VPN on, open the form Setting up second factor.
- Click on Setting up TOTP authentication app.
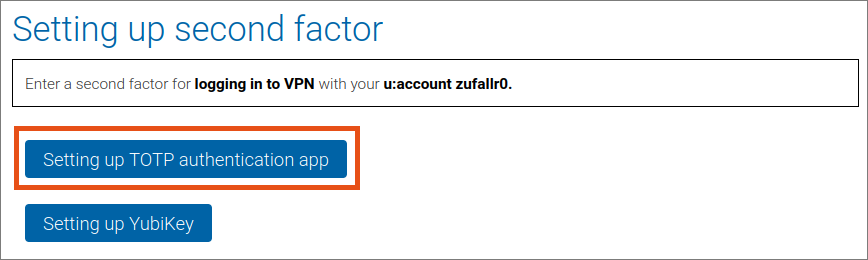
Now scan the QR code displayed there with your mobile device.
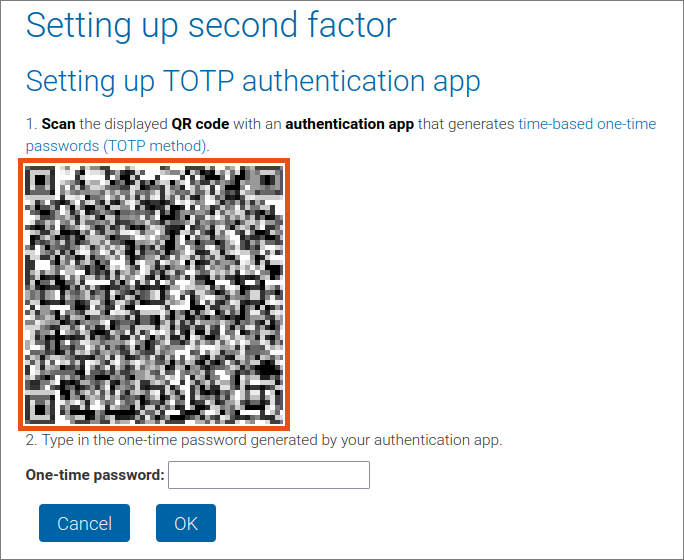
Confirm with ADD ACCOUNT so that the authentication key is added to the app.
An account with the name ZID (ZID Universität Wien: UserID) has now been added to the authentication app. Below this, a one-time password is displayed, which is renewed every 30 seconds. The amount of time you have until the next one-time password is generated is shown in the circle on the right.
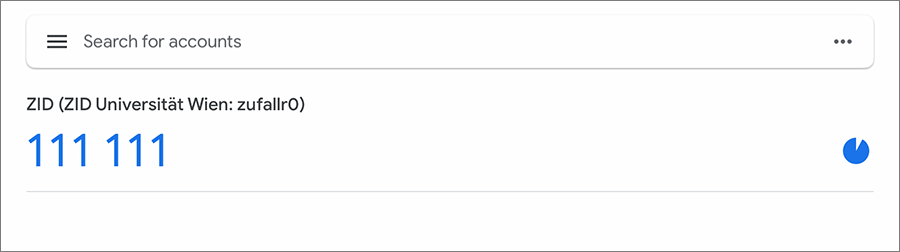
Now enter this one-time password in the One-time password field of the form and click OK before the time expires.
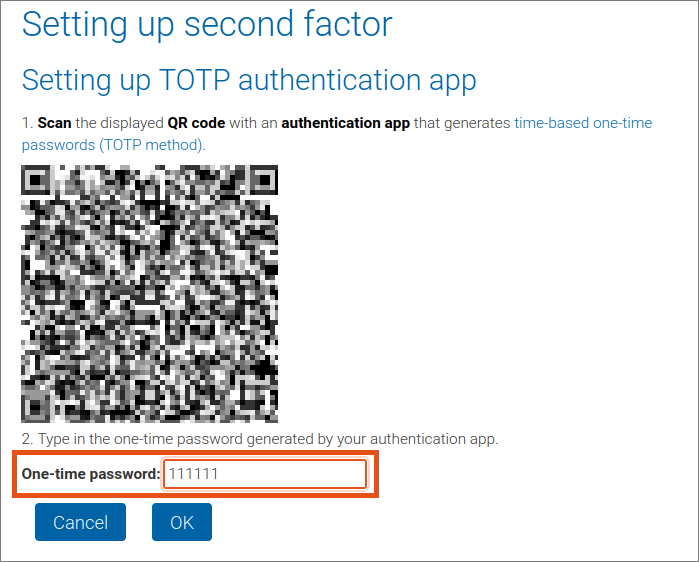
Multi-factor authentication is now activated.
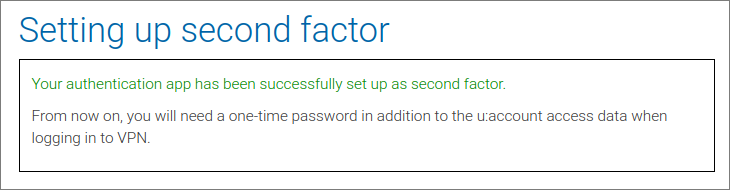
Note
For user guides on how to subsequently log on to the VPN with multi-factor authentication, see Establishing a VPN connection.
Open the app and tap Get started.
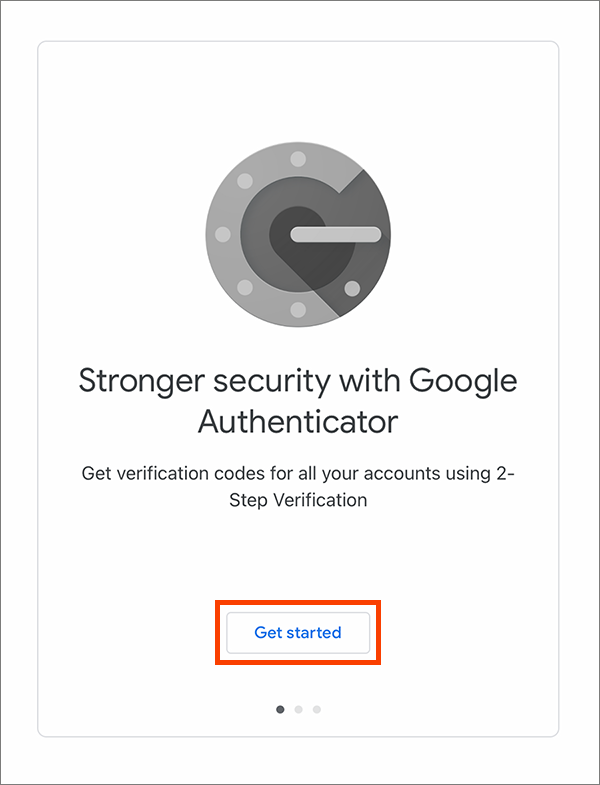
Tap on Scan a QR code.
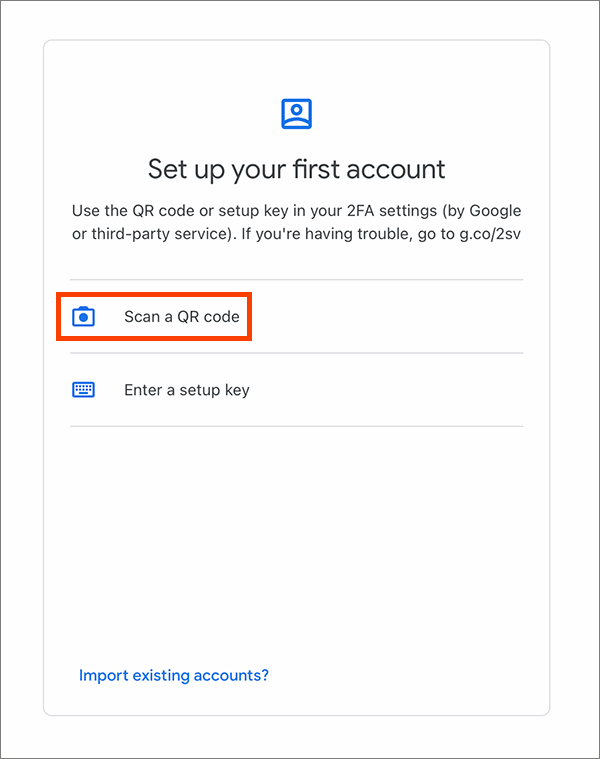
Tap OK to allow access to the camera.
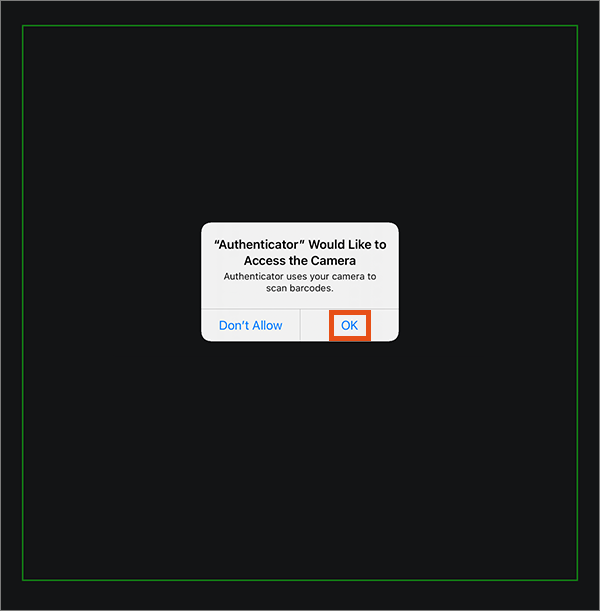
- In the browser of your other device (i.e. laptop) that you want to use VPN on, open the form Setting up second factor.
- Click on Setting up TOTP authentication app.
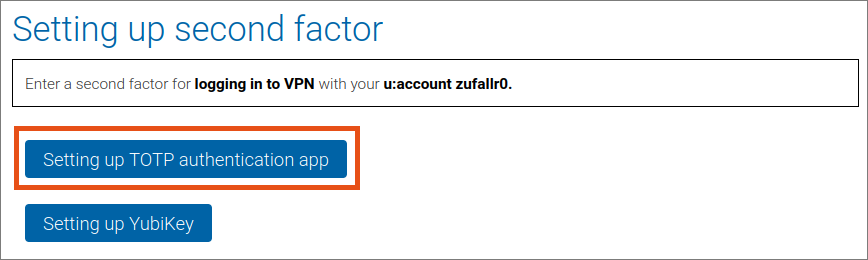
Now scan the QR code displayed there with your mobile device.
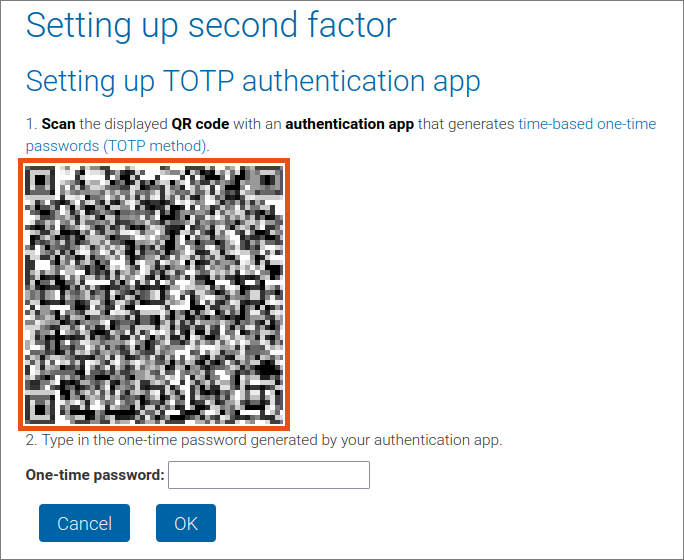
An account with the name ZID (ZID Universität Wien: UserID) has now been added to the authentication app. Below this, a one-time password is displayed, which is renewed every 30 seconds. The amount of time you have until the next one-time password is generated is shown in the circle on the right.
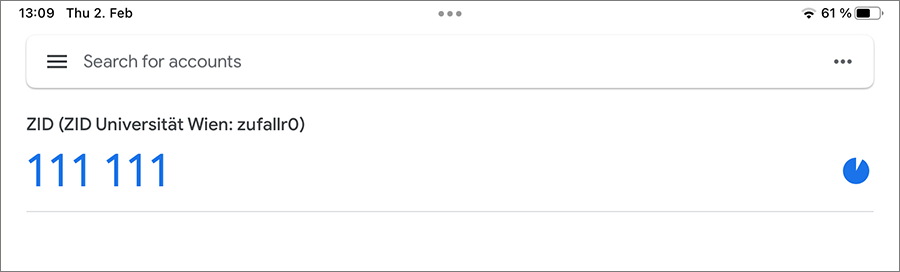
Now enter this one-time password in the One-time password field of the form and click OK before the time expires.
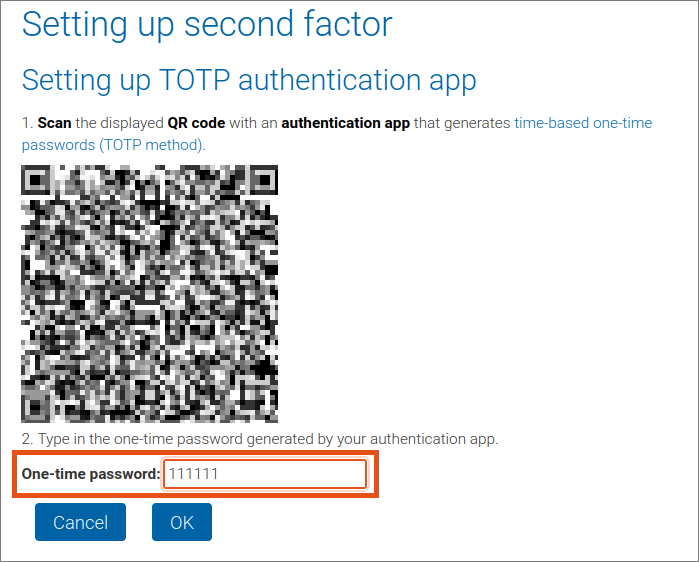
Multi-factor authentication is now activated.
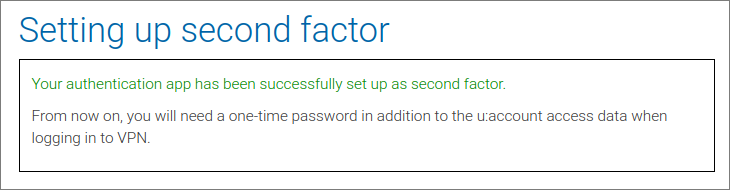
Note
For user guides on how to subsequently log on to the VPN with multi-factor authentication, see Establishing a VPN connection.