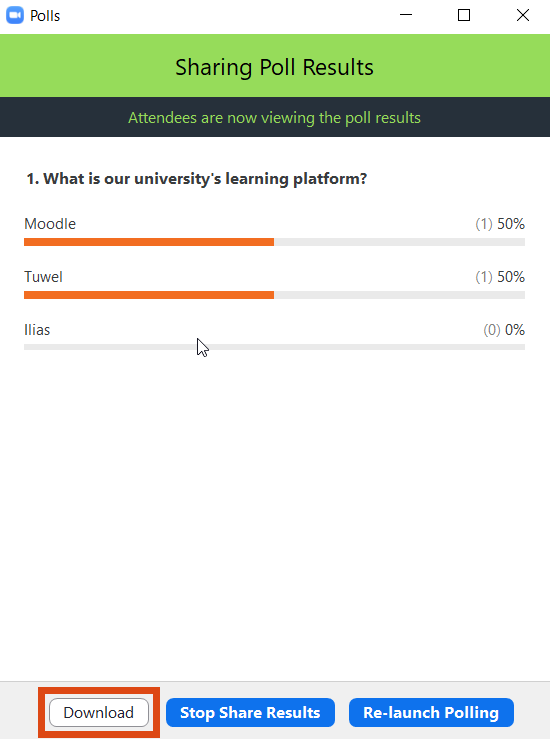Polling
This user guide helps you to create and launch polls during a Zoom meeting. You can create a poll in advance or during a meeting.
Requirements
- You are an employee of the University of Vienna, have already registered a Zoom account with your u:account details and acquired a Zoom licence.
- This function is not available in the default and recommended end-to-end encryption setting. If you would like to record a meeting, you have to manually selected the enhanced encryption during planning.
- The meeting for which you would like to create a poll must be a scheduled meeting.
Creating a poll before a meeting
Under Meetings click Upcoming and the relevant meeting.

Click Add at the bottom of the page.
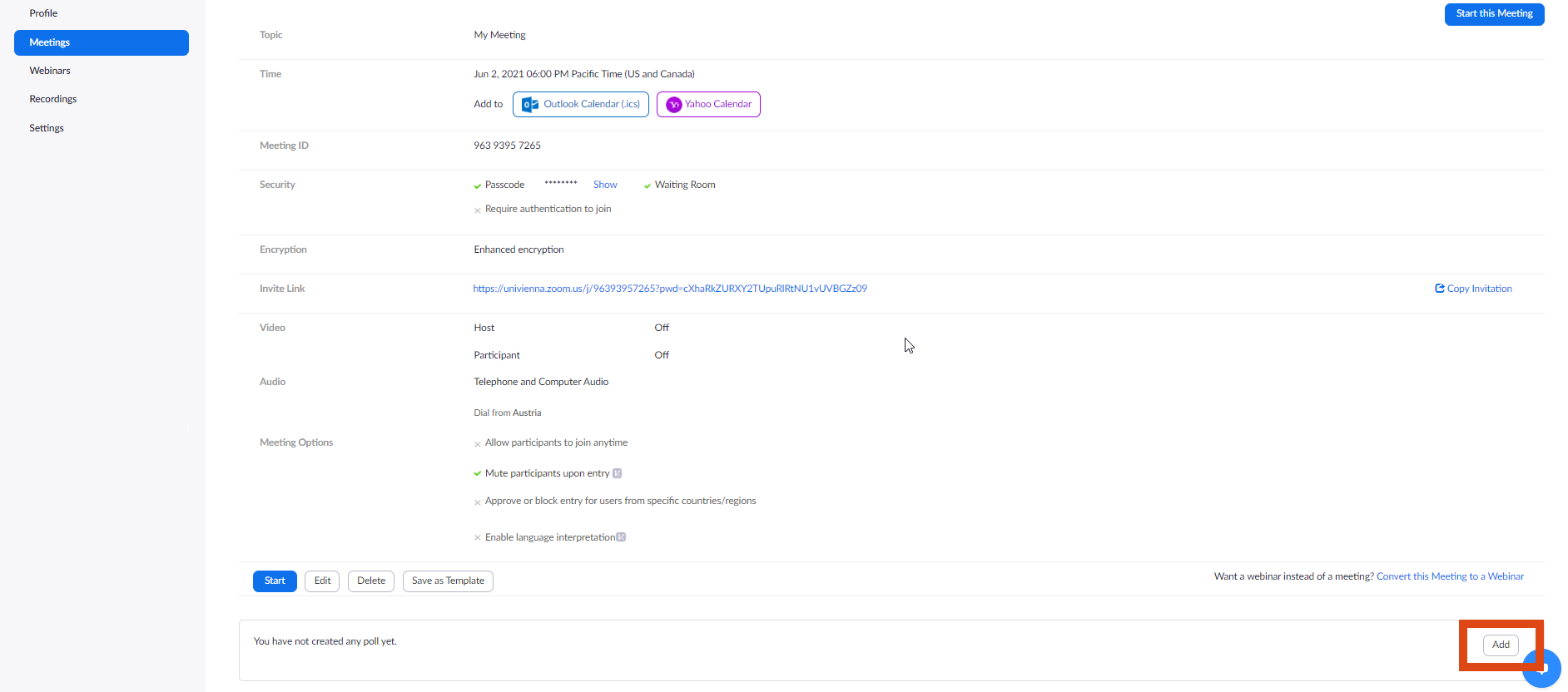
In the appearing window, enter the title of the poll. Choose if you would like to launch an anonymous poll. Then enter the question(s) and answers to your question(s).
If you would like to add a new question, click Add a Question to create a new question for that particular poll. You can create up to 10 single-choice or multiple-choice questions.
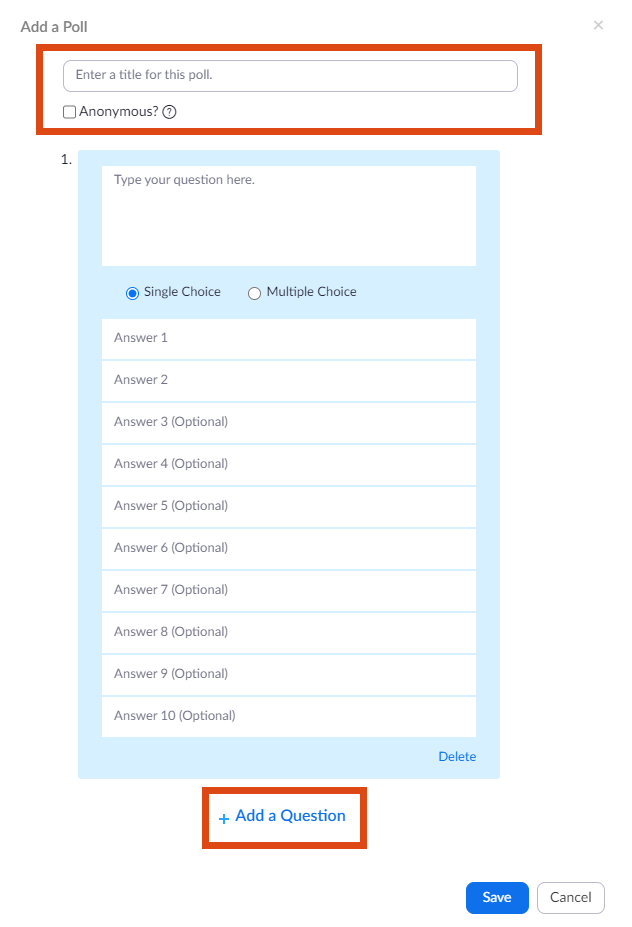
Click Save to finish the poll creation.
You can further edit or delete the poll later at any time.
Creating a poll during the meeting
Click Polls in the meeting controls at the bottom of your Zoom window.

In the appearing pop-up window, click Add a Question.
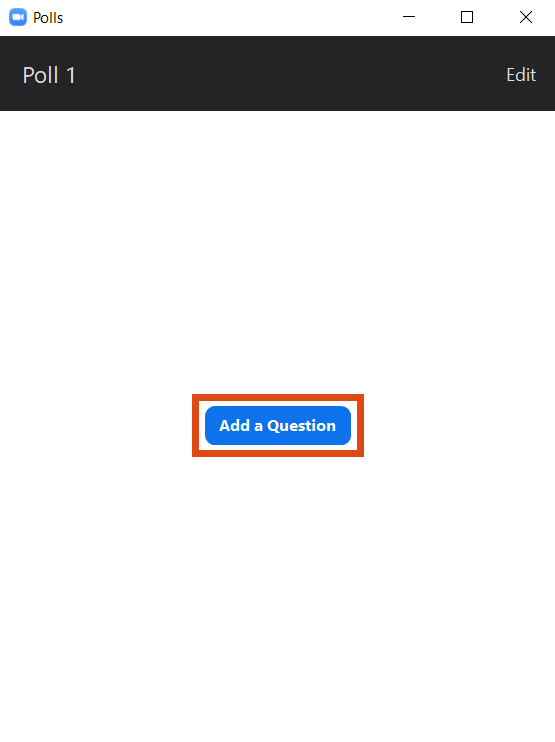
The Zoom web portal and a pop-up window open in your default browser.
In the appearing window, enter the title of the poll. Choose if you would like to launch an anonymous poll. Then enter the question(s) and answers to your question(s).
If you would like to add a new question, click Add a Question to create a new question for that particular poll. You can create up to 10 single-choice or multiple-choice questions.
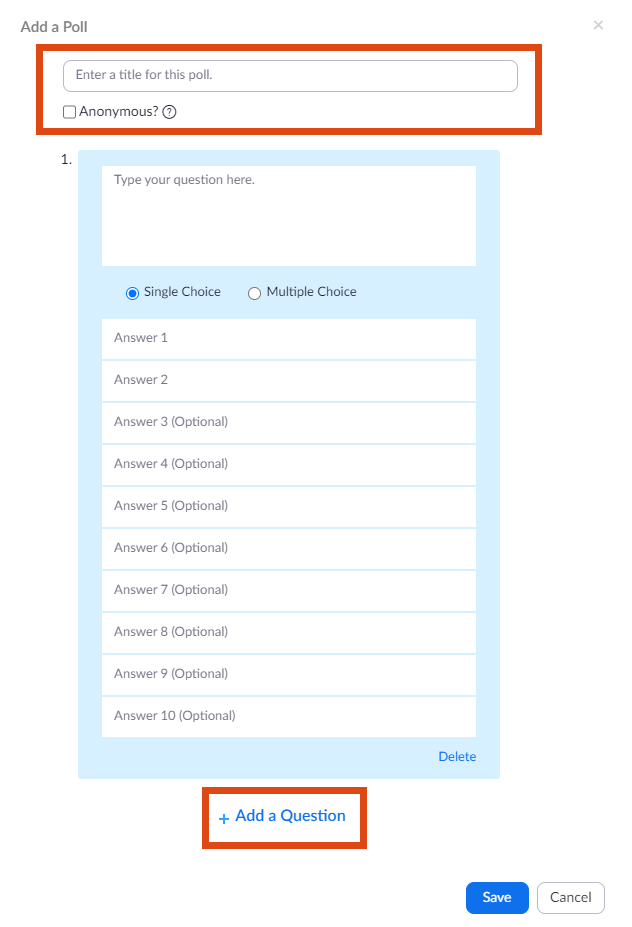
Click Save to finish the poll creation.
Then go back to your Zoom meeting. Click the Launch Polling button to launch the poll (see following section).
Launching a poll
If you created the poll before the meeting: Click Polls in the meeting controls at the bottom of your Zoom window.
Click the Launch Polling button to prompt the participants to answer the polling questions.
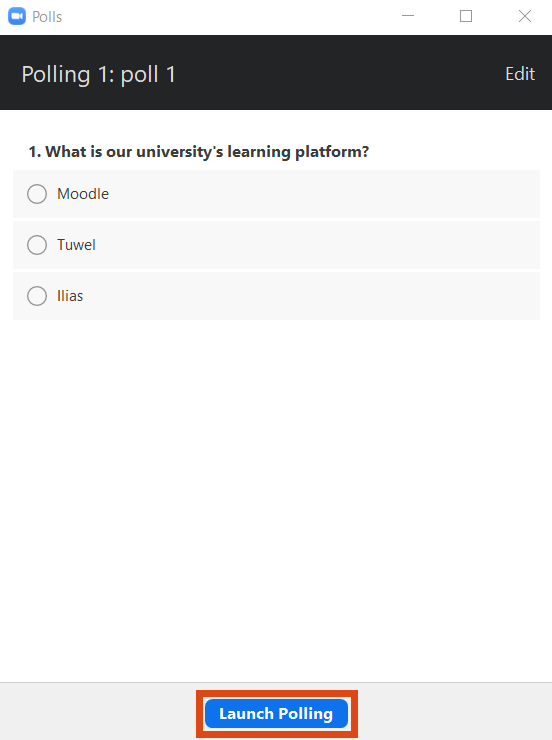
To stop the poll, click End Polling.
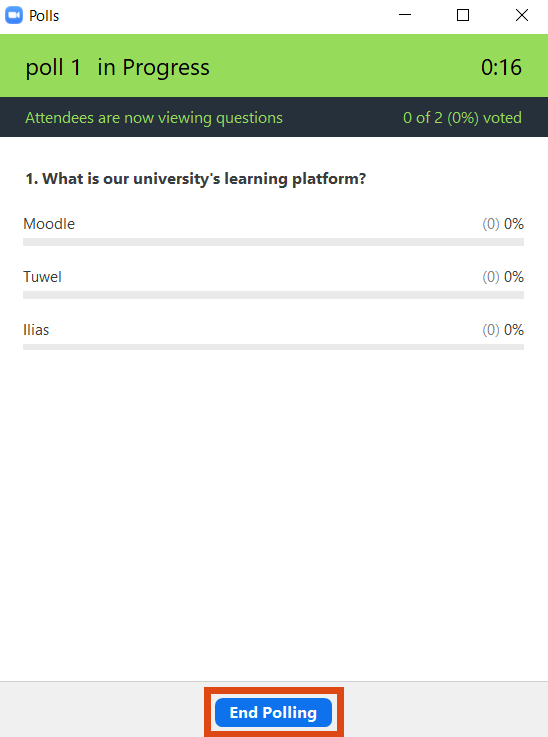
You can now Share Results or Re-Launch Polling.

If participants should no longer see the results of the polling questions, click the Stop Share Results button.

Saving a report of poll results
To save a report of poll results, in the polling window click Download at the bottom of the poll. This report contains:
- The user names and e-mail addresses of the persons participating in the poll
- Date and time when they submitted their answers
- Questions and answers by the participants