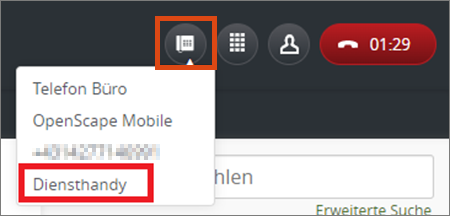OpenScape Web Client – Grundlagen
Diese Anleitung hilft Ihnen, u:phone über den OpenScape Web Client im Browser zu nutzen.
Voraussetzungen
- Sie sind Mitarbeiter*in der Universität Wien.
- Sie besitzen eine gültige u:account-UserID samt Passwort.
- Sie haben ein Local-Premium- oder World-Premium-Profil.
- Sie müssen die Benutzungsordnung akzeptieren. Den Link dafür finden Sie im E-Mail mit den Zugangsdaten oder auf der ZID-Webseite unter u:phone aktivieren.
- Alle u:phone-Services sind nur über das Datennetz der Universität Wien bzw. über VPN erreichbar.
- Nutzen Sie einen geeigneten Browser. Windows: alle chromiumbasierten Browser wie Microsoft Edge und Google Chrome; iOS: Google Chrome; Linux: Chromium
- Erlauben Sie dem Browser, Benachrichtigungen zu senden, Audio-Aufnahmen und Nutzung der Webcam.
Hinweise
- Der Web Client unterstützt keine Mehrfach-Sitzungen. Öffnen Sie den Web Client daher nicht gleichzeitig in mehreren Browser-Sitzungen, da sonst Dienste beeinträchtigt werden können.
- Der Web Client kann nicht im privaten Modus des Browsers verwendet werden.
- Auf mobilen Geräten wie Handy oder Tablet verwenden Sie die OpenScape Mobile Pro App.
Anmelden, Oberfläche, Abmelden
Anmelden
Öffnen Sie den OpenScape Web Client im Browser und melden Sie sich mit Ihren u:account-Zugangsdaten an.
Falls die Anmeldung nicht funktioniert, müssen Sie möglicherweise noch die u:phone-Benutzungsordnung akzeptieren.
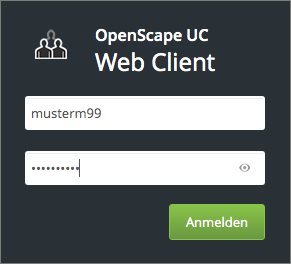
Menüleiste
Die schwarz hinterlegte Menüleiste ist folgendermaßen aufgebaut:
- Mit einem Klick auf das Pfeil-Symbol können Sie Rufumleitungen und Regelkonfiguration vornehmen.
- Über das Hörer-Symbol können Sie Ihr bevorzugtes Gerät auswählen. Das bevorzugte Gerät ist jenes, unter dem Sie erreichbar sein wollen. Standardmäßig ist Ihr u:phone-Apparat ausgewählt. Sie können beliebige andere Geräte anlegen, etwa Ihr Diensthandy.
- Mit Klick auf Ihren Namen gelangen Sie zu den Einstellungen.

Hauptbereich
Links finden Sie die Anrufliste mit den ankommenden, abgehenden und versäumten Anrufen, rechts das Such- und Wahlfeld und darunter Ihre Kontakte.
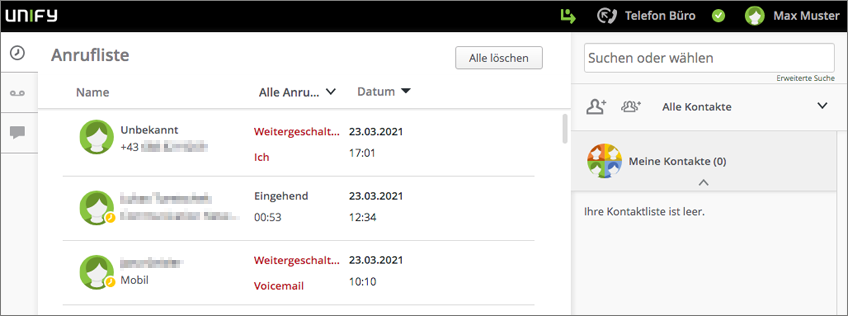
Abmelden
- Klicken Sie auf Ihren Namen.
- Wählen Sie Abmelden.
Telefonieren
Sie haben 2 Möglichkeiten, um mit dem Web Client zu telefonieren:
- Sie nutzen den Web Client, um Ihr bevorzugtes Gerät (etwa u:phone-Apparat, Diensthandy) zu steuern und telefonieren dann über das bevorzugte Gerät.
Voraussetzung: Das bevorzugte Gerät muss erreichbar sein. - Sie telefonieren mit einem mit Ihrem Rechner verbundenen Headset direkt über den Web Client.
Voraussetzungen:- Web Client muss als bevorzugtes Gerät ausgewählt sein.
- Sie nutzen einen der folgenden Browser: Chrome, Edge, anderer Chromium-basierter Browser.
Hinweise
- Anrufende, die Sie unter Ihrer Durchwahl erreichen wollen, sehen weiterhin nur Ihre 5-stellige Durchwahl und nicht, wie bei einer Umleitung, die Nummer des Gerätes, auf dem Sie abheben.
- Tätigen Sie Rückrufe nur über den Web Client oder über die App OpenScape Mobile Pro (für Android oder iOS), da sonst der*die Angerufene die tatsächliche Rufnummer Ihres Gerätes sehen kann.
- Befindet sich das bevorzugte Gerät im Ausland, können für Sie Kosten anfallen (etwa Roamingkosten). Ausgenommen ist davon das Telefonieren mit dem OpenScape Web Client.
- Wenn Sie sich vom Web Client abmelden, bleibt das bevorzugte Gerät weiterhin aktiv.
So geben Sie die Rufnummer korrekt ein:
- Durchwahl der Universität Wien: 5-stellige Durchwahl (Beispiel: 14699)
- Diensthandy: 90DW (Beispiel: 9014699)
- Privathandy: 00664xxxxx, 00676xxxxx …
- Rufnummer Wien: 001xxxxxxx
- Rufnummer Deutschland: 00049xxxxxxx
Sie können über das Wahlfeld, die Anruf- oder die Kontaktliste einen Anruf tätigen:
Tragen Sie die Rufnummer im Such- und Wahlfeld ein und klicken Sie dann auf das Hörer-Symbol.

Oder Sie bewegen die Maus in der Anrufliste auf den gewünschten Eintrag und klicken Sie dann auf das Hörer-Symbol.
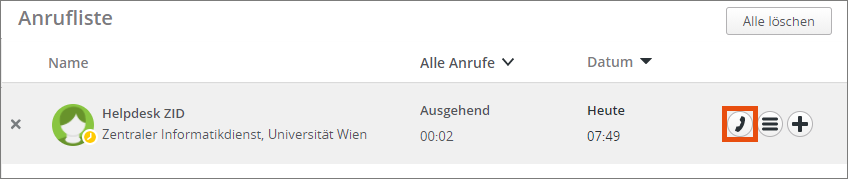
Oder Sie bewegen die Maus in der Kontaktliste auf den gewünschten Kontakt und klicken Sie dann auf das Hörer-Symbol.
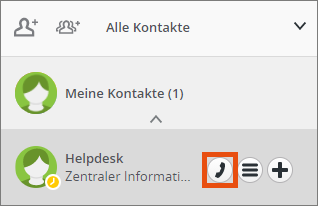
Anklopfen-Funktion verwalten
Die Anklopfen-Funktion informiert Sie, wenn während eines aktiven Gesprächs ein 2. Anruf eingeht. Legen Sie fest, wie Sie informiert werden möchten:
- Klicken Sie in der Menüleiste auf Ihren Namen.
- Erweitern Sie den Menüpunkt Anklopfen durch Klick auf das Drop-down-Symbol.
- Aktivieren oder deaktivieren Sie die Anklopfen-Funktion. Alternativ wählen Sie Ohne Ton aktivieren für eine Pop-up-Benachrichtigung ohne akustisches Signal.
Die gewünschten Einstellungen werden sofort übernommen.
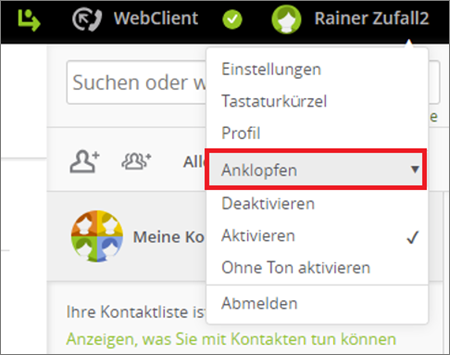
Gespräch weiterverbinden
Voraussetzung: Sie führen ein aktives Gespräch im Web Client.
Klicken Sie in der Anrufsteuerung auf das Symbol mit der Person.

Geben Sie im Suchfeld entweder den Namen oder die Nummer der Person ein, an die Sie weiterverbinden wollen, und klicken Sie anschließend auf den Eintrag oder das Plus-Symbol.
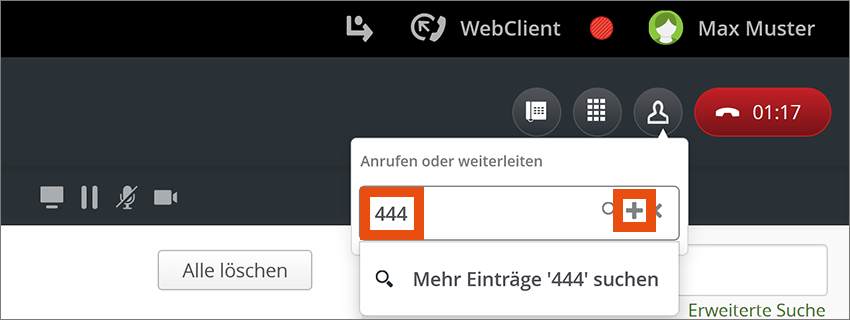
Das Gespräch wird nun an die Person weiterverbunden.
Gespräch halten und wieder aufnehmen
Voraussetzung: Sie führen ein aktives Gespräch im Web Client.
Klicken Sie in der Anrufsteuerung auf das Pause-Symbol.

Das Gespräch wird nun gehalten. Mit einem Klick auf das Start-Symbol können Sie das Gespräch wieder aufnehmen.

Rückfrage
Voraussetzung: Sie führen ein Gespräch im Web Client und haben das Gespräch auf Halten gelegt.
Geben Sie im Such- und Wahlfeld rechts unterhalb der Anrufsteuerung entweder den Namen oder die Nummer der gewünschten Person ein und klicken Sie anschließend auf den Eintrag oder das Hörer-Symbol.
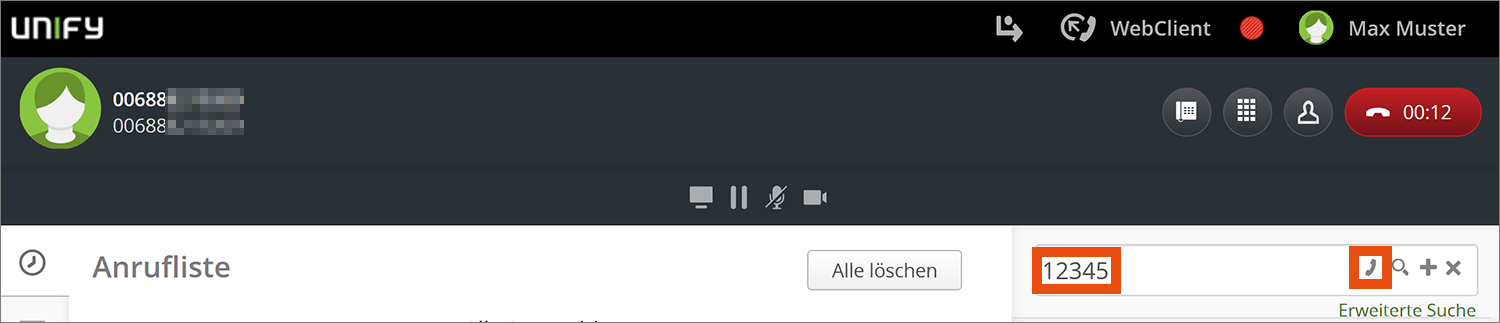
Nun können Sie mit der zweiten Person telefonieren, während das erste Gespräch weiterhin gehalten wird. Mit der Pause- und Start-Taste können Sie zwischen den Gesprächen umschalten.

Beenden Sie ein Gespräch, wird automatisch das andere Gespräch wieder aktiv.
Gespräch übergeben
Wenn Sie im Web Client ein aktives Gespräch führen und eine*n zweite*n Anrufer*in auf Halten gelegt haben, können Sie das Gespräch an diese beiden Personen übergeben.
Klicken Sie in der Anrufsteuerung des aktiven Gesprächs auf das Symbol mit der Person und wählen Sie den Eintrag An wartenden Anruf übergeben.
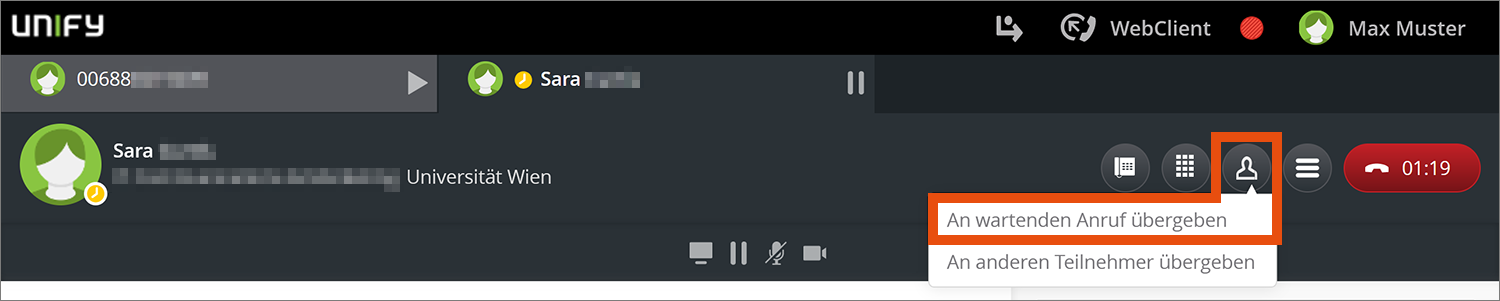
Das Gespräch wird nun an die beiden Personen übergeben.
Gespräch auf anderes Gerät übertragen
Voraussetzung: Sie führen ein aktives Gespräch im Web Client.
Sie können ein aktives Gespräch auf ein anderes Gerät übertragen, etwa vom Web Client auf das Diensthandy, um das Gespräch mit dem anderen Gerät fortzusetzen.
Klicken Sie dazu in der Anrufsteuerung auf das Symbol Gerät wechseln und wählen Sie das gewünschte Gerät aus.
Das gewählte Gerät läutet. Nehmen Sie den Anruf an und setzen Sie das Gespräch fort.