Webfax bedienen
Diese Anleitung hilft Ihnen, das Webfax zu bedienen.
Hinweis
Alle u:phone-Services sind nur über das Datennetz der Universität Wien bzw. über VPN erreichbar.
Voraussetzungen
- Sie sind Mitarbeiter*in der Universität Wien.
- Sie besitzen eine gültige u:account-UserID samt Passwort.
- Sie haben eine gültige Durchwahl und Telefon-PIN.
Einloggen
Öffnen Sie die Webfax-Seite. Geben Sie zum Einloggen folgende Daten ein:
- Benutzer: Ihre 5-stellige Durchwahl
- Kennwort: Ihren 6-stelligen Telefon-PIN, diesen finden Sie entweder im E-Mail mit Ihren Zugangsdaten oder unter My u:account
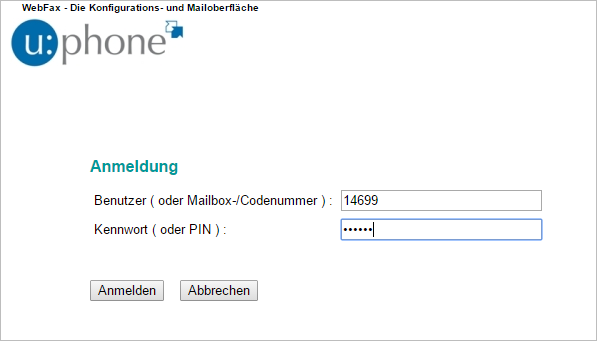
Webfax senden
Wählen Sie im Menü den Punkt Mail Client aus und danach den Unterpunkt Nachricht erstellen.
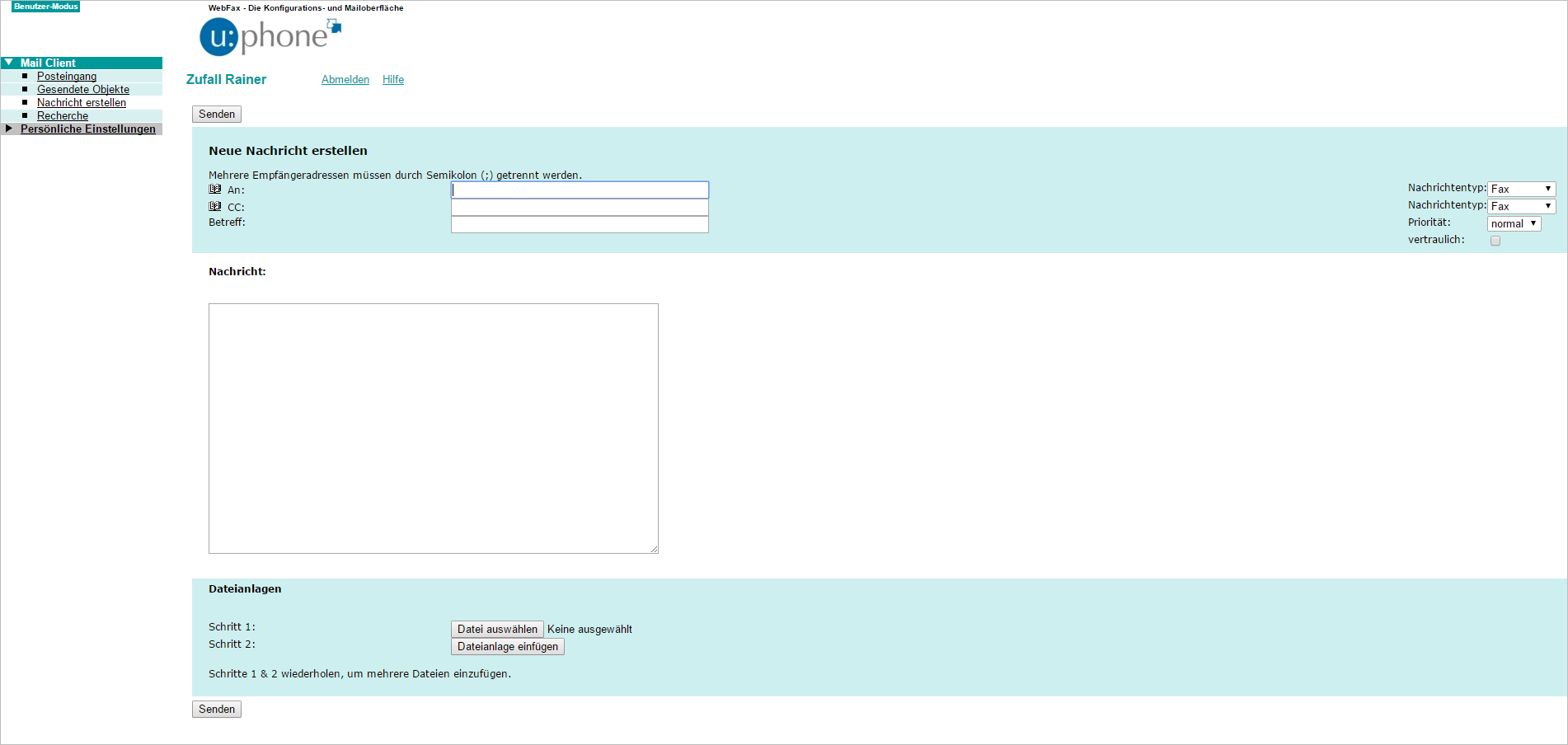
Unter An müssen Sie die Nummer des Empfängers*der Empfänger*in eintragen:
- Internes Fax: 8 + Nebenstelle
- Externes Fax: gesamte Nummer inklusive internationaler Vorwahl mit vorangestelltem +
Beispiele:- +43xxxxxxx für Österreich
- +431xxxxx für Wien
- +49xxxxx für Deutschland
- +1xxxxxx für die USA
Das Feld für den Betreff müssen Sie immer ausfüllen, auch wenn diese Eingaben beim Faxen möglicherweise verworfen werden.
Im Feld Nachricht können Sie manuell einen Text eingeben, wenn Sie kein PDF an das Fax anhängen wollen.
Um ein PDF als Fax zu versenden, müssen Sie dieses unter Dateianlagen – Datei auswählen anhängen.
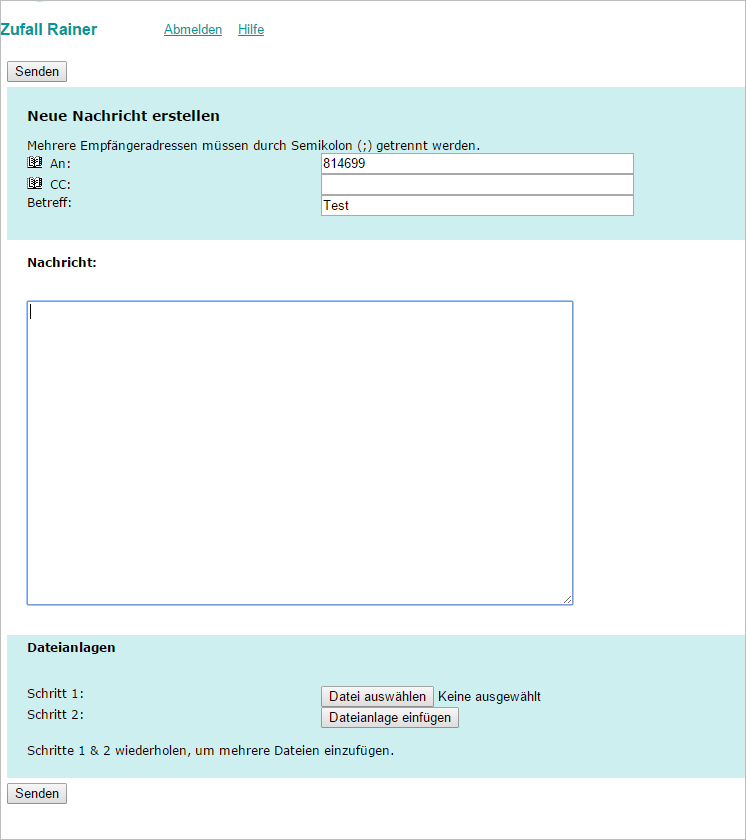
Wählen Sie das gewünschte PDF aus und klicken Sie auf Öffnen.
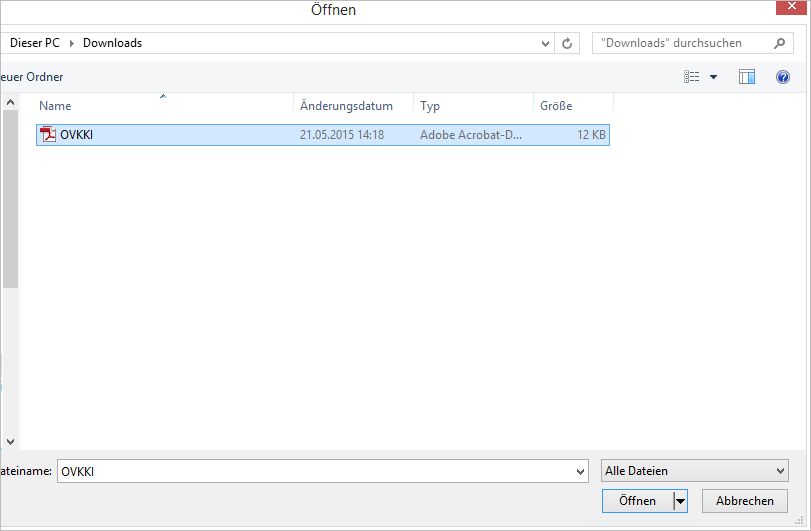
Danach klicken Sie bei Dateianlagen auf Dateianlage einfügen. Unter Anlagenname sollte nun das PDF erscheinen.
Wenn Sie weitere PDF-Dateien anhängen wollen, wiederholen Sie die Schritte.
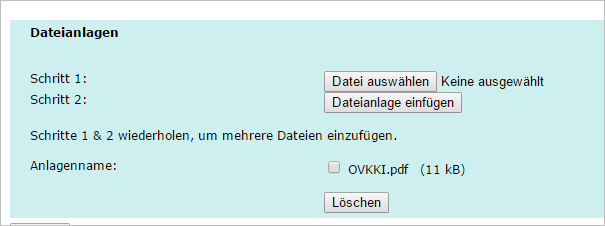
Klicken Sie auf Senden, um das Fax endgültig abzuschicken. Vergewissern Sie sich zuvor noch, ob unter Anlagename die gewünschten PDF-Dateien angezeigt werden.
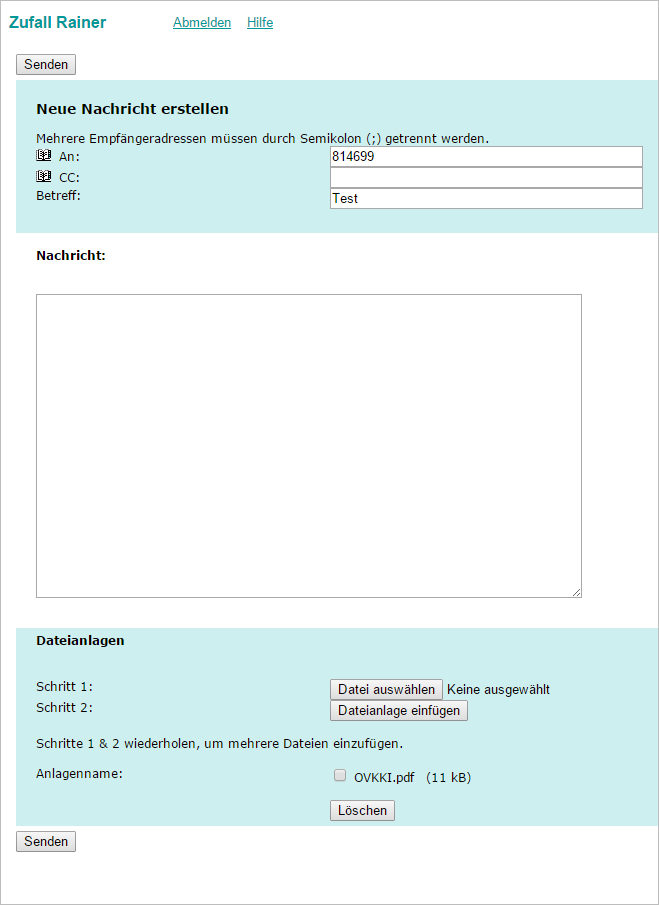
Nachdem Sie auf Senden geklickt haben, erhalten Sie die Rückmeldung Ihre Nachricht an XXX wurde vom Server angenommen.
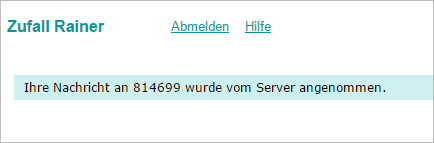
Um Ihr Fax zu verfolgen, klicken Sie im Menü auf Mailclient und Gesendete Objekte. Dort können Sie den Status des gesendeten Webfax nachvollziehen und erhaltene Webfaxe einsehen.
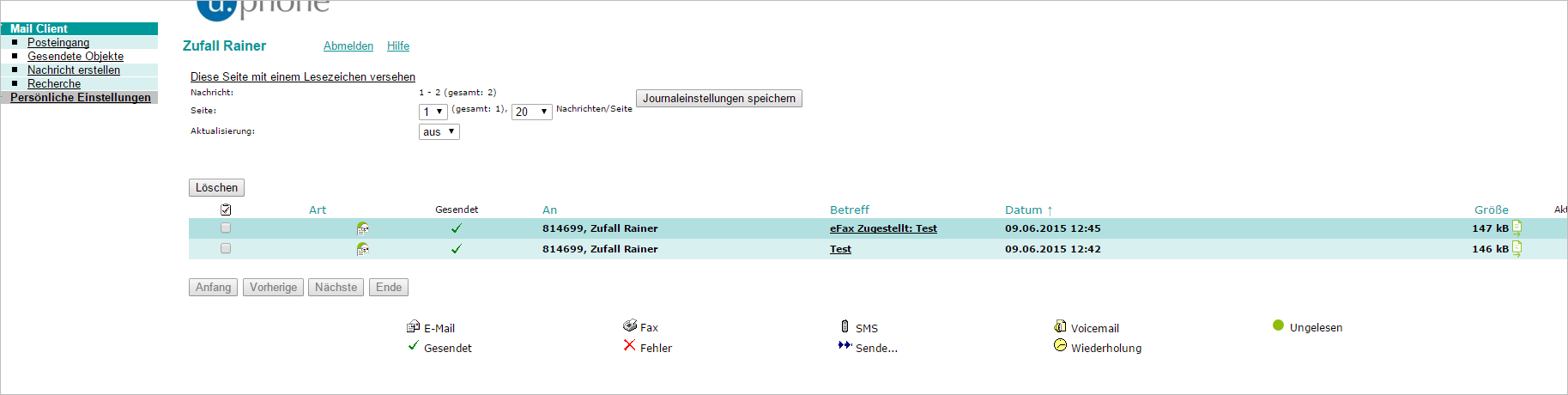
Webfax empfangen
Faxe, die an Ihre persönliche Faxnummer (43 14277 8 + Nebenstelle) gesendet werden, landen automatisch im Posteingang Ihrer u:account-E-Mail-Adresse.
