Android
Diese Anleitung hilft Ihnen, eine VPN-Verbindung auf einem Android-Gerät herzustellen.
Voraussetzungen
- Eingerichteter und betriebsbereiter Internetzugang
- Eine gültige u:account-UserID samt Passwort
- Eingerichtete Multi-Faktor-Authentifizierung und Authentifizierungs-App am Smartphone oder YubiKey
Software installieren und einrichten
Öffnen Sie den Google Play Store und suchen Sie nach der F5 Access App. Klicken Sie anschließend auf Installieren.
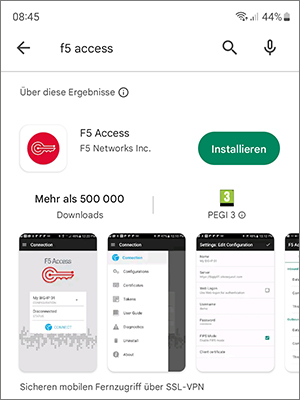
Öffnen Sie die App nachdem diese installiert wurde.
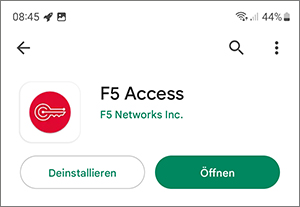
Falls Sie gefragt werden, ob F5 Access Ihnen Benachrichtigungen senden darf, drücken Sie auf Zulassen.
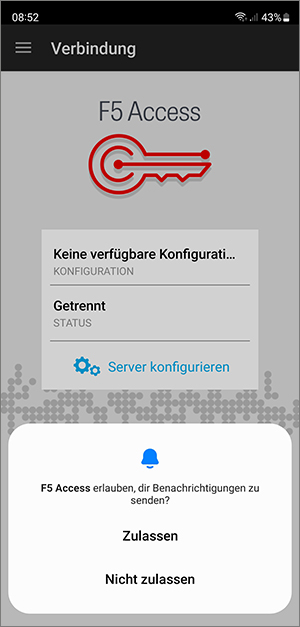
Drücken Sie nun auf Server konfigurieren.
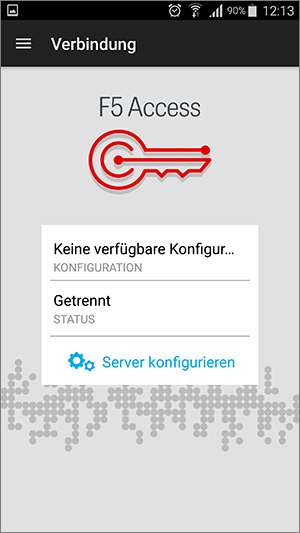
Geben Sie folgende Daten ein:
- Konfigurationsname: UniVPN
- Server-URL:
https://vpn.univie.ac.at
Klicken Sie anschließend auf WEITER.
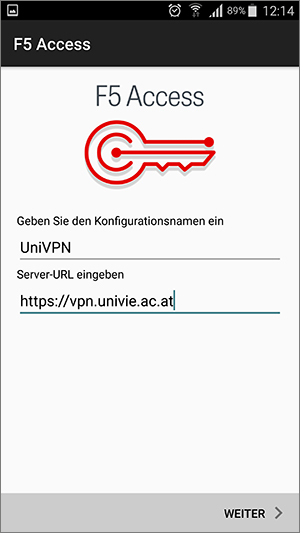
Aktiveren Sie die Option Webanmeldung. Bestätigen Sie die Einstellungen mit dem Häkchen rechts oben.
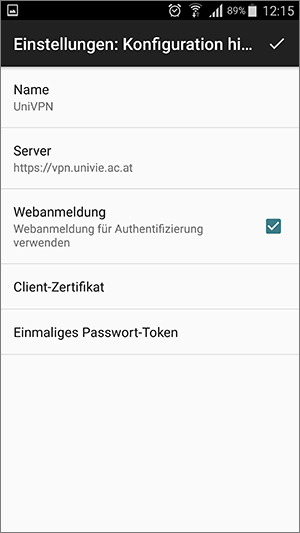
VPN-Verbindung herstellen
Öffnen Sie die F5 Access App.
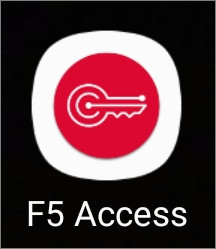
Drücken Sie auf VERBINDEN.
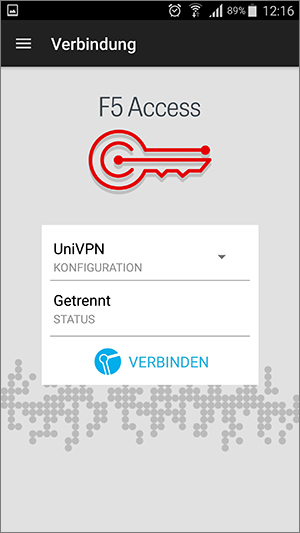
Falls Sie gefragt werden, ob F5 Access Anrufe tätigen oder verwalten darf, drücken Sie auf ZULASSEN.
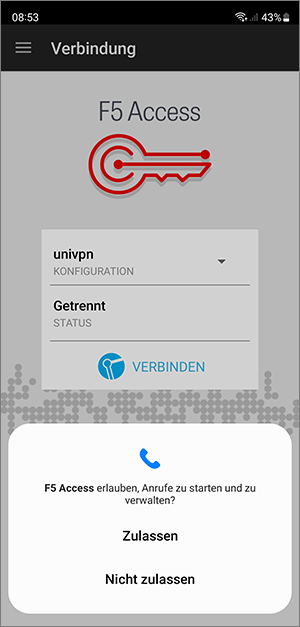
Geben Sie Ihre u:account-Zugangsdaten und das Einmalpasswort ein:
- Mit Authentifizierungs-App am Smartphone: Öffnen Sie die App. Tragen Sie auf der VPN-Webseite im Feld Einmalpasswort den aktuell gültigen Code ein, der in der App im Account ZID Universität Wien angezeigt wird. Drücken Sie anschließend, vor Ablauf des Codes, auf Anmeldung.
- Mit YubiKey: Positionieren Sie den Cursor im Feld Einmalpasswort. Stecken Sie den YubiKey an einem USB-Port Ihres Geräts an und betätigen Sie anschließend die Taste am YubiKey. Das Einmalpasswort wird dadurch in das Textfeld eingetragen. Die Schaltfläche Anmeldung wird automatisch betätigt.
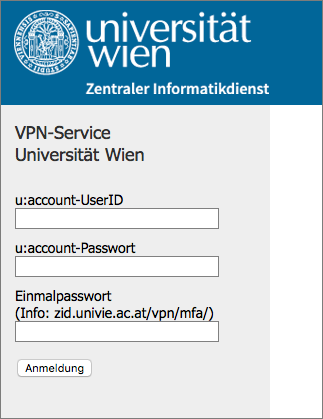
Bei der Verbindungsanfrage drücken Sie auf OK.
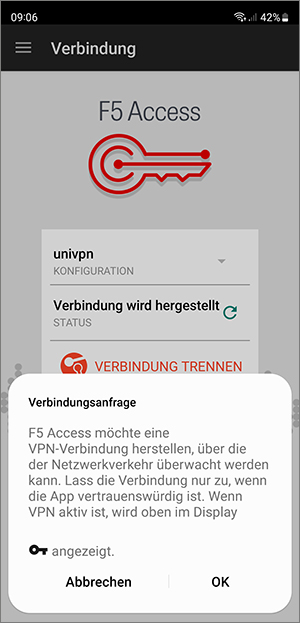
Nun sollte die VPN-Verbindung hergestellt sein. Die aktive VPN-Verbindung wird auch durch das Schlüssel-Symbol links oben am Display angezeigt.
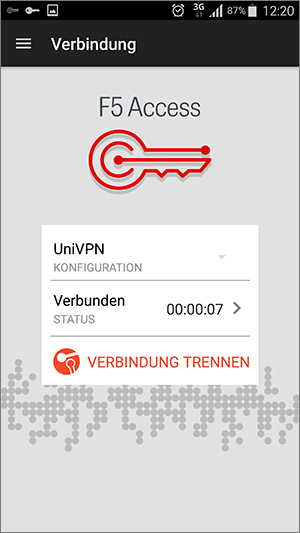
VPN-Verbindung trennen
Zum Trennen der VPN-Verbindung klicken Sie auf Verbindung trennen in der F5 Access App.
