Android
This user guide will help you to establish a VPN connection on your Android device.
Prerequisites
- Established and operational internet access
- Valid u:account UserID and password
- Set up multi-factor authentication and authentication app on smartphone or YubiKey
Installing and setting up software
Open the Google Play Store and search for the F5 Access App. Click on Install on the F5 Access app.
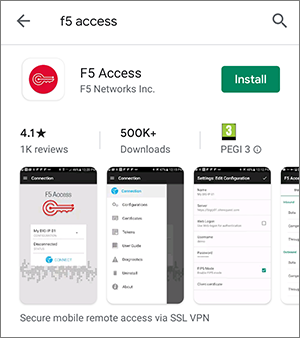
Click on Open to open the app after it has been installed.
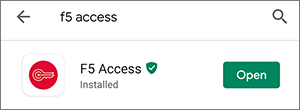
If you are asked whether F5 Access may send you notifications, press Allow.
Now select CONFIGURE SERVER.
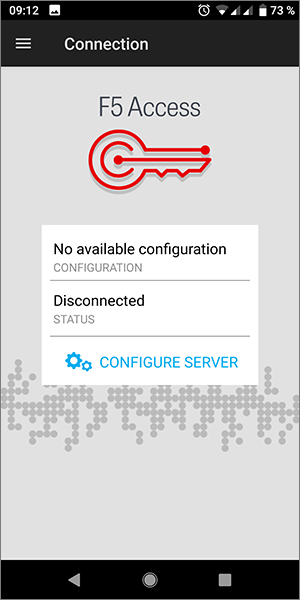
Enter the following data:
- Configuration name: UniVPN
- Server url:
https://vpn.univie.ac.at
Then click on NEXT.
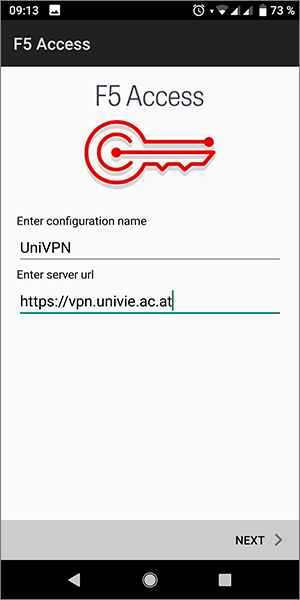
Activate the option Web Logon. Confirm the settings with the checkmark on top of the right side.
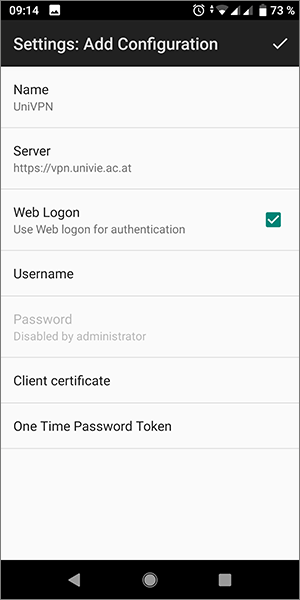
Establishing VPN connection
Open the F5 Access App.
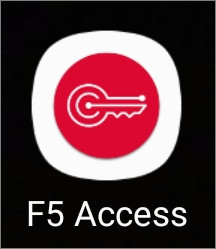
Click on CONNECT.
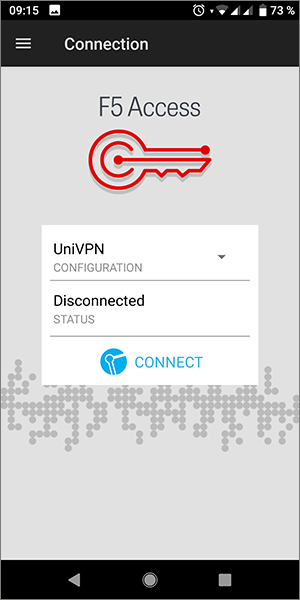
When asked if F5 Access should be allowed to make or manage phone calls press ALLOW.
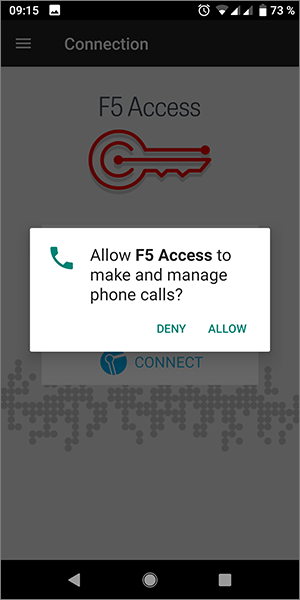
Enter your u:account access data and the one-time password:
- With an authentication app on your smartphone: Open the app. On the VPN website, enter the currently valid code in the field One-time password, which is displayed in the app in the ZID Universität Wien account. Then, before the code expires, press Logon.
- With YubiKey: Position the cursor in the One-time password field. Plug the YubiKey into a USB port on your device and then press the button on the YubiKey. The one-time password is entered in the text field. The Logon button is activated automatically.
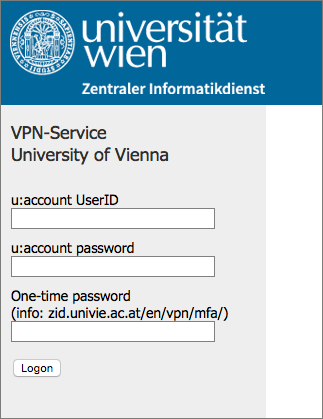
When asked if you want to allow the connection select OK.
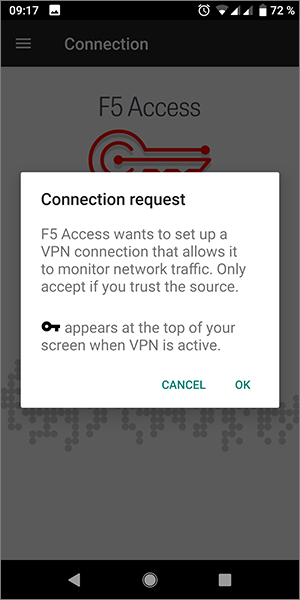
The VPN connection should now be established. The key symbol on the top of the left side of your display indicates the active VPN connection.
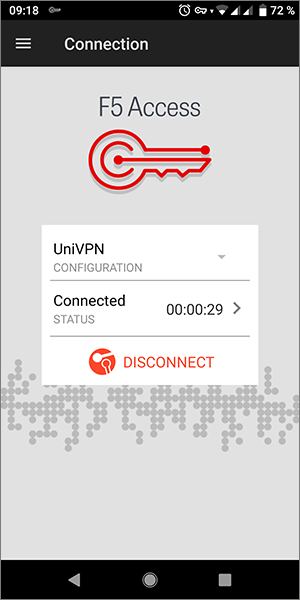
Disconnecting VPN connection
To disconnect the VPN connection, click on DISCONNECT in the F5 Access App.
