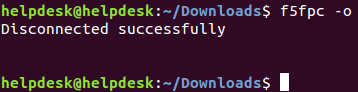Linux
Diese Anleitung hilft Ihnen, eine VPN-Verbindung unter Linux herzustellen.
Voraussetzungen
- Eingerichteter und betriebsbereiter Internetzugang
- Eine gültige u:account-UserID samt Passwort
- Eingerichtete Multi-Faktor-Authentifizierung und Authentifizierungs-App am Smartphone oder YubiKey
- Fedora-Nutzer*innen: Beachten Sie den Punkt Root-Zertifikat manuell installieren
Software installieren
Öffnen Sie im Browser die VPN-Seite der Universität Wien. Melden Sie sich dort mit Ihren u:account-Zugangsdaten und dem Einmalpasswort an:
- Mit Authentifizierungs-App am Smartphone: Öffnen Sie die App. Tragen Sie auf der VPN-Webseite im Feld Einmalpasswort den aktuell gültigen Code ein, der in der App im Account ZID Universität Wien angezeigt wird. Drücken Sie anschließend, vor Ablauf des Codes, auf Anmeldung.
- Mit YubiKey: Positionieren Sie den Cursor im Feld Einmalpasswort. Stecken Sie den YubiKey an einem USB-Port Ihres Geräts an und betätigen Sie anschließend die Taste am YubiKey. Das Einmalpasswort wird dadurch in das Textfeld eingetragen. Die Schaltfläche Anmeldung wird automatisch betätigt.
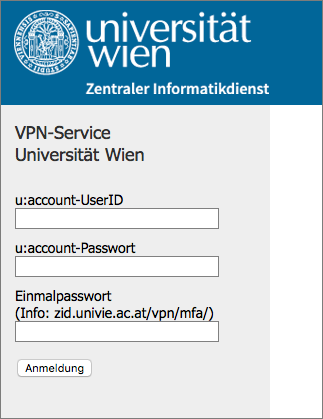
Klicken Sie für den Download der Software auf BIG-IP Edge Client Linux.
Falls Sie den Linux-Klienten stattdessen unter Windows oder MacOS herunterladen möchten, klicken Sie hier.
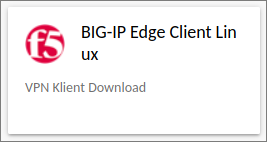
Öffnen Sie das Terminal.
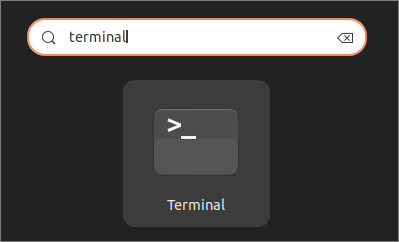
- Wechseln Sie in das Download-Verzeichnis, indem Sie folgenden Befehl eintippen und anschließend (und auch am Ende aller anderen in dieser Anleitung erwähnten Befehlszeilen) Enter drücken:
cd Downloads
Falls das Verzeichnis anders lauten sollte, ersetzen SieDownloadsdurch den entsprechenden Namen bzw. Pfad. - Entpacken Sie die Installationsdateien:
tar -xvf BIGIPLinuxClient.tgz - Wechseln Sie nun in das Verzeichnis BIGIPLinuxClient:
cd BIGIPLinuxClient - Für Debian-basierende Systeme (z.B. Ubuntu, Mint) installieren Sie das entsprechende Paket mittels dpkg:
sudo dpkg -i linux_f5cli.x86_64.deb
oder für ARM-Architekturen (z.B. Raspberry PI):sudo dpkg -i linux_f5cli.armhf.deb
Für RPM-basiernde Systeme (z.B. Fedora, CentOS, Redhat) installieren Sie das entsprechende Paket mittels rpm:sudo rpm –i linux_f5cli.x86_64.rpm - Geben bei der entsprechenden Aufforderung das lokale Passwort Ihres Rechners ein und drücken Sie anschließend Enter. Die Software sollte nun installiert werden.
Falls Sie weder ein Debian- noch RPM-basierendes System haben, können Sie stattdessen die Installation auch mit dem alten Installer versuchen, indem Sie folgenden Befehl eingeben:sudo ./old-version/Install.sh
und anschließend alle Fragen mit yes beantworten.
VPN-Verbindung herstellen
Zum Verbinden stehen zwei Varianten zur Verfügung:
- Den gesamten Datenverkehr durch den VPN-Tunnel leiten, indem Sie beim Verbinden den Port 8443 angeben:
f5fpc -s -t vpn.univie.ac.at:8443 -d /etc/ssl/certs/ -u u:account-UserID@ - Nur den Datenverkehr zu Rechnern im Datennetz der Universität durch den VPN-Tunnel leiten (Split-Tunnel):
f5fpc -s -t vpn.univie.ac.at -d /etc/ssl/certs/ -u u:account-UserID@
Geben Sie beim Parameter -u Ihre u:account-UserID gefolgt von einem @-Symbol und dem Einmalpasswort ein:
- Mit Authentifizierungs-App am Smartphone: Öffnen Sie die App und geben Sie unmittelbar nach dem @-Symbol den aktuell gültigen Code ein, der in der App im Account ZID Universität Wien angezeigt wird. Drücken Sie anschließend, vor Ablauf des Codes, auf Enter.
- Mit YubiKey: Stecken Sie den YubiKey an einem USB-Port Ihres Geräts an und betätigen Sie anschließend die Taste am YubiKey. Das Einmalpasswort wird dadurch automatisch an der aktuellen Cursorposition (unmittelbar nach dem @-Symbol) eingefügt und Enter betätigt.
Die Angabe des Verzeichnisses, in dem die Zertifikate liegen (Option: -d /etc/ssl/certs/), ist nur manchmal notwendig und kann gegebenenfalls weggelassen werden.
Geben Sie Ihr u:account-Passwort ein und drücken Sie danach Enter.
Die Verbindung sollte nun hergestellt werden.
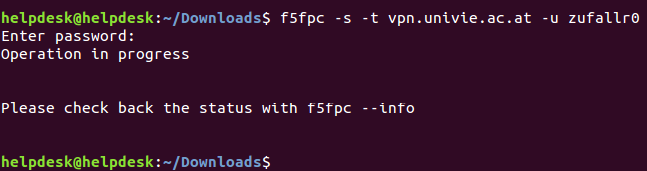
Ob der Verbindungsaufbau funktioniert hat, können Sie nach einer Wartezeit von etwa 5 Sekunden mit dem Befehl f5fpc --info überprüfen. Bei erfolgreichen Verbindung sollte die Ausgabe in etwa so wie auf dem Screenshot aussehen.
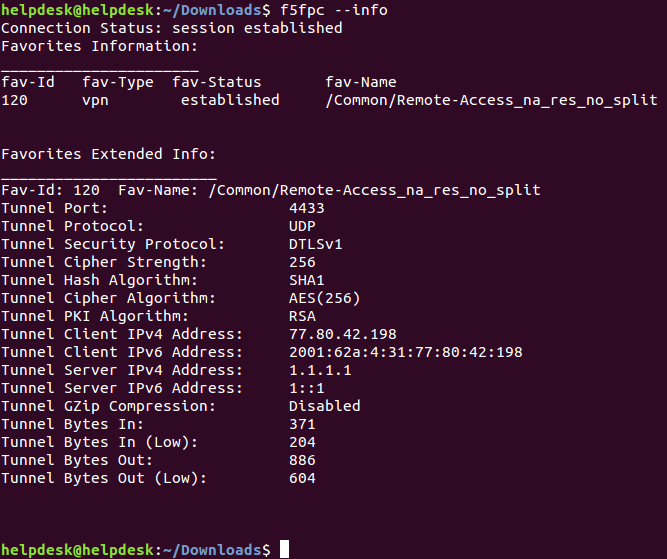
Root-Zertifikat manuell installieren
Falls Sie beim Verbindungsstatus die Fehlermeldung Server certificate verfication failed erhalten, gehen Sie folgendermaßen vor:
- Laden Sie das Root-Zertifikat herunter.
Ändern Sie den Namen auf USERTrust_RSA_Certification_Authority.pem und kopieren Sie dieses anschließend in das Verzeichnis /etc/ssl/certs/. Erstellen Sie anschließend auch eine Verknüpfung auf /etc/ssl/certs/fc5a8f99.0
wget https://zid.univie.ac.at/fileadmin/user_upload/d_zid/zid-open/daten/datennetz/vpn/Linux/SHA-2_Root_USERTrust_RSA_Certification_Authority.crt
sudomv SHA-2_Root_USERTrust_RSA_Certification_Authority.crt /etc/ssl/certs/USERTrust_RSA_Certification_Authority.pem
sudoln -s /etc/ssl/certs/USERTrust_RSA_Certification_Authority.pem /etc/ssl/certs/fc5a8f99.0 - Wiederholen Sie nun den Verbindungsaufbau.
VPN-Verbindung trennen
Zum Trennen der Verbindung geben Sie folgenden Befehl ein:
f5fpc -o