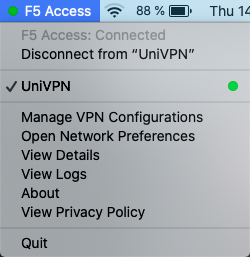macOS
Diese Anleitung hilft Ihnen, eine VPN-Verbindung unter macOS einzurichten.
Voraussetzungen
- Eingerichteter und betriebsbereiter Internetzugang
- Eine gültige u:account-UserID samt Passwort
- Eingerichtete Multi-Faktor-Authentifizierung und Authentifizierungs-App am Smartphone oder YubiKey
Hinweis
Falls die Autokorrektur von macOS den Anfangsbuchstaben Ihrer u:account-UserID in einen Großbuchstaben umwandelt, ersetzen Sie diesen anschließend wieder durch einen Kleinbuchstaben.
Software installieren
Öffnen Sie im Browser die VPN-Seite der Universität Wien. Melden Sie sich dort mit Ihren u:account-Zugangsdaten und dem Einmalpasswort an:
- Mit Authentifizierungs-App am Smartphone: Öffnen Sie die App. Tragen Sie auf der VPN-Webseite im Feld Einmalpasswort den aktuell gültigen Code ein, der in der App im Account ZID Universität Wien angezeigt wird. Drücken Sie anschließend, vor Ablauf des Codes, auf Anmeldung.
- Mit YubiKey: Positionieren Sie den Cursor im Feld Einmalpasswort. Stecken Sie den YubiKey an einem USB-Port Ihres Geräts an und betätigen Sie anschließend die Taste am YubiKey. Das Einmalpasswort wird dadurch in das Textfeld eingetragen. Die Schaltfläche Anmeldung wird automatisch betätigt.
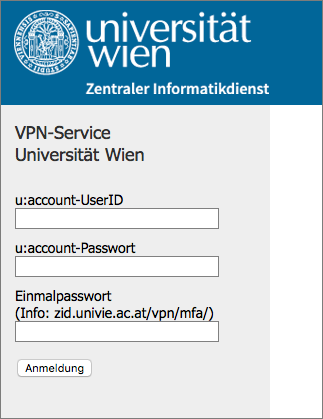
Klicken Sie für den Download der Software auf BIG-IP Edge Client Mac.

Bitte beenden Sie nach dem Download die VPN-Sitzung, indem Sie rechts oben auf Abmelden klicken.

In Ihrem Download-Verzeichnis sollte sich nun ein Ordner mit der Bezeichnung BIGIPMacEdgeClient befinden. Falls nicht, entpacken Sie die gleichlautende .zip-Datei.
Öffnen Sie die im Ordner enthaltene Datei mac_edgesvpn.pkg.
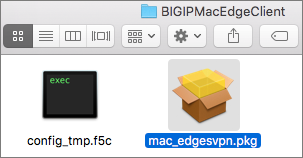
Klicken Sie auf Fortfahren.
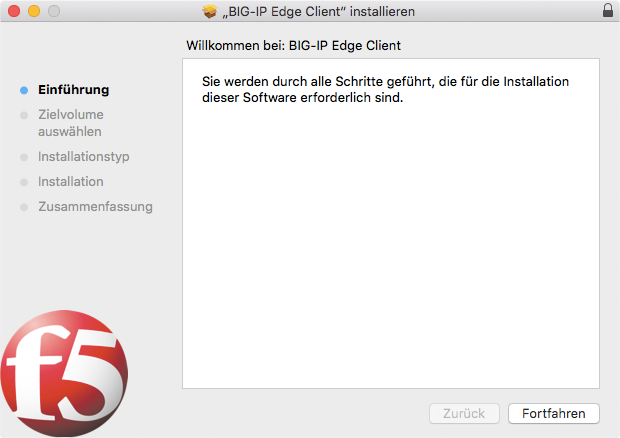
Klicken Sie nochmals auf Fortfahren.
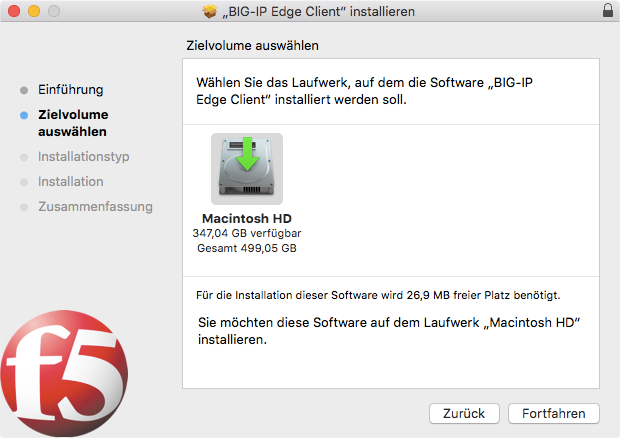
Wählen Sie nun Installieren.
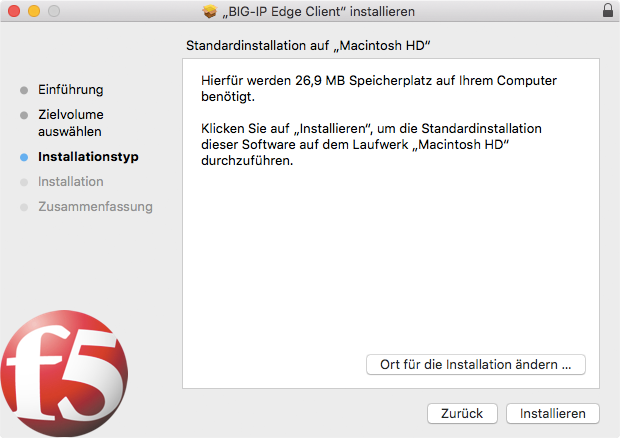
Sie werden aufgefordert, das lokale Passwort Ihres Rechners einzugeben.
Klicken Sie anschließend auf Software installieren.
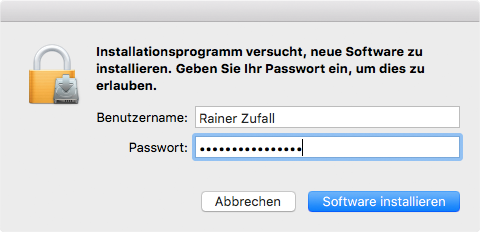
Zum Beenden der Installation klicken Sie auf Schließen.
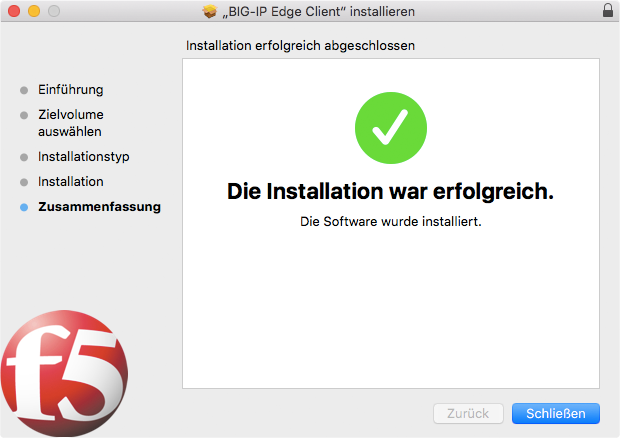
VPN-Verbindung herstellen
Klicken Sie rechts oben auf das Lupensymbol, suchen Sie nach dem BIG-IP Edge Client und führen Sie die Software aus.
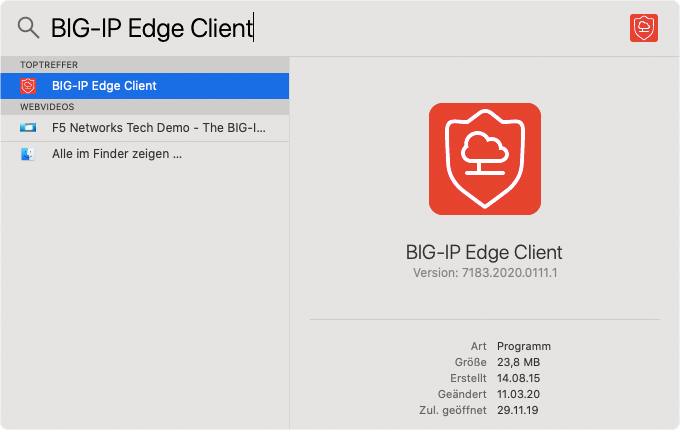
Klicken Sie auf Fortsetzen.
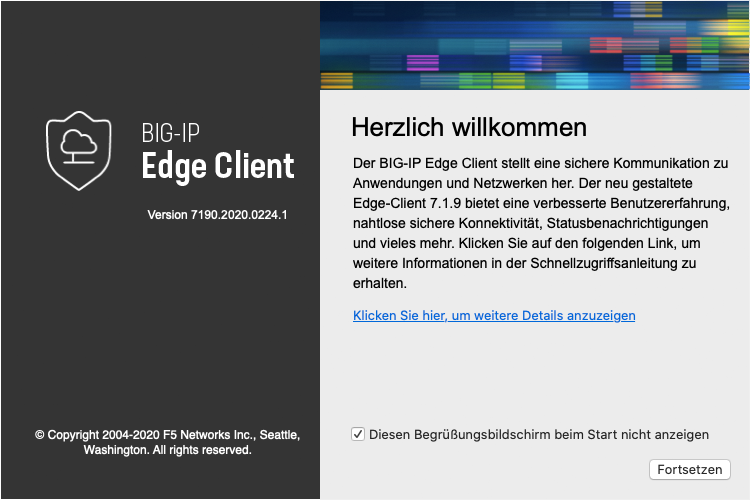
Geben Sie im Login-Fenster Ihre u:account-Zugangsdaten und das Einmalpasswort ein:
- Mit Authentifizierungs-App am Smartphone: Öffnen Sie die App. Tragen Sie auf der VPN-Webseite im Feld Einmalpasswort den aktuell gültigen Code ein, der in der App im Account ZID Universität Wien angezeigt wird. Drücken Sie anschließend, vor Ablauf des Codes, auf Anmeldung.
- Mit YubiKey: Positionieren Sie den Cursor im Feld Einmalpasswort. Stecken Sie den YubiKey an einem USB-Port Ihres Geräts an und betätigen Sie anschließend die Taste am YubiKey. Das Einmalpasswort wird dadurch in das Textfeld eingetragen. Die Schaltfläche Anmeldung wird automatisch betätigt.
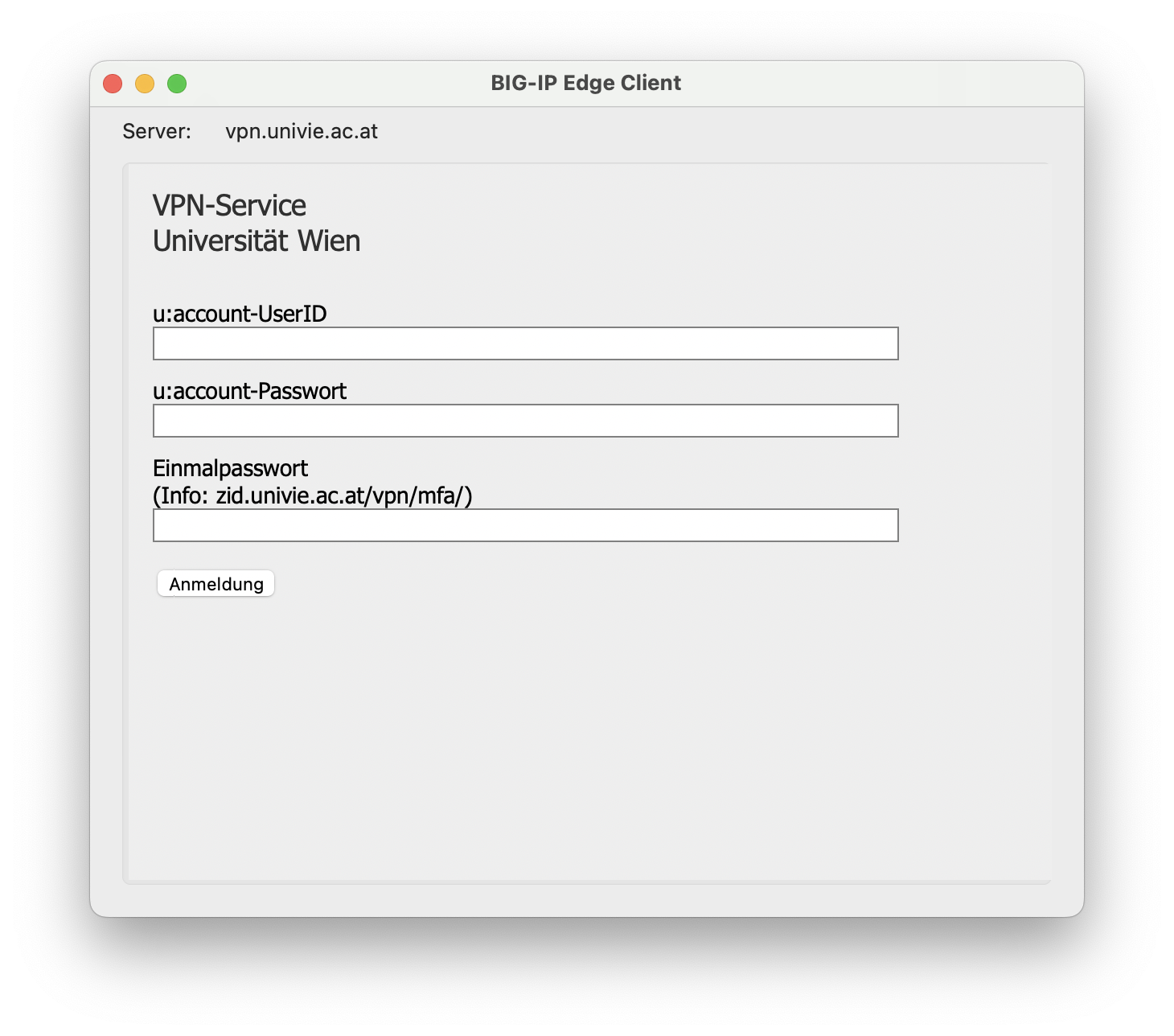
Falls Sie gefragt werden, ob Sie die VPN-Verbindung für den gesamten Netzwerk-Traffic oder nur für den Traffic zu Servern der Universität Wien nutzen möchten, wählen Sie im Zweifelsfall Gesamten Traffic durchs VPN aus.
- Ihren Verbindungsstatus können Sie rechts oben in der Statusleiste überprüfen.
- Das entsprechende VPN-Symbol sollte bei bei einer aktiven VPN-Verbindung dunkel (ausgefüllt), bei einer getrennten Verbindung hell (nur Konturen) erscheinen.
- Wenn Sie auf das VPN-Symbol klicken, haben Sie unter anderem die Möglichkeit, die VPN-Verbindung zu beenden, indem Sie auf VPN Aus schalten klicken.
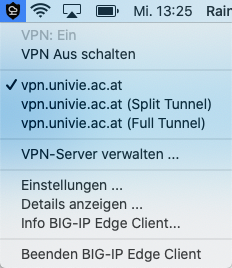
F5Access App einrichten
Falls Sie Probleme mit dem Verbindungsaufbau über den BIG-IP Edge Client haben, können Sie VPN auch mittels der F5Access App aus dem Apple Store nutzen.
Öffnen Sie den Apple Store. Geben Sie anschließend im Suchfeld F5Access ein und klicken Sie dann bei der entsprechenden App auf GET.

Zum Installieren der App klicken Sie auf Install.
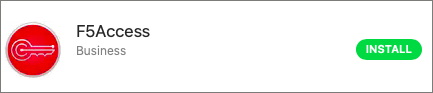
Klicken Sie nach erfolgreicher Installation rechts oben in der Statusleiste auf das Lupensymbol, suchen Sie nach dem F5Access und führen Sie die Software aus.
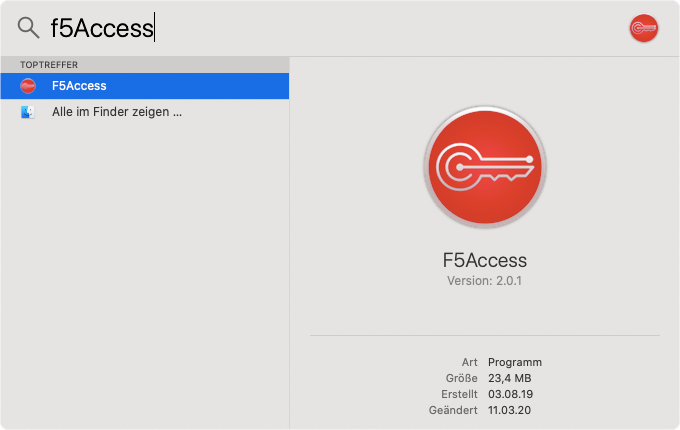
Klicken Sie auf Agree, um die Nutzungsbedingungen zu akzeptieren.
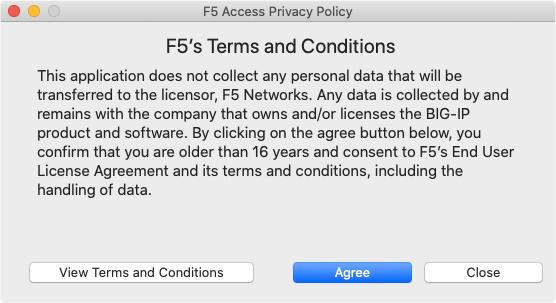
Klicken Sie rechts oben in der Statusleiste auf das F5 Access-Menü und wählen Sie Manage VPN Configurations aus.
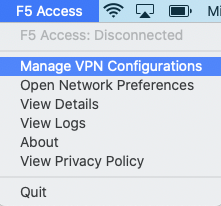
Klicken Sie auf das +-Symbol um eine neue VPN-Verbindung zu konfigurieren.
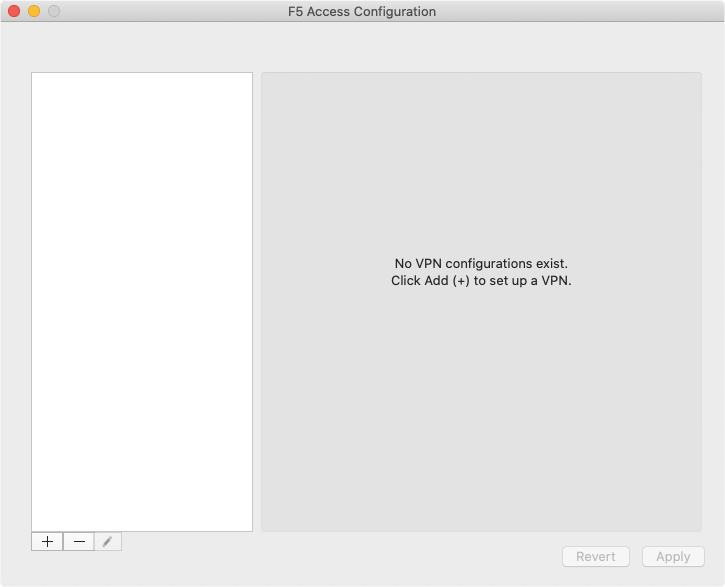
Tragen Sie bei VPN Name eine frei wählbare Bezeichnung wie z. B. UniVPN und bei Server https://vpn.univie.ac.at ein. Aktivieren Sie die Option Web Logon und klicken Sie anschließend auf Apply.
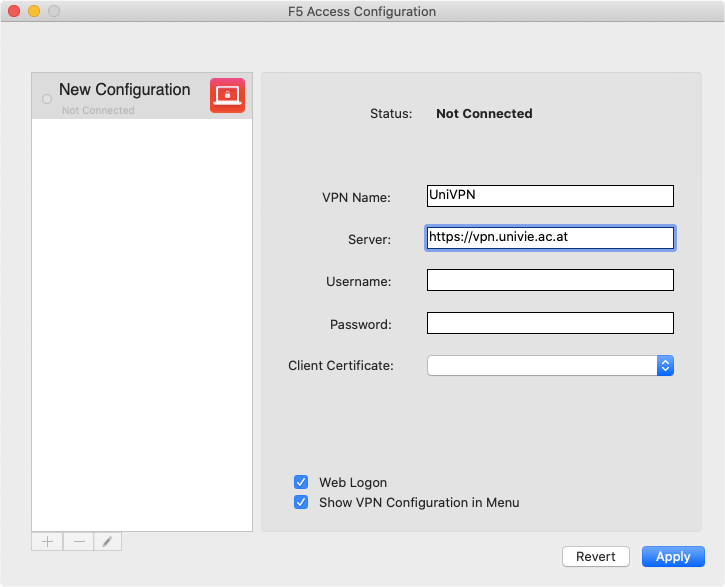
Klicken Sie im F5 Access-Menü auf Connect to "UniVPN", um eine VPN-Verbindung herzustellen.
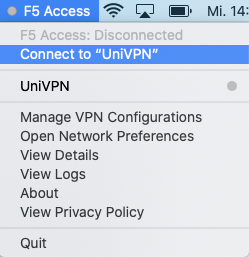
Geben Sie Ihre u:account-Zugangsdaten und das Einmalpasswort ein:
- Mit Authentifizierungs-App am Smartphone: Öffnen Sie die App. Tragen Sie auf der VPN-Webseite im Feld Einmalpasswort den aktuell gültigen Code ein, der in der App im Account ZID Universität Wien angezeigt wird. Drücken Sie anschließend, vor Ablauf des Codes, auf Anmeldung.
- Mit YubiKey: Positionieren Sie den Cursor im Feld Einmalpasswort. Stecken Sie den YubiKey an einem USB-Port Ihres Geräts an und betätigen Sie anschließend die Taste am YubiKey. Das Einmalpasswort wird dadurch in das Textfeld eingetragen. Die Schaltfläche Anmeldung wird automatisch betätigt.
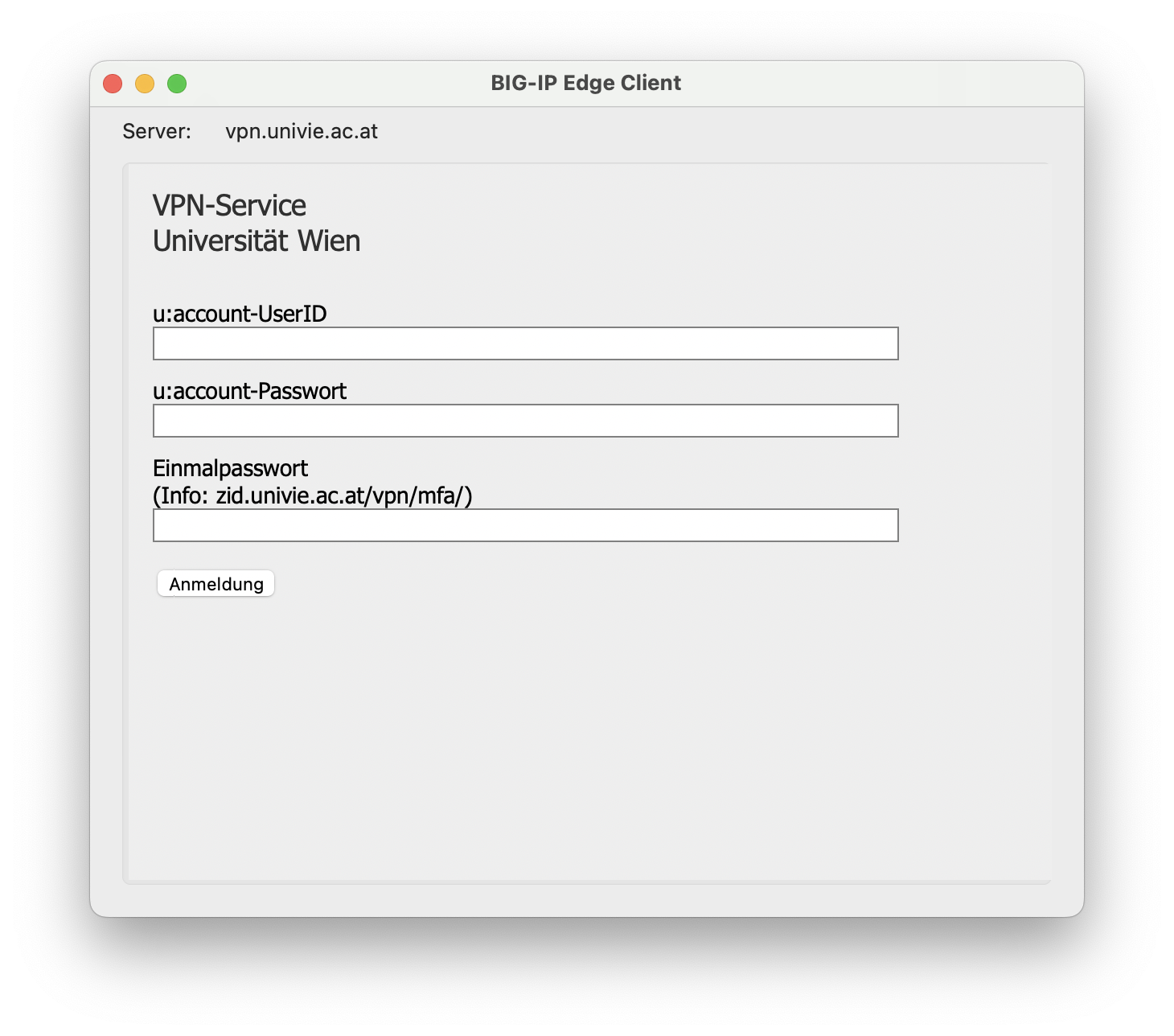
Anschließend sollten Sie mit VPN verbunden sein.
Im F5 Access-Menü wird der aktuelle Verbindungsstatus angezeigt. Außerdem können Sie hier die VPN Verbindung trennen, indem Sie auf Disconnect from "UniVPN" klicken.