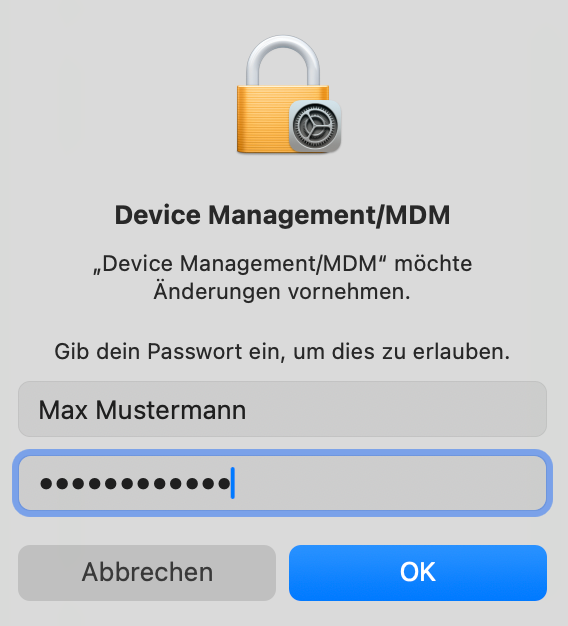macOS
Diese Anleitung hilft Ihnen beim Einrichten eines WLAN-Zuganges via eduroam unter macOS.
Hinweis
eduroam bietet einen gesicherten Internetzugang über WLAN: Sowohl die Authentifizierung als auch die Datenübertragung erfolgen verschlüsselt und sind somit dem Zugriff durch Unbefugte entzogen.
Voraussetzungen
- u:account-UserID in der Form
UserID@univie.ac.at - WLAN-Passwort. Ihr aktuelles WLAN-Passwort können Sie unter My u:account abrufen.
- Computer, der unter macOS 11 oder höher läuft und mit einer Funk-Netzwerkkarte (WLAN) ausgerüstet ist
- Korrekt eingestelltes Systemdatum am Computer
- Accesspoint in Reichweite
eduroam einrichten
Klicken Sie auf das WLAN-Symbol rechts oben in der Menüleiste und wählen Sie das eduroam-Netzwerk aus.
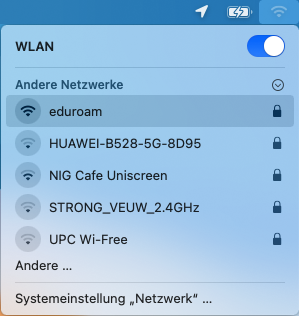
Geben Sie folgende Daten ein:
- Benutzername: Ihre u:account-UserID in der Form
UserID@univie.ac.at - Passwort: Ihr WLAN-Passwort
Klicken Sie anschließend auf Verbinden.
Ihre hier eingegebenen u:account-Zugangsdaten werden von macOS gespeichert.
Wie Sie diese wieder löschen können, erfahren Sie weiter unten unter Gespeicherte eduroam-Daten entfernen.
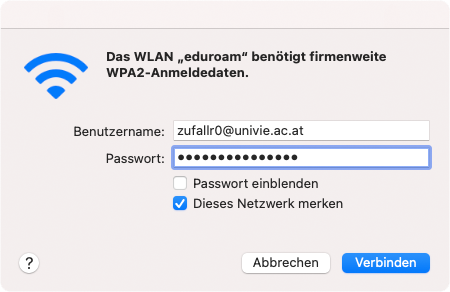
Nun werden Sie aufgefordert das Zertifikat zu überprüfen. Klicken Sie hier auf Fortfahren.
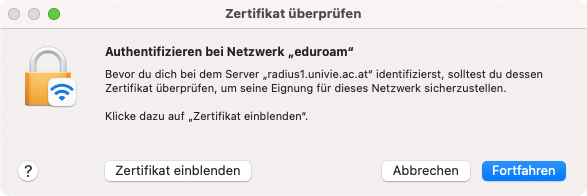
Geben Sie die lokale UserID und das Passwort Ihres Rechners ein und bestätigen Sie dies mit Einstellungen aktualisieren.
Nun sollten Sie mit dem eduroam-Netzwerk verbunden sein.
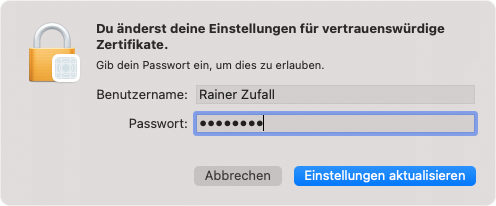
Gespeicherte eduroam-Daten entfernen
So löschen Sie Ihre gepeicherten persönlichen eduroam-Zugangsdaten vom Rechner:
Klicken Sie auf das WLAN-Symbol in der Menüleiste und anschließend auf WLAN-Einstellungen …
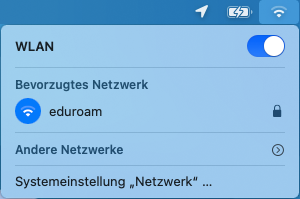
Klicken Sie auf Erweitert …
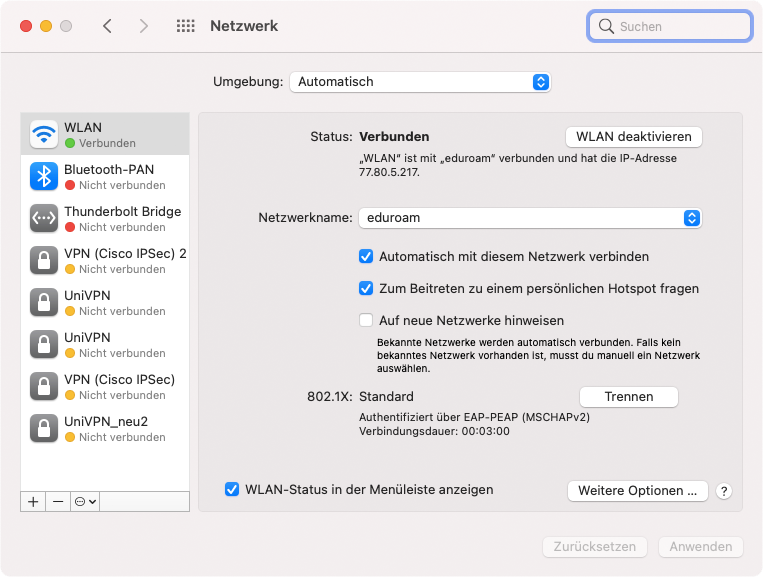
Wählen Sie unter Bekannte Netzwerke eduroam aus und klicken hier auf die drei eingekreisten Punkte rechts. Klicken Sie anschließend auf aus Liste entfernen, um das Netzwerk zu entfernen.
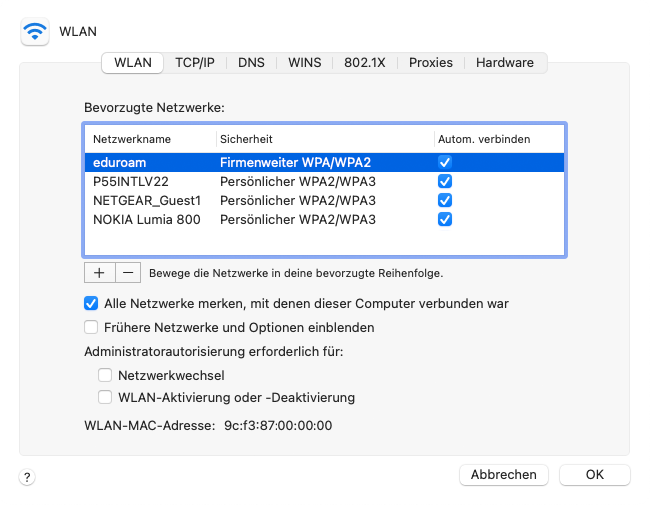
Bestätigen Sie die Frage WLAN-Netzwerk "eduroam" ignorieren? mit Ignorieren.
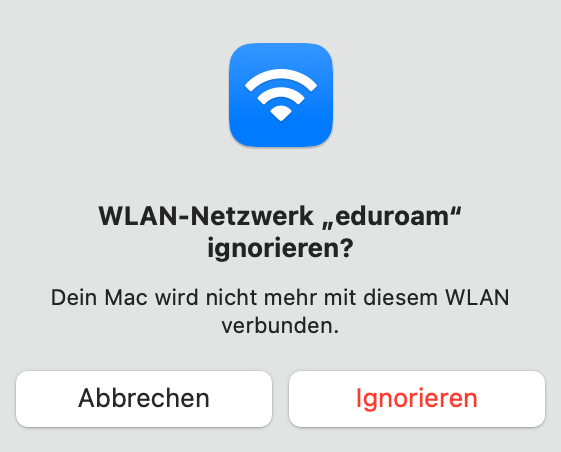
Nun sollte das eduroam-Netzwerk aus der Liste Bekannte Netzwerke verschwunden sein. Klicken Sie jetzt auf Fertig.
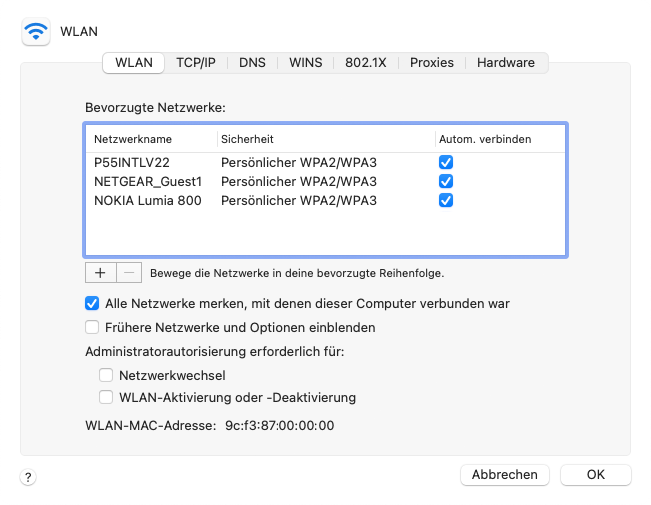
Gespeichertes eduroam Profil löschen
Diesen Teil der Anleitung benötigen Sie nur, wenn die eduroam-Konfiguration durch ein bereits vorhandenes eduroam-Profil (meist von einer anderen Institution) blockiert wird.
Klicken Sie links oben auf das Apple-Symbol und anschließend auf Systemeinstellungen…
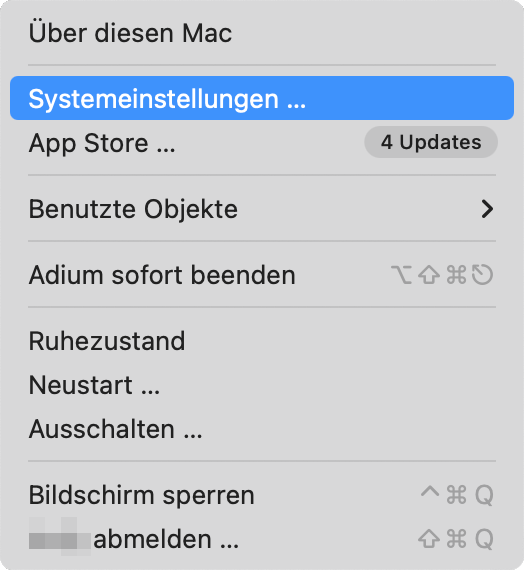
Klicken Sie auf Geräteverwaltung.
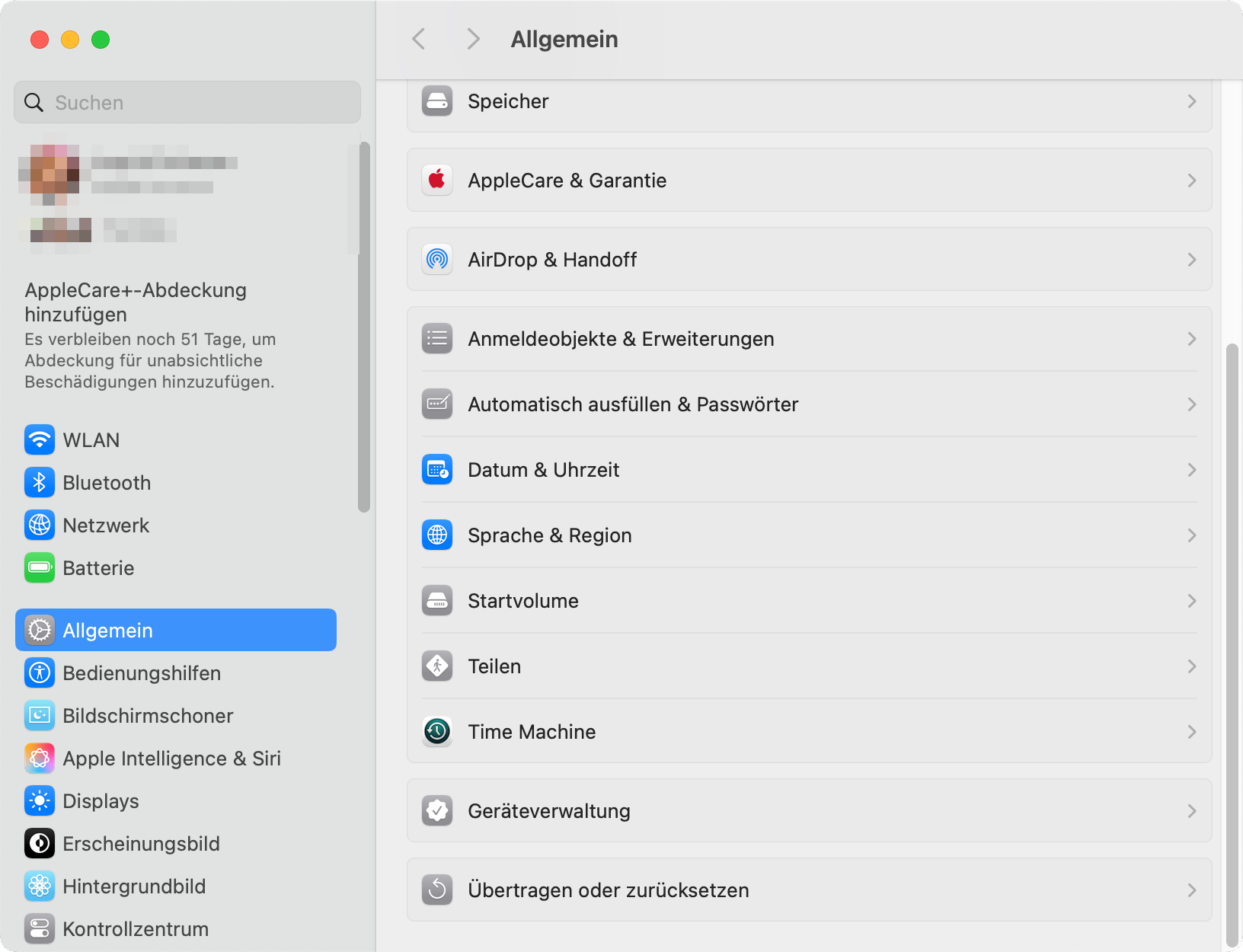
Bitte wählen Sie eduroam aus der Liste aus und klicken Sie untern auf das Minus-Symbol.
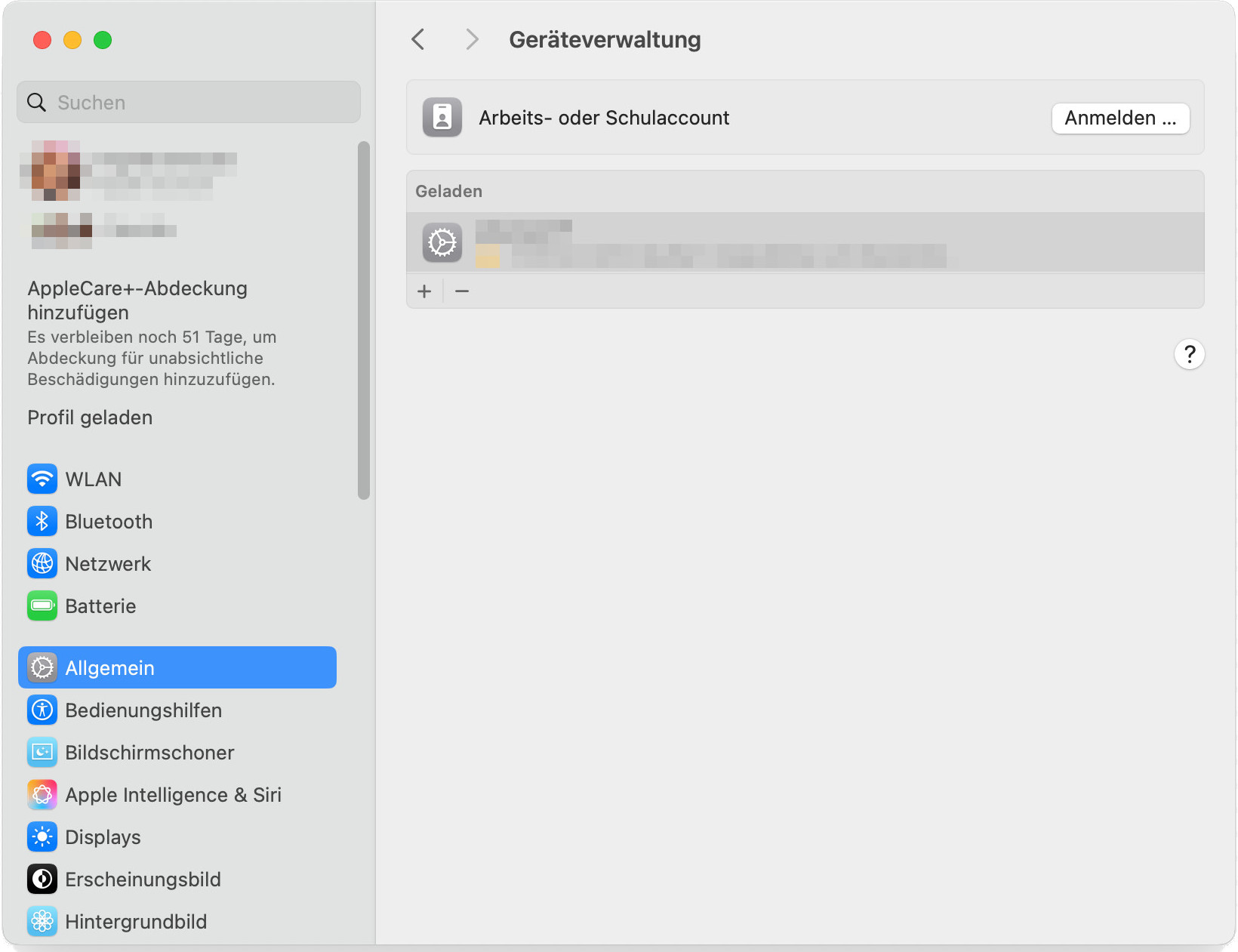
Sie werden nun gefragt, ob Sie das Profil wirklich entfernen wollen. Klicken Sie auf Entfernen.
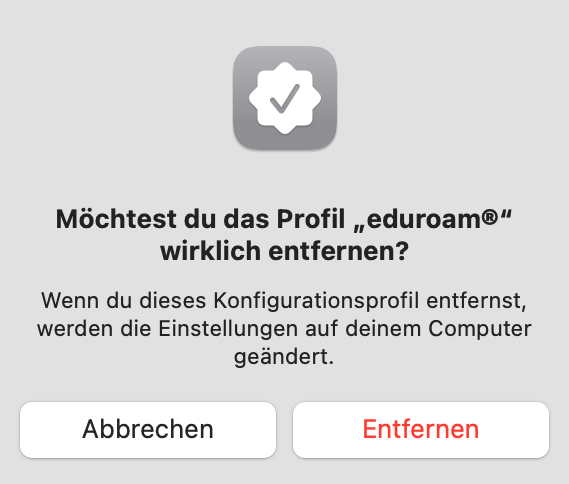
Geben Sie nun das Admin-Passwort Ihres Gerätes ein und klicken Sie auf OK.