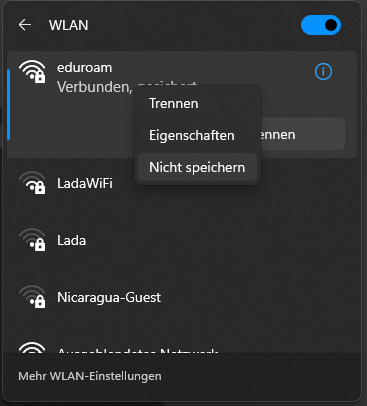Windows 11
Diese Anleitung hilft Ihnen beim Einrichten eines WLAN-Zuganges via eduroam unter Windows 11.
Hinweise
- Falls Sie an Ihrem Laptop einen eigenen Schalter zum Aktivieren der WLAN-Funktion haben, schalten Sie diesen ein.
- eduroam bietet einen gesicherten Internetzugang über WLAN: Sowohl die Authentifizierung als auch die Datenübertragung erfolgen verschlüsselt und sind somit dem Zugriff durch Unbefugte entzogen.
Voraussetzungen
- u:account-UserID in der Form
UserID@univie.ac.at - WLAN-Passwort. Ihr aktuelles WLAN-Passwort können Sie unter My u:account abrufen.
- Computer, der unter Windows 11 läuft und mit einer Funk-Netzwerkkarte (WLAN) ausgerüstet ist
- Korrekt eingestelltes Systemdatum am Computer
- eduroam-Accesspoint in Reichweite
eduroam einrichten
Klicken Sie am Desktop rechts unten auf das Netzwerk-Symbol.

Klicken Sie anschließend auf den Pfeil rechts neben dem WLAN-Symbol.
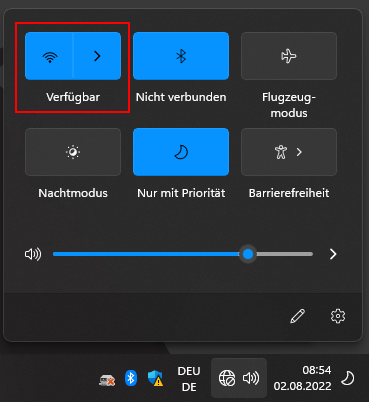
Wenn Sie sich in Reichweite eines Accesspoints befinden, sehen Sie hier eduroam sowie möglicherweise weitere empfangbare Netze in der Umgebung.
Wählen Sie eduroam aus und klicken Sie auf Verbinden.
Wenn Ihre u:account-Zugangsdaten am Rechner gespeichert bleiben sollen, aktivieren Sie die Option Automatisch verbinden. Ist dies nicht gewünscht, deaktivieren Sie diese Option.
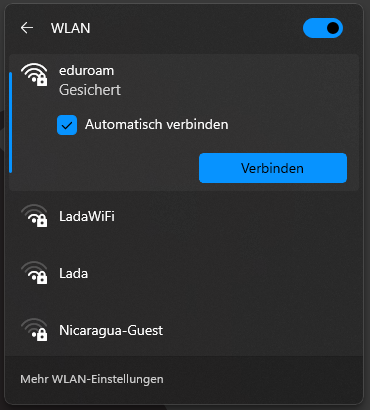
Geben Sie folgende Daten ein:
- Benutzername: Ihre u:account-UserID in der Form
UserID@univie.ac.at - Kennwort: Ihr WLAN-Passwort
Klicken Sie anschließend auf OK.
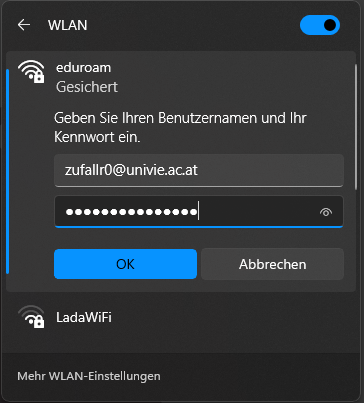
Windows erkennt die Gültigkeit des Serverzertifikats, gibt aber eine Warnung aus.
Klicken Sie hier auf Verbinden.
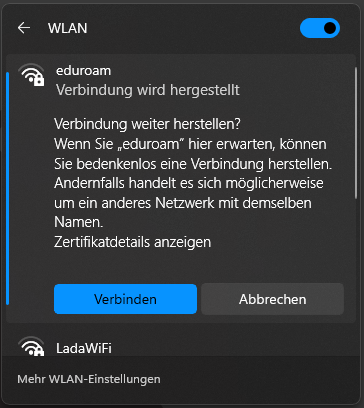
Nun sollte die Verbindung erfolgreich hergestellt worden sein.
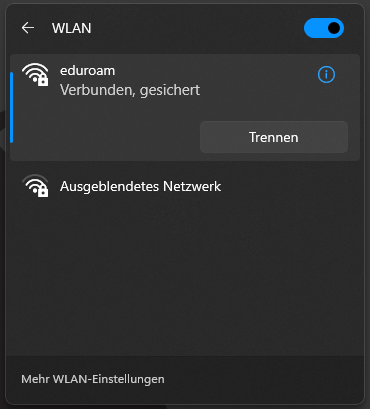
Gespeicherte eduroam-Daten entfernen
So löschen Sie Ihre gepeicherten persönlichen eduroam-Zugangsdaten vom Rechner:
Klicken Sie im Desktop rechts unten auf das Netzwerk-Symbol und anschließend auf den Pfeil rechts neben dem WLAN-Symbol.
Klicken Sie anschließend mit der rechten Maustaste auf eduroam und dann auf Nicht speichern.