Windows
Diese Anleitung hilft Ihnen, eine VPN-Verbindung unter Windows herzustellen.
Hinweis
Falls Sie Probleme mit dem Verbindungsaufbau über den BIG-IP Edge Client haben, können Sie VPN auch mittels der F5 Access App aus dem Microsoft Store nutzen.
Voraussetzungen
- Eingerichteter und betriebsbereiter Internetzugang
- Eine gültige u:account-UserID samt Passwort
- Eingerichtete Multi-Faktor-Authentifizierung und Authentifizierungs-App am Smartphone oder YubiKey
Software installieren
Öffnen Sie im Browser die VPN-Seite der Universität Wien. Melden Sie sich dort mit Ihren u:account-Zugangsdaten und dem Einmalpasswort an.
- Mit Authentifizierungs-App am Smartphone: Öffnen Sie die App. Tragen Sie auf der VPN-Webseite im Feld Einmalpasswort den aktuell gültigen Code ein, der in der App im Account ZID Universität Wien angezeigt wird. Drücken Sie anschließend, vor Ablauf des Codes, auf Anmeldung.
- Mit YubiKey: Positionieren Sie den Cursor im Feld Einmalpasswort. Stecken Sie den YubiKey an einem USB-Port Ihres Geräts an und betätigen Sie anschließend die Taste am YubiKey. Das Einmalpasswort wird dadurch in das Textfeld eingetragen. Die Schaltfläche Anmeldung wird automatisch betätigt.
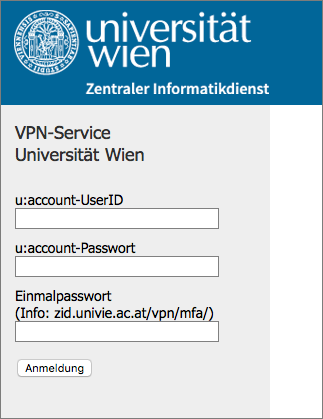
Klicken Sie für den Download der Software auf BIG-IP Edge Client Windows.

Bitte beenden Sie nach dem Download die VPN-Sitzung, indem Sie rechts oben auf Abmelden klicken.

Führen Sie nun die heruntergeladene Datei BIGIPEdgeClient.exe aus. Falls ein Fenster mit der Meldung Der Computer wurde durch Windows geschützt auftaucht, klicken Sie dort zuerst auf Weitere Informationen und anschließend auf Trotzdem ausführen.
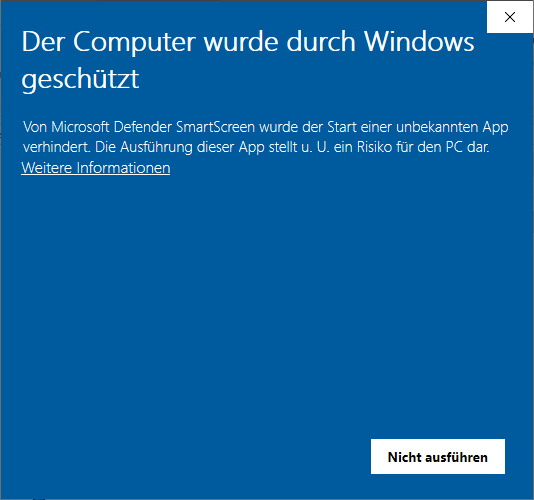
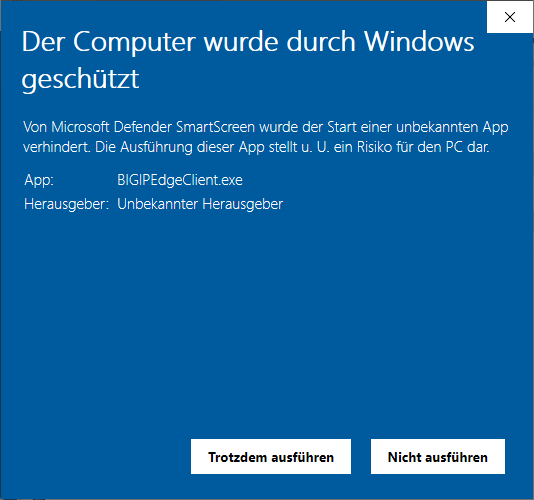
Beim ersten Dialogfenster Klicken Sie auf Next.
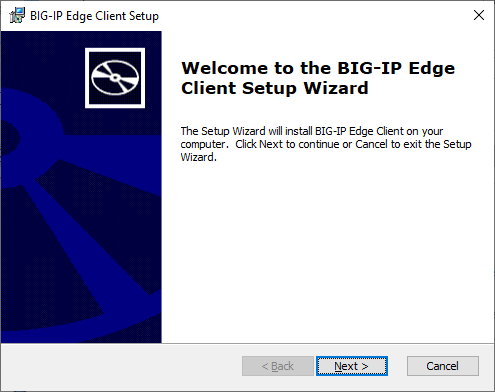
Klicken Sie nun auf Install.
Falls Sie anschließend von Windows gefragt werden, ob Sie die Installation der Software zulassen möchten, bestätigen Sie dies.
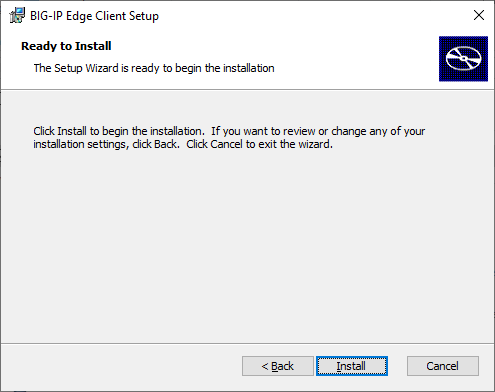
Zum Beenden der Installation klicken Sie auf Finish.
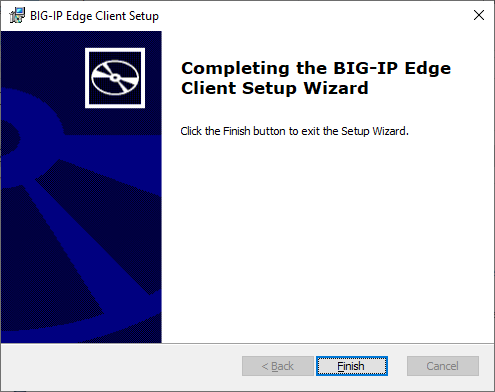
VPN-Verbindung herstellen
Suchen Sie das Programm BIG-IP Edge Client (indem Sie BIG-IP Edge Client in das Suchfeld beim Windows-Symbol links unten am Desktop eingeben) und führen Sie dieses aus.
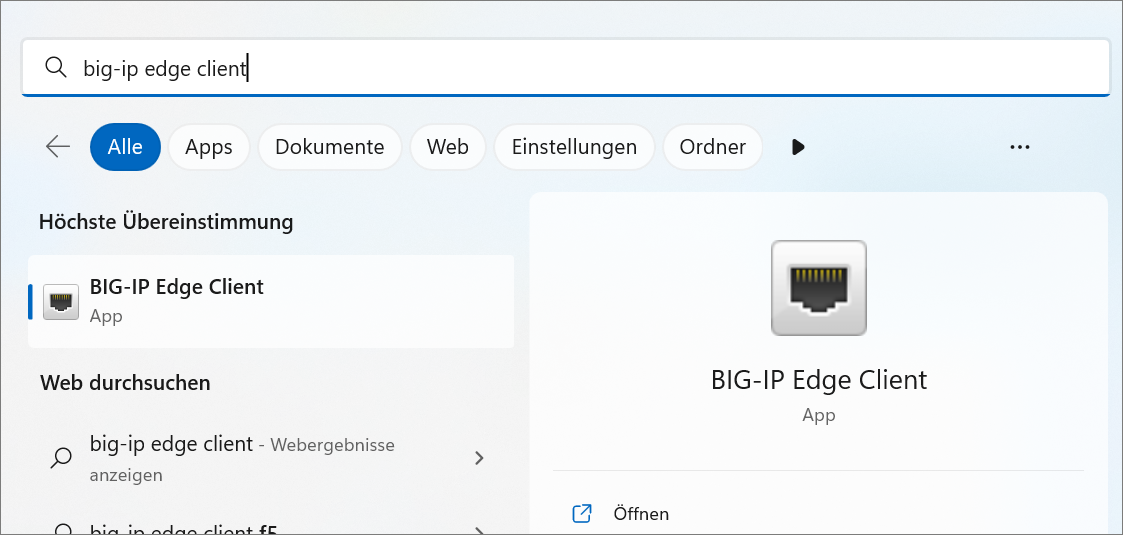
Falls das Login-Fenster nicht automatisch erscheint, klicken Sie hier auf Verbinden.
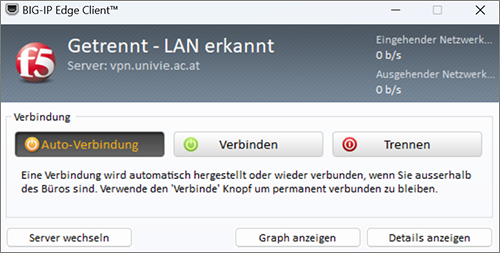
Geben Sie im Login-Fenster Ihre u:account-Zugangsdaten und das Einmalpasswort ein:
- Mit Authentifizierungs-App am Smartphone: Öffnen Sie die App. Tragen Sie auf der VPN-Webseite im Feld Einmalpasswort den aktuell gültigen Code ein, der in der App im Account ZID Universität Wien angezeigt wird. Drücken Sie anschließend, vor Ablauf des Codes, auf Anmeldung.
- Mit YubiKey: Positionieren Sie den Cursor im Feld Einmalpasswort. Stecken Sie den YubiKey an einem USB-Port Ihres Geräts an und betätigen Sie anschließend die Taste am YubiKey. Das Einmalpasswort wird dadurch in das Textfeld eingetragen. Die Schaltfläche Anmeldung wird automatisch betätigt.
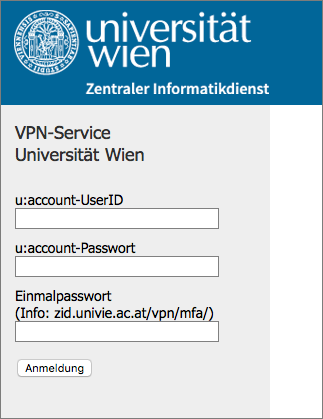
Dieses Fenster erscheint während des Verbindungsaufbaus und schließt sich bei einer erfolgreichen Verbindung wieder von selbst.
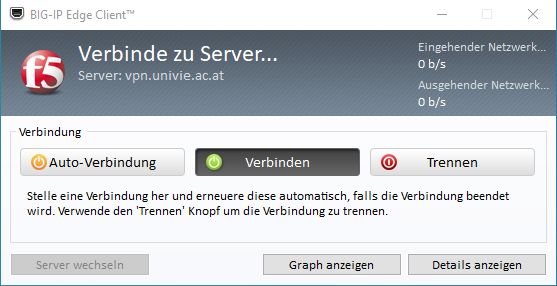
- Ihren Verbindungsstatus können Sie rechts unten bei der Windows-Statusleiste überprüfen.
- Das F5-Logo sollte bei bei einer aktiven VPN-Verbindung rot, bei einer getrennten Verbindung grau erscheinen.
- Klicken Sie mit der rechten Maustaste auf das F5-Logo, haben Sie unter anderem die Möglichkeit, die VPN-Verbindung zu beenden, indem Sie auf Trennen klicken.
- Sollte Ihre Internetverbindung (und somit auch die VPN-Verbindung) öfter abbrechen, kann die Option Auto-Verbindung hilfreich sein. Die Software verbindet sich damit nach einer getrennten Netzwerkverbindung wieder automatisch mit dem VPN-Server.
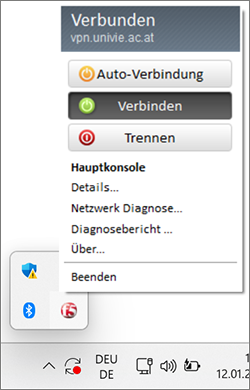
F5 Access App einrichten
Falls Sie Probleme mit dem Verbindungsaufbau über den BIG-IP Edge Client haben, können Sie VPN auch mittels der F5 Access App aus dem Microsoft Store nutzen.
Öffnen Sie den Microsoft Store. Geben Sie anschließend im Suchfeld F5 Access ein und klicken Sie dann auf die entsprechende App.
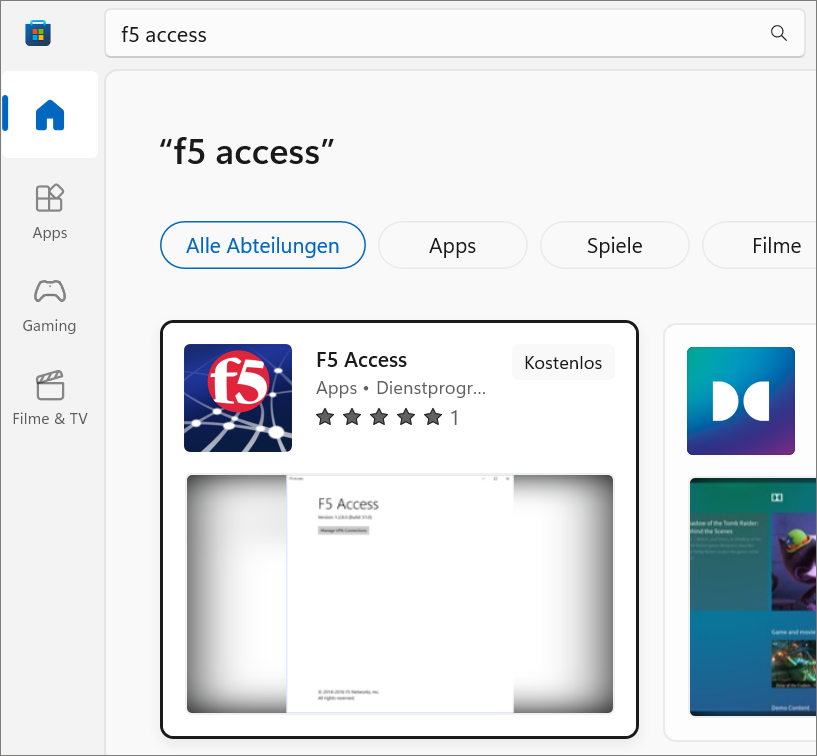
Zum Installieren der App klicken Sie auf Herunterladen.
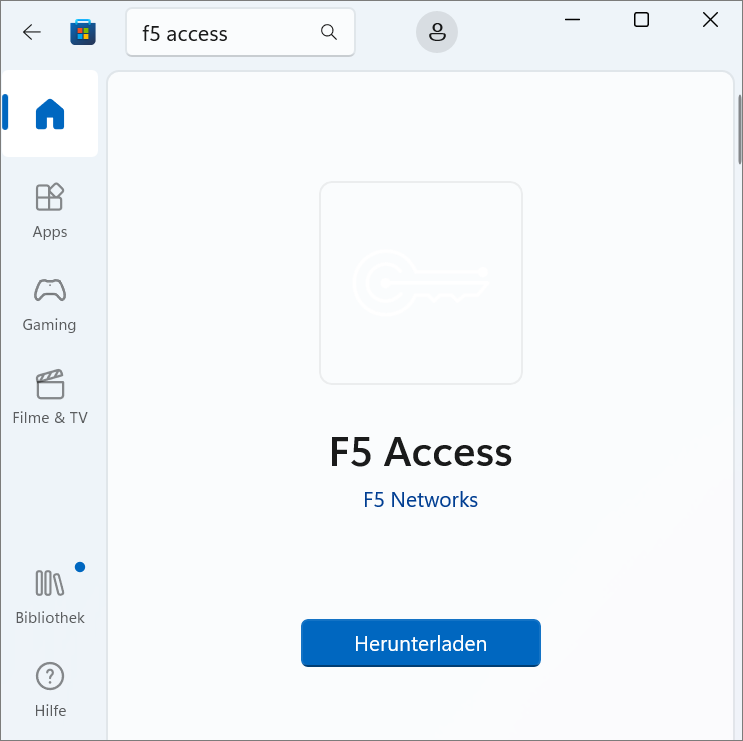
Öffnen Sie die App nach erfolgreicher Installation, indem Sie auf Öffnen klicken.
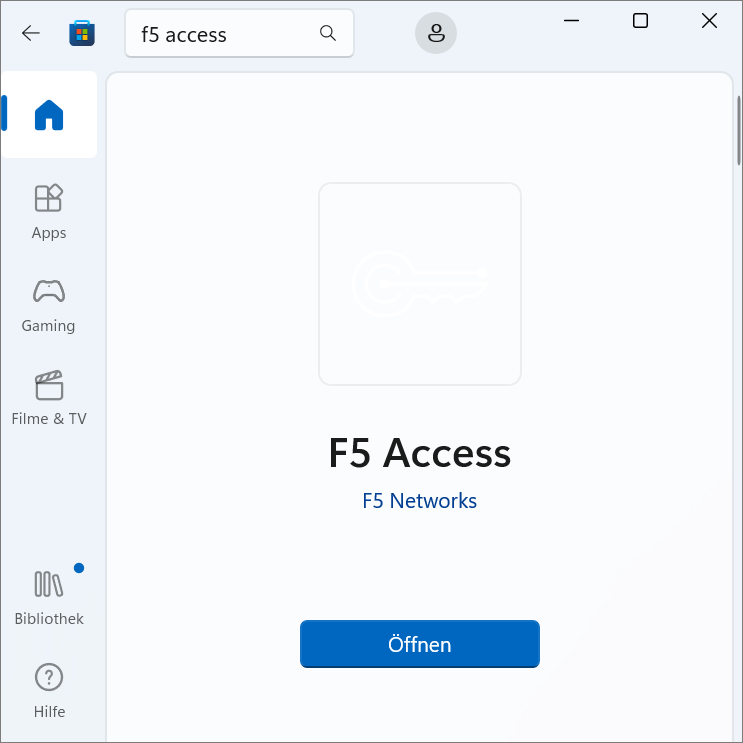
Klicken Sie nun auf Manage VPN Connections.
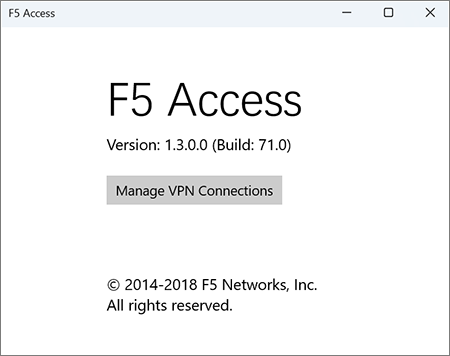
Wählen Sie hier VPN-Verbindung hinzufügen (Windows 10) bzw. VPN hinzufügen (Windows 11).
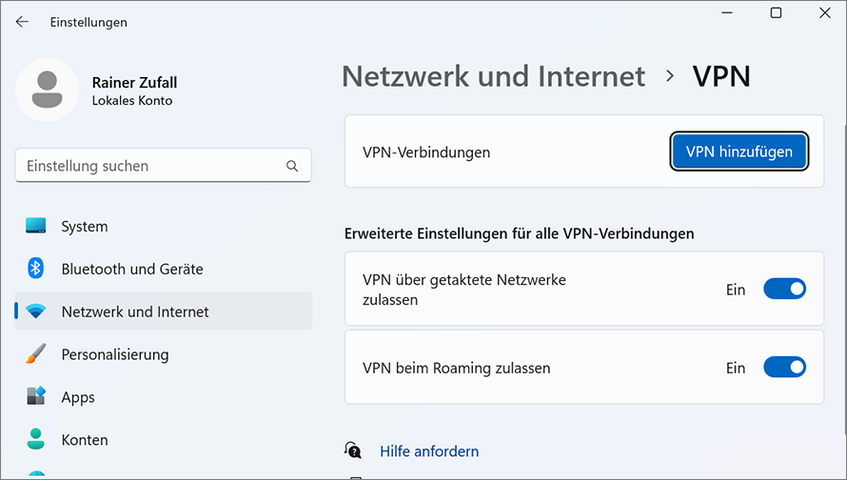
- VPN-Anbieter: F5 Access
- Verbindungsname: univpn (oder beliebiger anderer Name)
- Servername:
vpn.univie.ac.at
Klicken Sie anschließend auf Speichern.
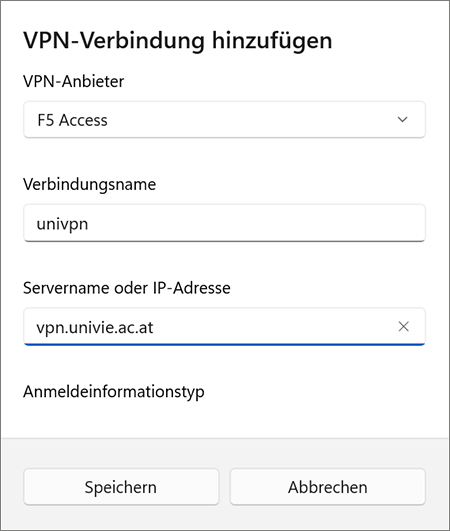
Klicken Sie nun bei Windows 10 auf univpn bzw. auf jenen Namen, welchen Sie zuvor für die VPN-Verbindung vergeben haben und klicken Sie anschließend auf Verbinden.
Bei Windows 11 können Sie dort direkt auf Verbinden klicken.
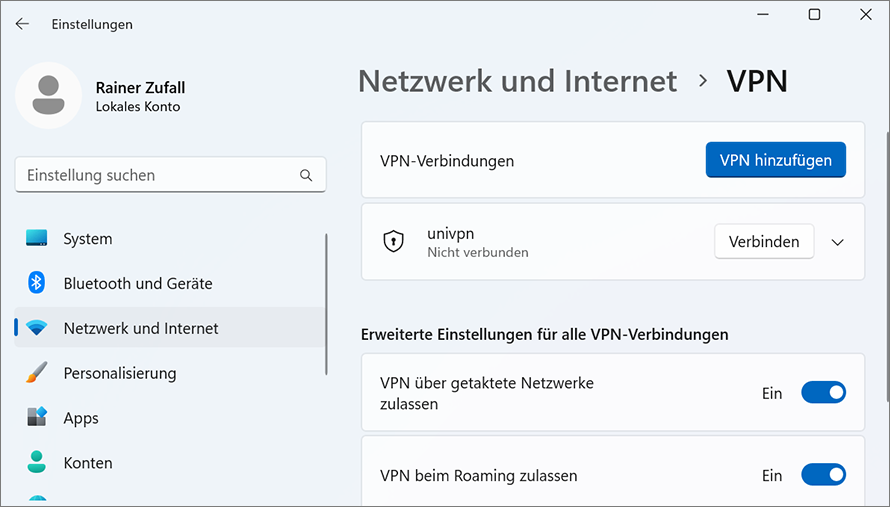
Geben Sie zuerst in der unteren Zeile Ihr u:account-Passwort ein und erst danach in der oberen Zeile Ihre u:account-UserID mit einem @-Zeichen danach (Beispiel: zufallr0@).
- Mit Authentifizierungs-App am Smartphone: Öffnen Sie die App. Geben Sie unmittelbar nach dem @-Symbol den aktuell gültigen Code ein, der in der App im Account ZID Universität Wien angezeigt wird. Klicken Sie anschließend, vor Ablauf des Codes, auf OK.
- Mit YubiKey: Stecken Sie den YubiKey an einem USB-Port Ihres Geräts an und betätigen Sie anschließend die Taste am YubiKey. Das Einmalpasswort wird dadurch automatisch an der aktuellen Cursorposition (unmittelbar nach dem @-Symbol) eingefügt. Die Schaltfläche OK wird automatisch betätigt.
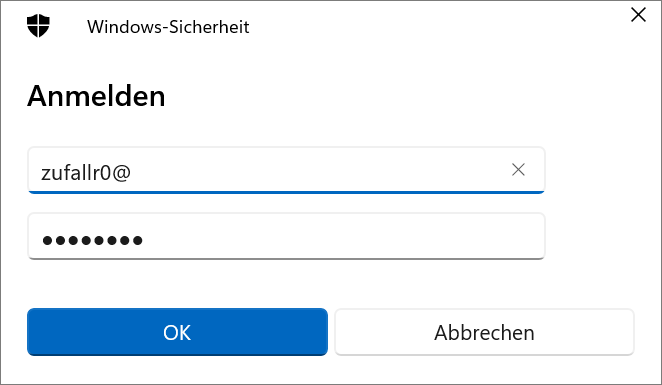
Die VPN-Verbindung sollte nun hergestellt sein.
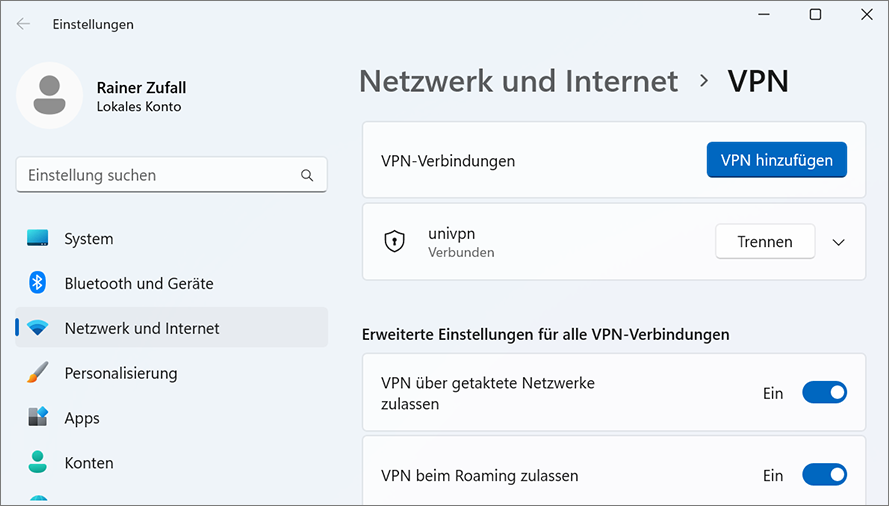
Hinweis
Falls Sie die Fehlermeldung erhalten, dass Benutzername und Passwort falsch sind, kann das auch daran liegen, dass bereits eine VPN-Verbindung – beispielsweise im Browser – aktiv ist.
- Öffnen Sie in diesem Fall in Ihrem Browser die VPN-Seite der Universität Wien, um sich dort mit Ihren u:account-Zugangsdaten anzumelden.
- Klicken Sie anschließend rechts oben auf Abmelden.
- Danach können Sie erneut versuchen, sich über die zuvor eingerichtete VPN-Verbindung zu verbinden.
Falls Sie eine RAS-Fehlermeldung erhalten, befolgen Sie die Anweisungen auf der Website des Herstellers.
