Getting an overview
This user guide helps you to get an overview of Jira.
Understanding the structure
The top level in Jira are projects. They serve as containers in which users create tasks sorted by topic.
The tasks themselves are called Issues in Jira:
- Depending on the context in which the Jira project is used, different task types are available.
- You can subdivide individual tasks into subtasks if necessary.
Within a project, you can further structure tasks:
- Components are sub-areas of a project. They can be used to group tasks in a project into smaller parts.
- Versions represent points in time in a project; tasks can be assigned to these versions.
Project administrators create and maintain the components and versions. They are only available in one project at a time.
Epics are available to link tasks across projects. They can contain any number of tasks from several projects. However, a task can be assigned to a maximum of one epic.
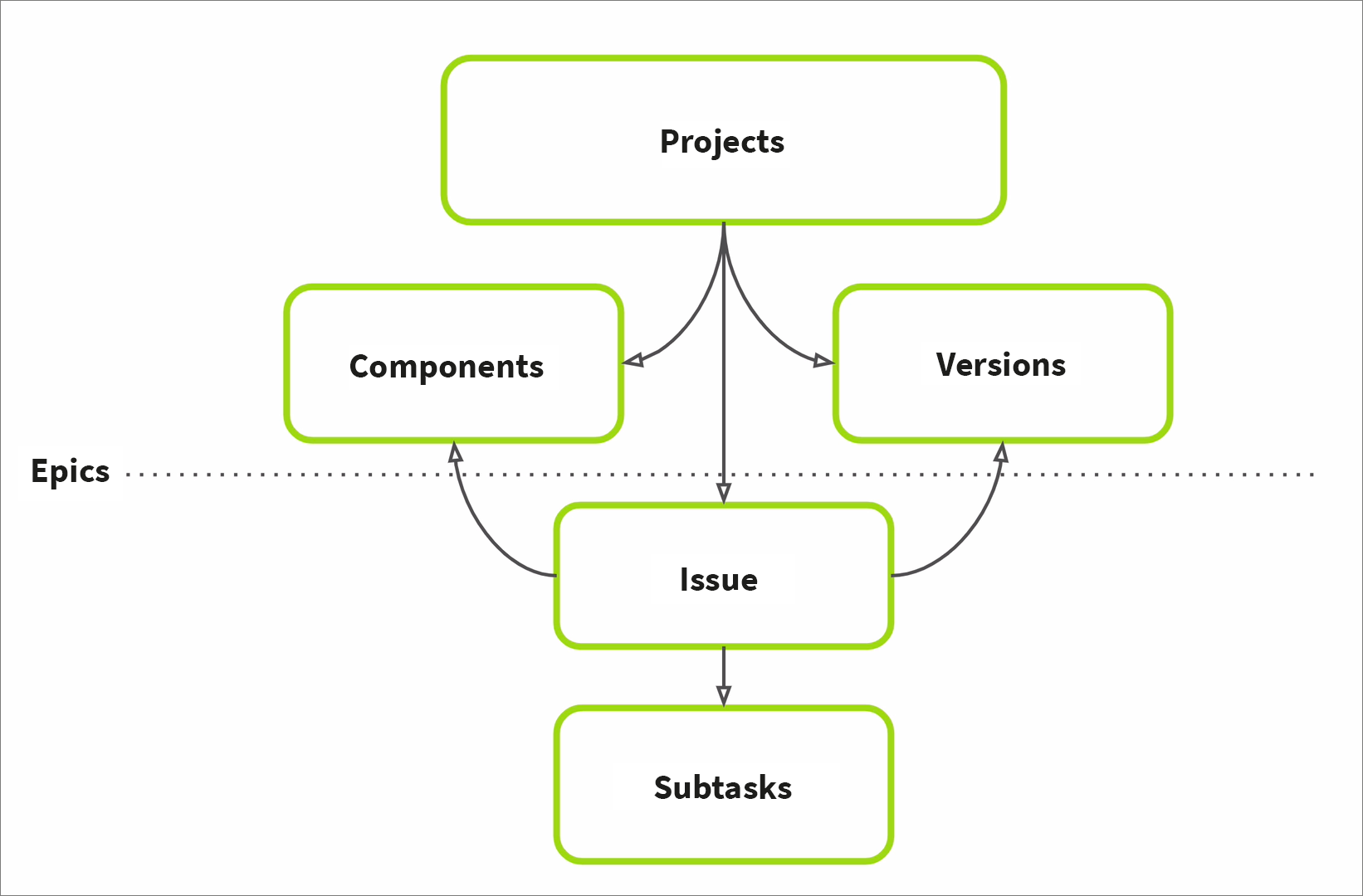
Dashboard
After logging into Jira with your u:account, you can see the Dashboard:
- You can see the menu at the top from any point in the system and use it for navigation. Clicking on the University of Vienna logo at the top left will take you back to the dashboard at any time.
- On the left side you will find a list of all projects for which you are authorised.
- On the right side, you will see those issues that are currently assigned to you for processing.
- At the bottom left, you can see the latest changes in the system in the Activity Stream.
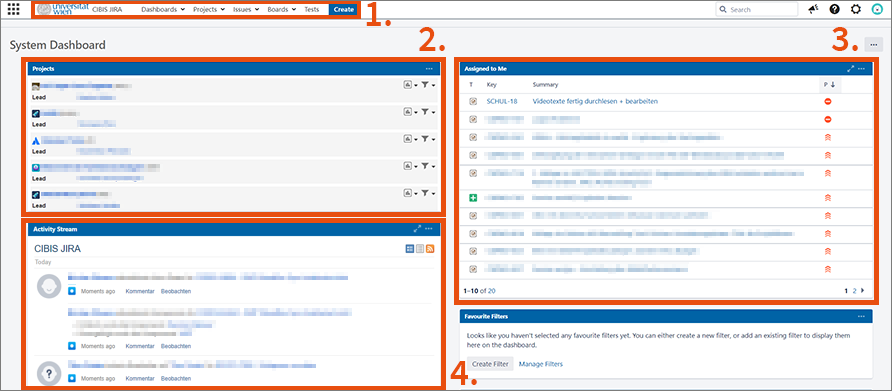
Projects and Issues
Under Projects in the menu you will find an overview of the last projects in which you were active. Via View All Projects you can see all projects for which you are authorised.
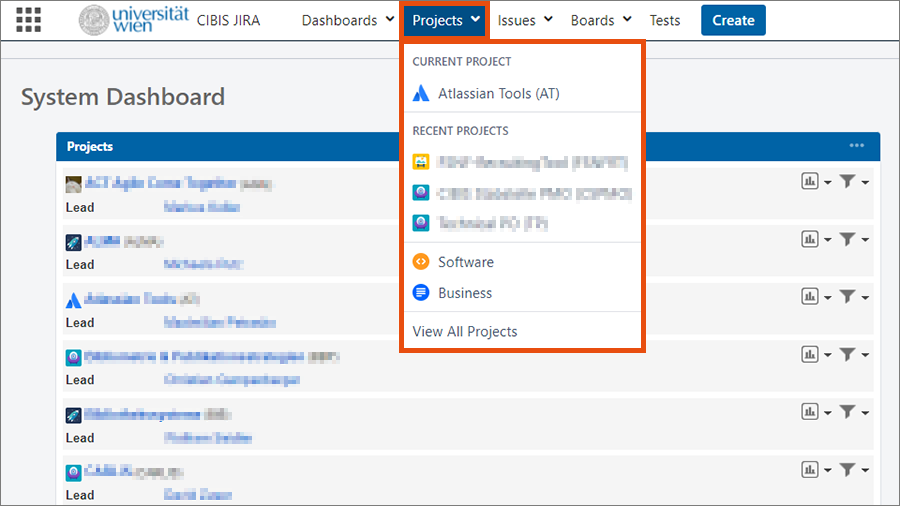
When you open a project, you will find all relevant views of the contents of this project in the left margin. This can be one or more boards on which the current work status in the project is visualised (for example, a Kanban board). You can see at a glance which tasks are currently being processed.
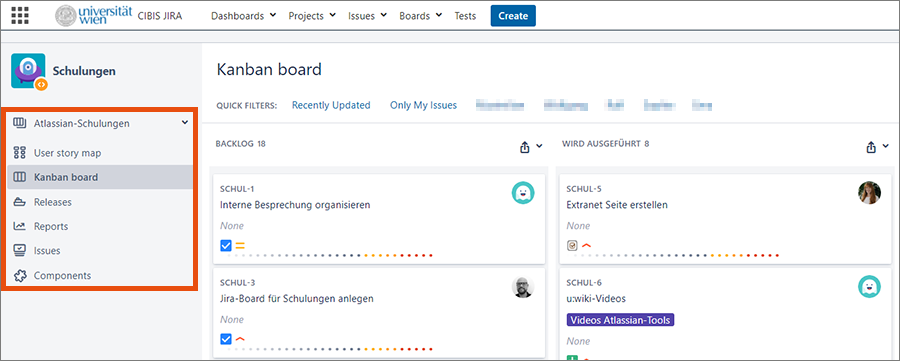
Using drag-and-drop, you can move individual tasks from column to column in the views of the project.
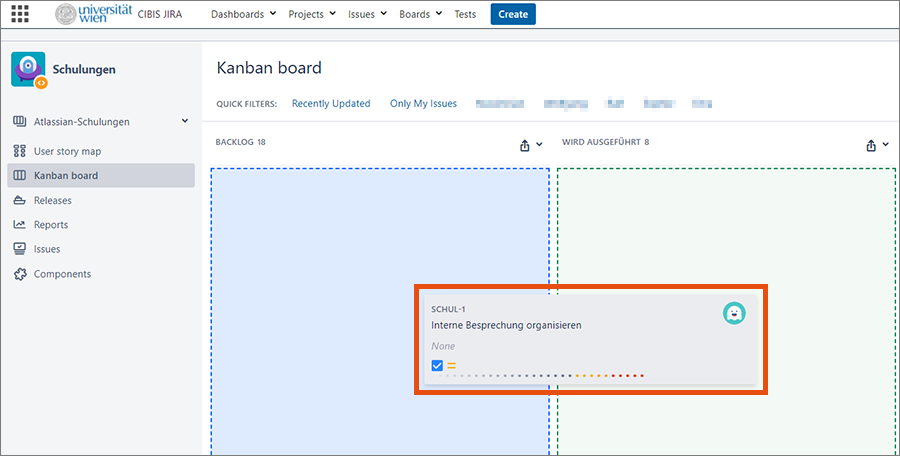
Under Issues in the left sidebar you will find an overview of all existing tasks of the project. With a click on an issue you get all data and information about this task.
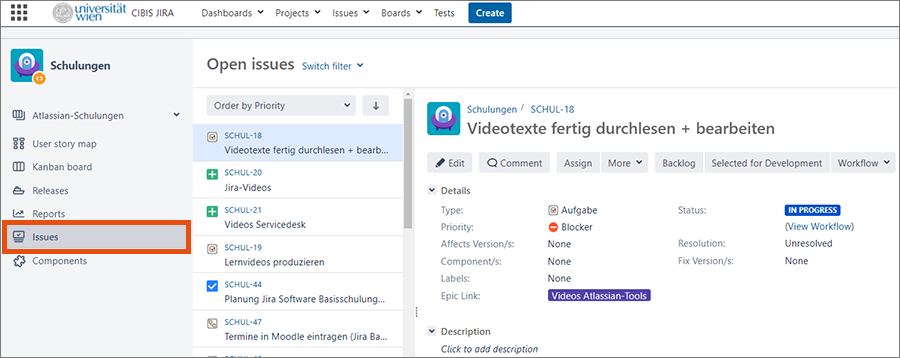
Under Issues in the menu you will find a list of the last issues you have visited and your saved search filters. Search for Issues takes you to the detailed issue search.
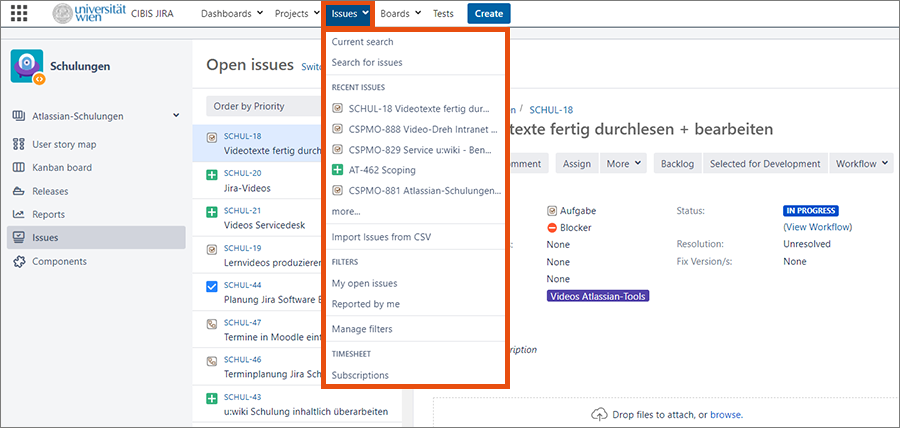
Under Components in the left margin bar you can see which components are already defined in the current project and which tasks are assigned to them.
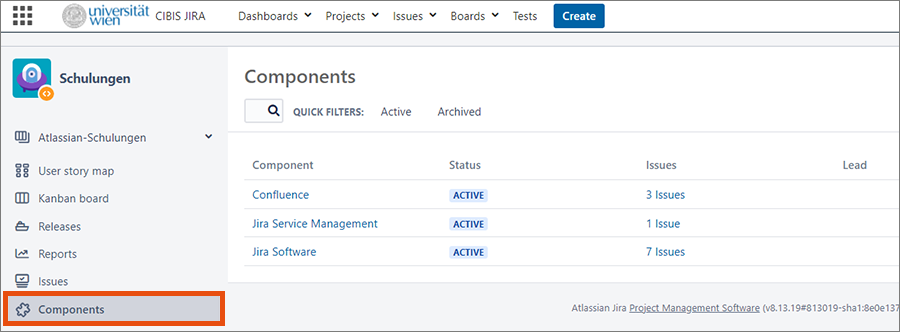
Profile and user settings
On the top right you can open your profile via the profile picture.
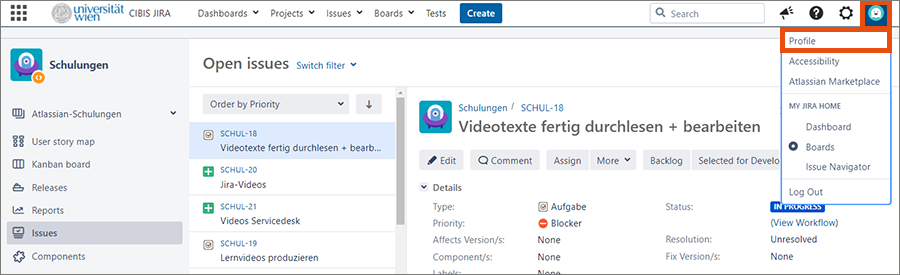
There you can customise your profile picture. Further down, you can make further user settings, such as the language, via the pencil icon under Preferences.
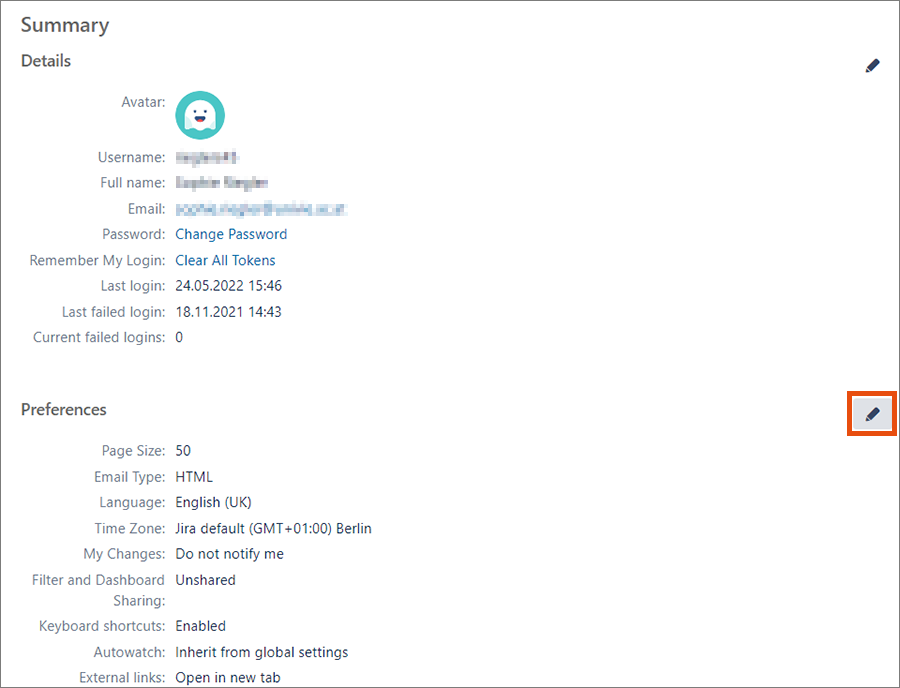
Video (in German)
Duration: 6:13 minutes
Content:
- Understanding the structure
- Dashboard
- Projects, components, issues
- Profile and user settings
