Setting up phone number as second factor
This user guide will help you set up a phone number as a second factor for multi-factor authentication. You can choose whether you want to receive a call or an SMS.
Requirements
- a device (such as a laptop) on which you want to use Microsoft 365
- a phone number, such as your u:phone or business phone
When running Microsoft 365 for the first time
Note
If you are running Microsoft 365 for the first time, please also refer to the user guide Activating Microsoft 365 and selecting a second factor beforehand.
- Start any desktop app, for example Teams, or log in to Microsoft 365.
- Enter your user name in the form UserID@univie.ac.at (example: doejami1@univie.ac.at).
- Click Next.
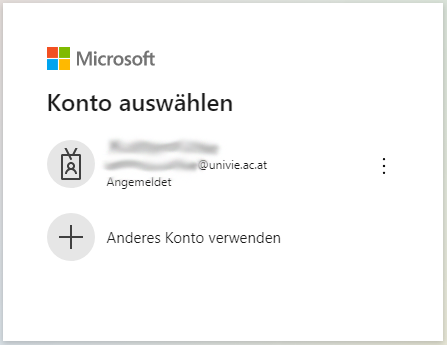
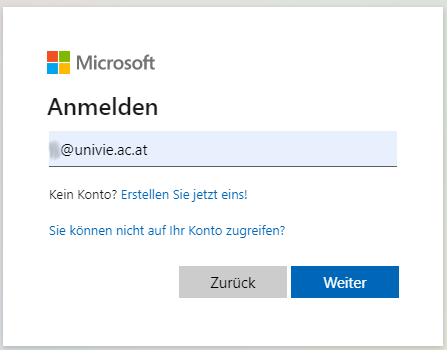
- You will be redirected to the login page for Microsoft 365 of the University of Vienna.
- Enter the appropriate u:account password in the Password field. Click on Log in.
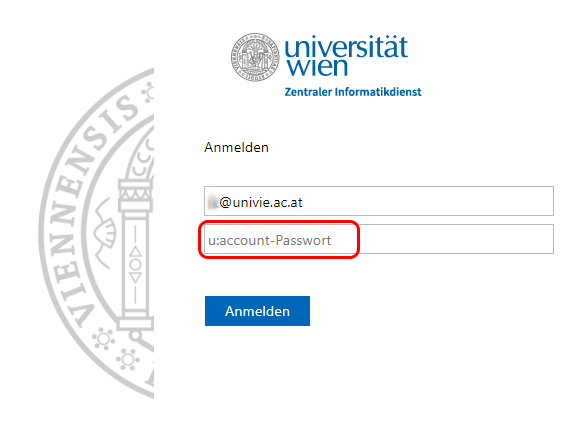
- A message appears stating that More information is required.
- Click Next.
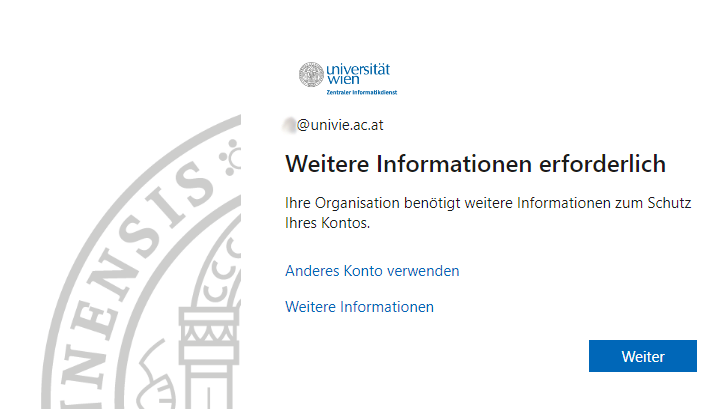
- A window Protect your account appears. The Microsoft Authenticator is suggested as a second factor by default.
- Click I want to set up another method in the window.
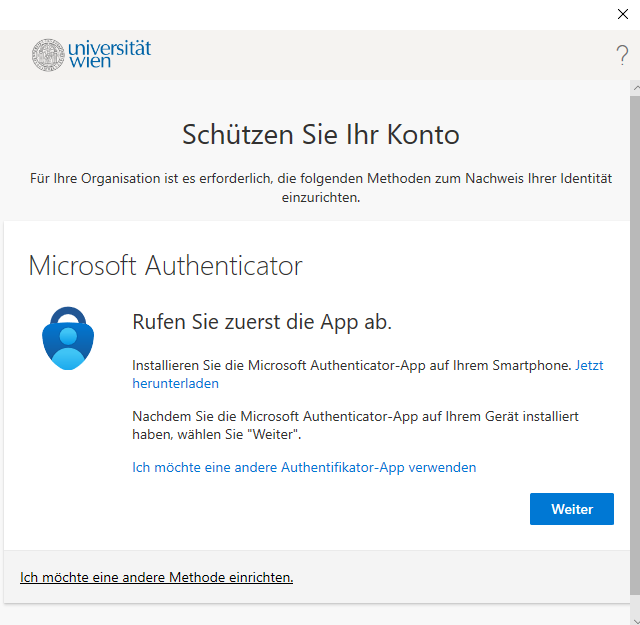
Select Phone in the following selection menu and click on Confirm.
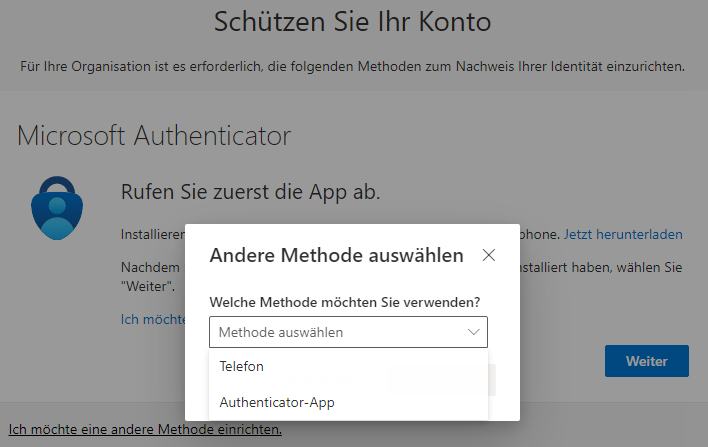
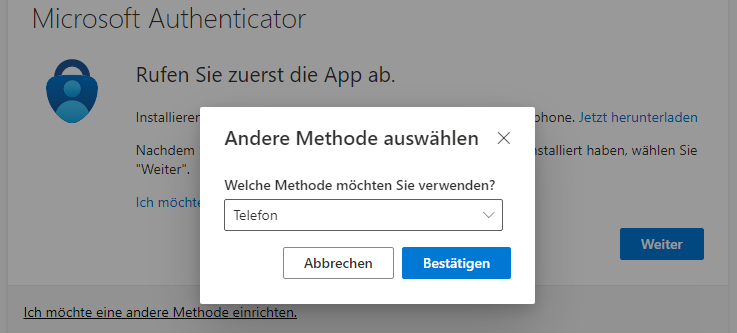
Note
Note that if you use a phone number as a second factor, the corresponding number will be stored in your Microsoft 365 account.
Enter the country and phone number as follows:
- Austria (+43)
- Area code without leading 0 and phone number, for example 1427712345
Select the entry
- Call me to receive a phone call or
- Send code to me by SMS
and click Next.
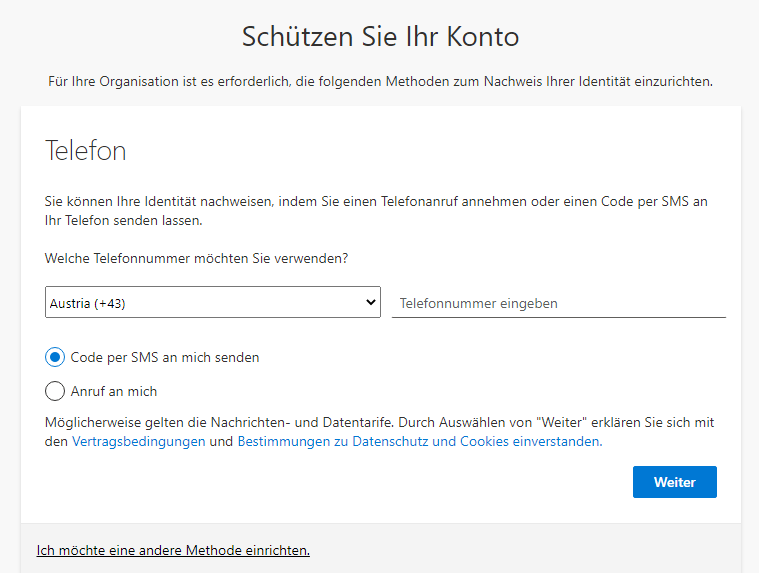
If you enter the phone number correctly, depending on the method you have chosen, you will receive
- a call from Microsoft with an automatic greeting prompting you to press the # key.
- an SMS from Microsoft with a 6-digit verification code that must be entered in the corresponding field on the device.
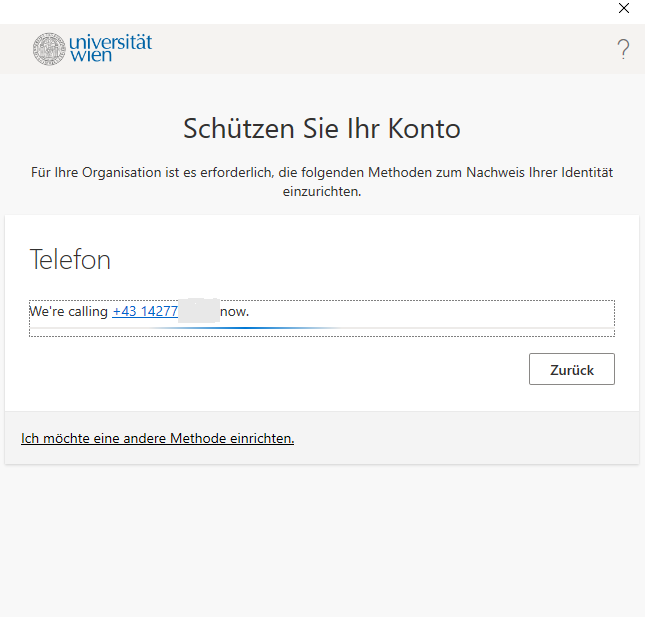
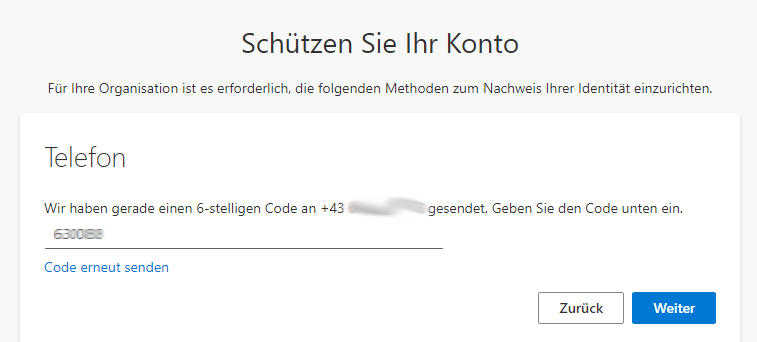
You may be asked to enter an additional predefined character string on the screen.
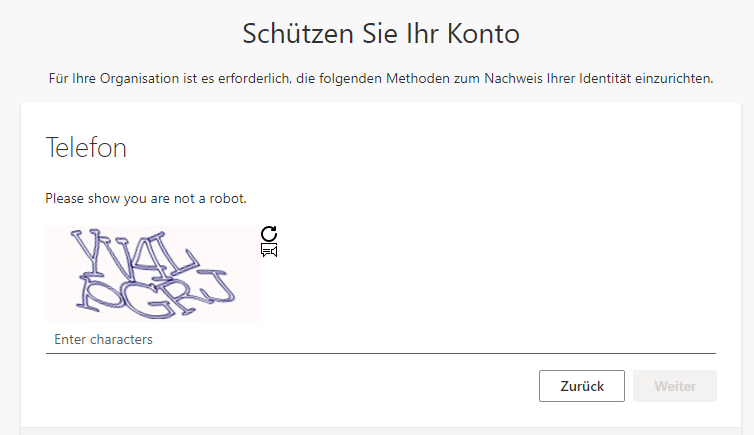
You will receive a confirmation that your phone has been registered as the second factor for enrolment. Click on Next.
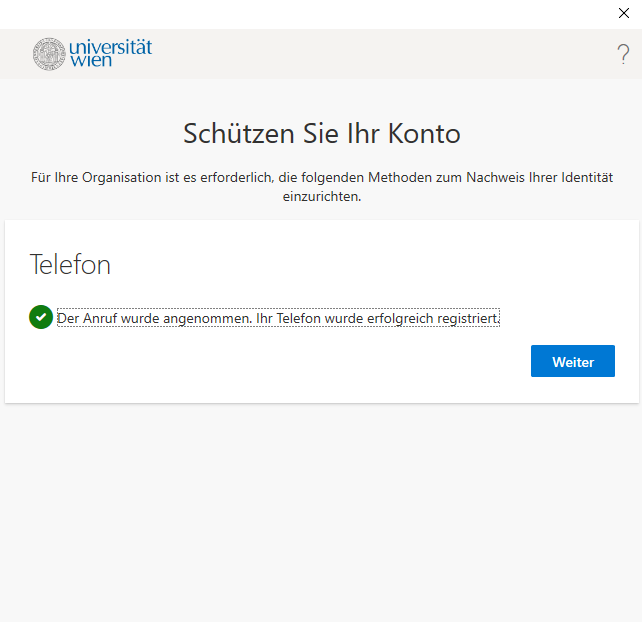
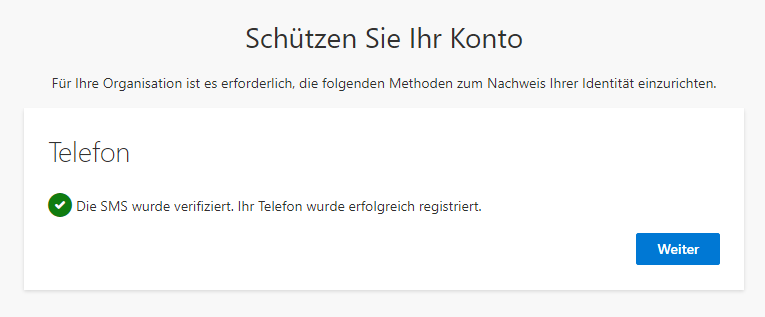
Click on Done. This completes the setup of your phone number as a second factor.
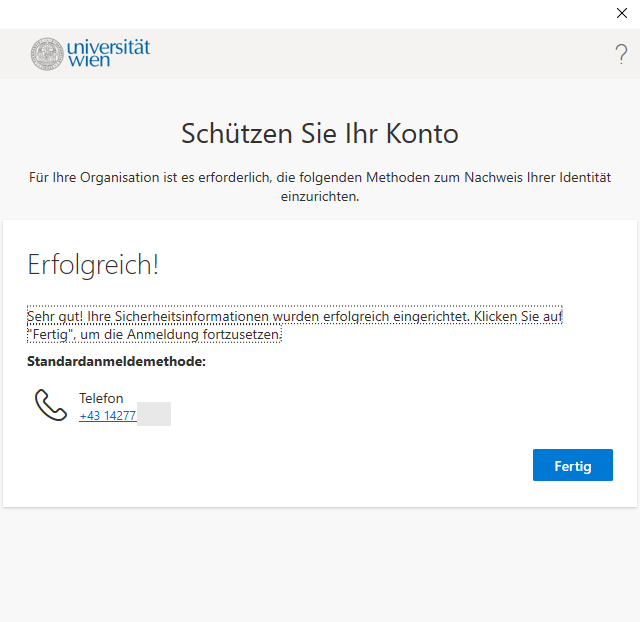
As another second factor
If you have already set up a second factor for Microsoft 365, you can add a phone number as another method via your Microsoft account. To do this, use the user guide Setting up another second factor.
Resetting second factor
If you can no longer log in because you have none of your set factors available for Microsoft 365, use the service desk form to reset it.
