Setting up security key (YubiKey) as second factor
This user guide will help you set up a security key, such as a series 5 YubiKey, as a second factor for multi-factor authentication. In this user guide, a YubiKey is managed as an example. It has a sensor (golden area) that you can use to operate the YubiKey.
Notes
- macOS: Under macOS, multi-factor authentication with security key is currently only possible for the web apps. You can find out how to manage the YubiKey under macOS in the user guide Managing security key (YubiKey) for Microsoft 365.
- VPN: To set up a security key for multi-factor authentication for VPN, use the user guide Setting up security key (YubiKey) as second factor for VPN.
Requirements
- a device (such as a laptop, PC) on which you want to use Microsoft 365
- an USB or NFC security key, for example a series 5 YubiKey
- another second factor already set up, this is displayed under Security Information in your Microsoft account; use the relevant user guides to set it up
When running Microsoft 365 for the first time
If you are running Microsoft 365 for the first time, please also refer to the user guide Activating Microsoft 365 and selecting a second factor beforehand.
As another second factor
- Add a security key as another method by opening your Microsoft account.
- Click on Add Logon Method.
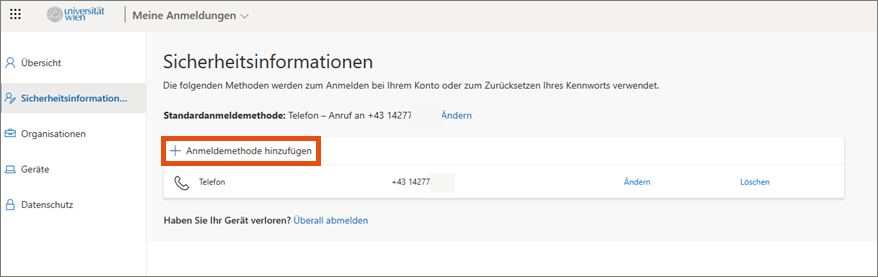
Select Security Key from the drop-down menu. Click on Add and then on Next.
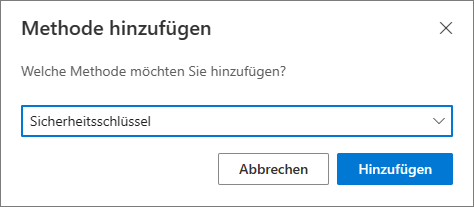
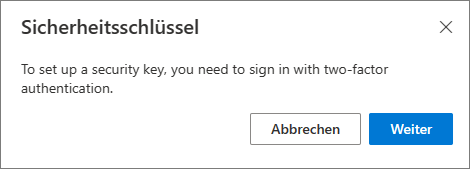
You can set up a USB or NFC device as a security key. If you want to use a YubiKey, select USB device and then Next.
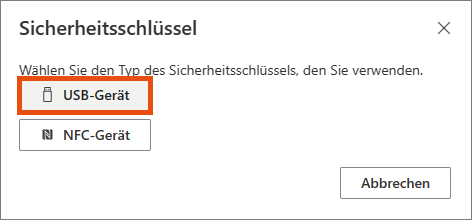
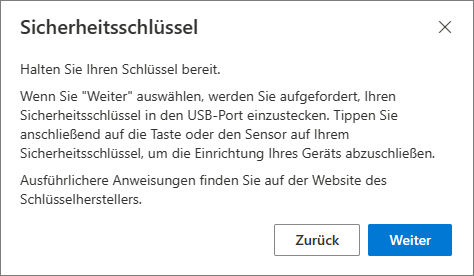
For the USB security key, the entry External security key or Integrated sensor must be selected.
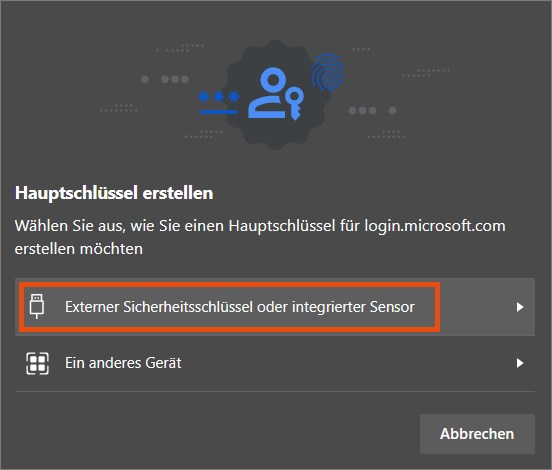
Confirm the two subsequent notes with OK.
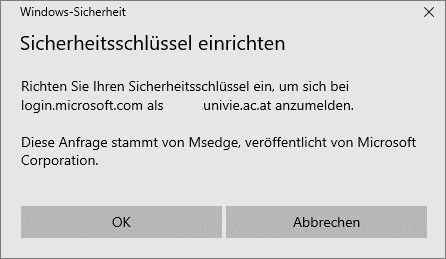
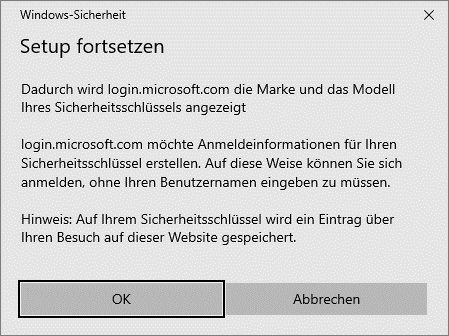
Connect your YubiKey to your device via USB.
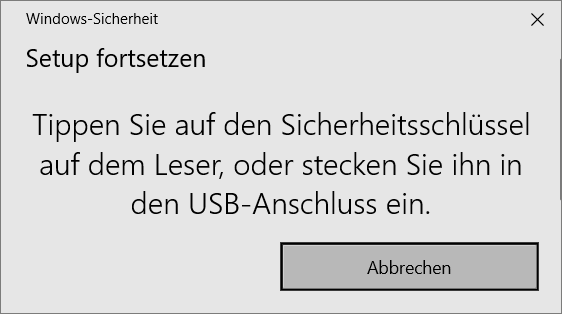
Setting up and entering the security key PIN
If you use a new security key, it must be provided with a PIN in order to use it for Microsoft 365. You will need the PIN for logging in and for further registrations. In this way, the PIN protects your YubiKey from misuse when using Microsoft 365.
Keep the PIN in a safe place or memorise it well.
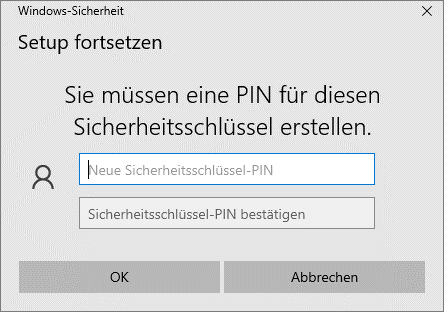
Touch the sensor (golden area) of your YubiKey.
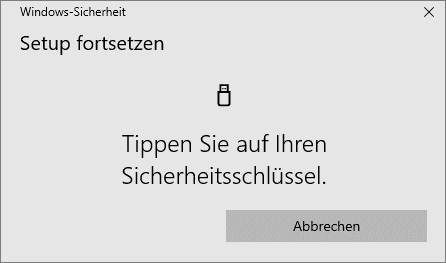
If a PIN has already been set up for the security key, you must enter it now to continue with the setup.
Note
If you have forgotten the PIN, you can
- change the PIN or
- reset the security key. Please note: This resets the security key to factory settings, but the login information for the VPN of the University of Vienna remains stored.
- Under Windows 10/11: Settings – Accounts – Logon options – Security key – Manage.
- YubiKey: Use the user guide Managing security key (YubiKey) for Microsoft 365
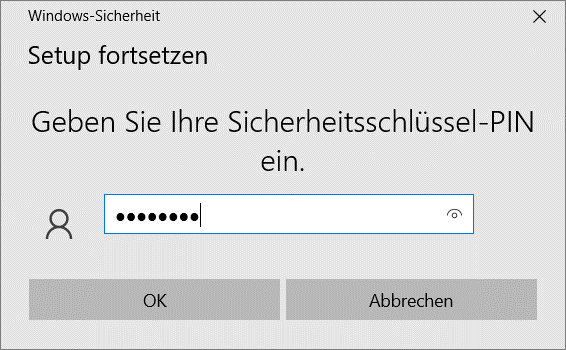
Choosing a name
Choose a name for the security key so that it can be uniquely assigned in the Security information in your Microsoft 365 account. Then click on Next.
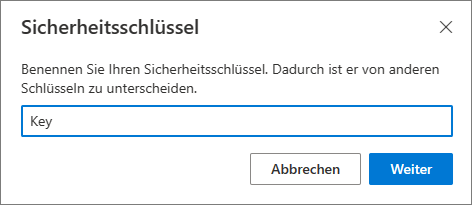
The security key is now set up as a second factor.
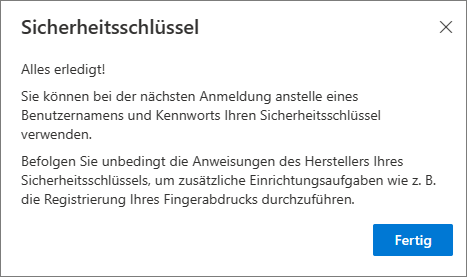
Logging in with security key
Use the user guide Logging in with security key (YubiKey) to log in to a service with multi-factor authentication using a security key such as YubiKey.
Resetting second factor
If you can no longer log in because you have none of your set factors available for Microsoft 365, use the service desk form to reset it.
