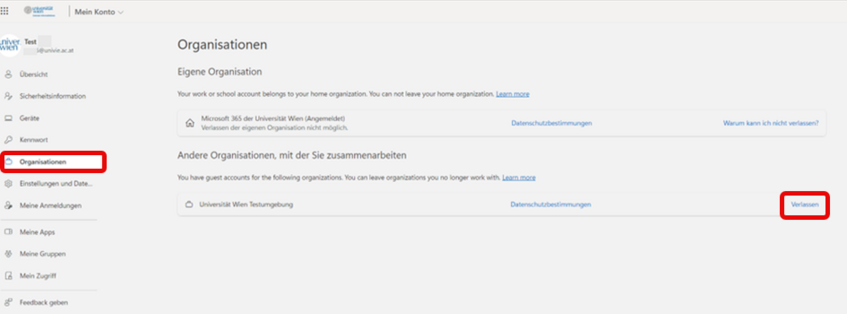Collaborating with external persons
This user guide will help you collaborate in Teams with participants from the University of Vienna and external persons in your own teams.
Prerequisites
- A Microsoft 365 account of the University of Vienna.
- A fully configured Teams desktop app or Teams web app.
- A team in Teams that has already been created.
Note
It is not possible for students to create teams. An error message appears when trying to create a team. Students can not be added to an existing team as a team member.
Adding members to a Team
If you are a team owner, you can add people to a team. These can be people from your organisation or guests.
- Click on Teams in the left-hand navigation.
- Click on the 3 dots to the right of the desired team and then on Add member in the menu. Members can be removed again via the Manage team entry.
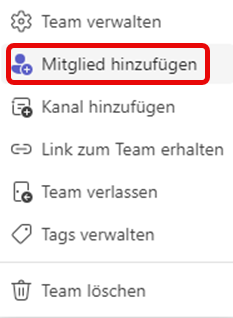
Note
Joining a team can take up to 48 hours.
External participants must accept the requested authorisations of the University of Vienna before joining a team at the University of Vienna. Please also read the information on data protection.
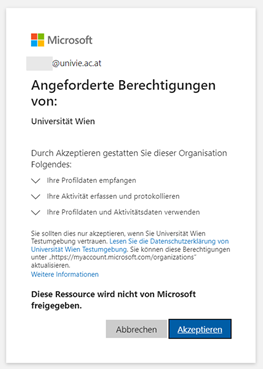
Accepting invitations from external teams
Invited persons receive an e-mail with the subject You have been added as a guest to [name of the external institution] in Microsoft Teams. The invitation can be accepted by clicking on Open Microsoft Teams in the e-mail text.
Example: A person at the FH Vienna invites a user from the University of Vienna to join a team at the FH Vienna.
Note
For security reasons, only click on links in invitation e-mails that you actually expect.
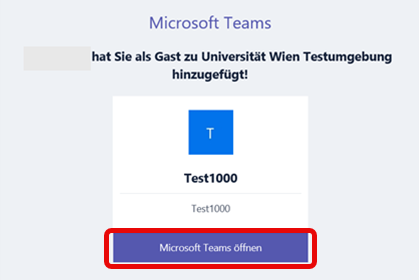
The standard browser opens. Here you can decide whether the invitation should be accepted with an already configured, locally installed Teams desktop app or the Teams web app.
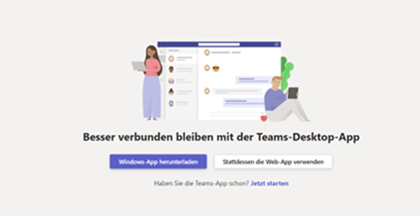
Problems accepting external invitations
Problems may arise if an invitation has already been sent using an Microsoft 365 account belonging to the University of Vienna (e.g. University of Vienna test environment). The previous invitation created a guest account for you in the external Microsoft 365 tenant of the external entity, which may cause problems.
In this case, the only solution is to remove the existing permissions for your account for the required team in the external unit and delete the existing guest account in the external tenant. Please contact the external employees with whom you wish to collaborate and ask them to remove the permissions for your account and also to have the guest account created for you deleted by the external administrators. Before your guest account is deleted from the external tenant by the external administrators, you should check whether the data that has already been exchanged as part of the collaboration is available as a backup copy! A deleted account can be restored for up to 30 days under the default settings. However, each organisation can set this value for itself.
Additional steps that should be taken locally on your PC or notebook:
-
- Disconnect your Microsoft 365 account from your local user profile (disconnect business and school accounts). Instructions for managing user accounts in Windows on the Microsoft support pages
- Reset the cache of the Teams desktop app or the cache of your web browser if you are using the Teams web app. Instructions Delete Teams client cache on the Microsoft support pages
- Remove the login information for Teams via the Windows login information manager. Instructions Access login information management on the Microsoft support pages
Afterwards, the permissions for your University of Vienna Microsoft 365 account can be reissued by the staff of the external unit using your University of Vienna email address. You will then receive a new invitation e-mail. Please note: Removing or resetting permissions may take some time, and the invitation to a team can only be accepted with the current invitation e-mail. Please do not use any old invitation emails if you still have them. Please log back into Teams (web or desktop app) with your Microsoft 365 account and accept the new invitation via the link in the invitation e-mail you should have received.
Switching between accounts
In the Teams desktop app, you can now switch between Teams environments by clicking on the profile picture.
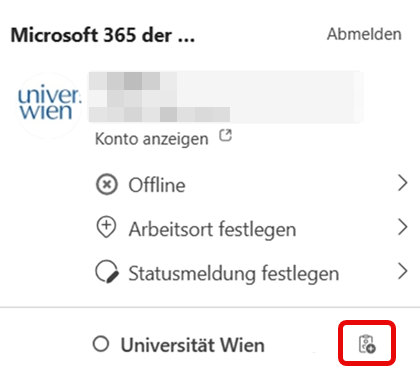
Leaving an external Team
- Open your Microsoft 365 account at https://myaccount.microsoft.com.
- Select Organisations in the navigation on the left.
- Click on Exit for the desired entry. By leaving, the guest account created for you at the external institution will be deleted.