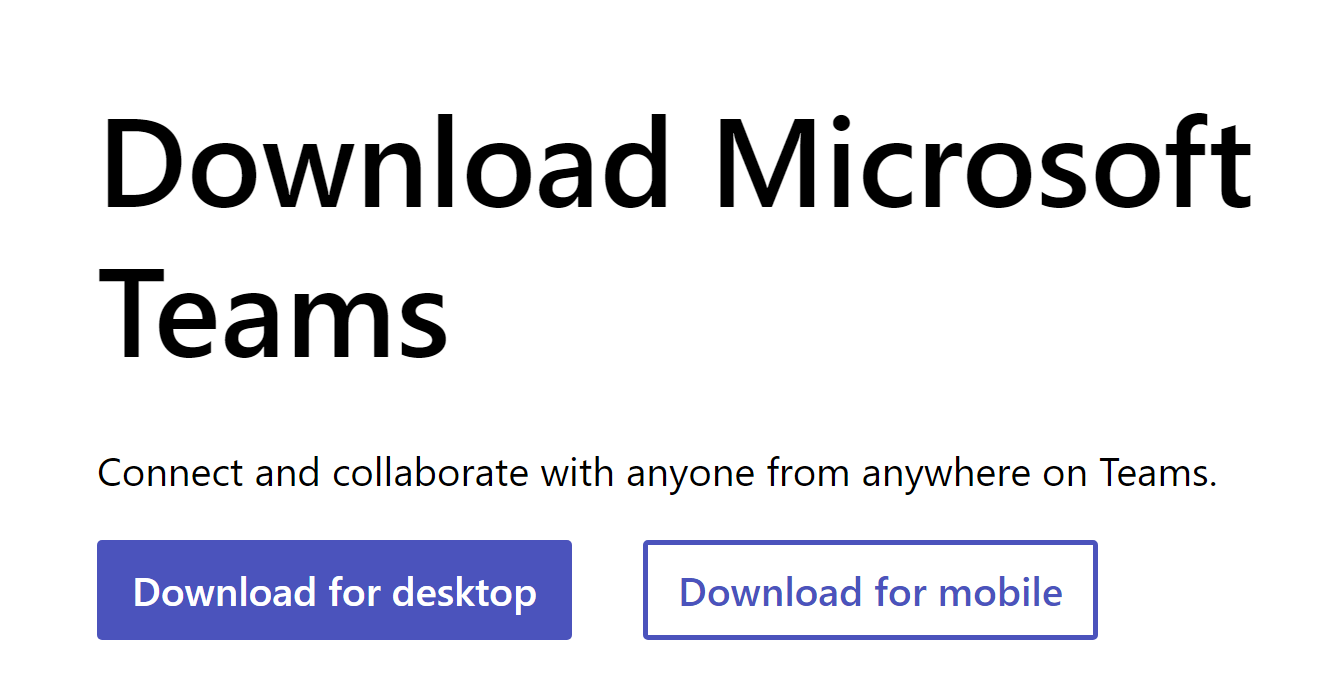Installing Teams app
This user guide will help you install the Microsoft Teams app on a PC, Mac or mobile device.
Prerequisites
- Comply with the system requirements
- Microsoft 365 account of the University of Vienna
Click on the Download Teams button on the right under Teams for work or school.
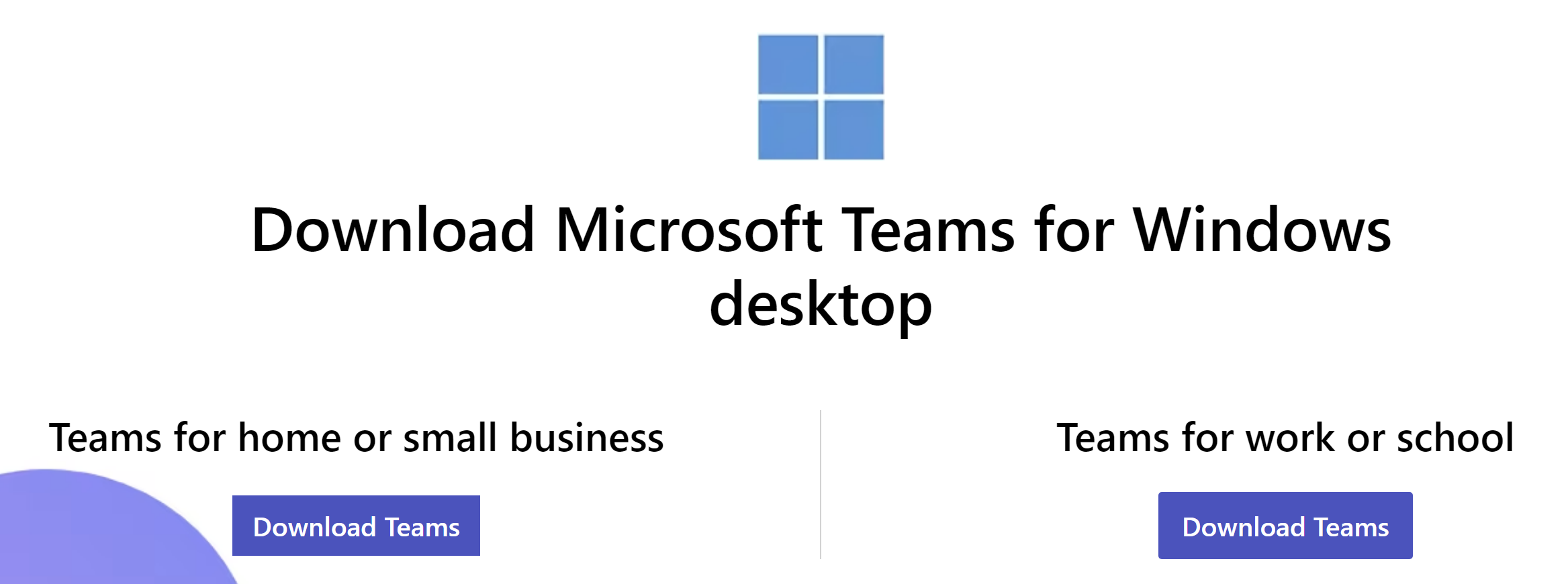
Run the file TeamsSetup[...].exe by clicking on the file name in the bottom left of the browser bar. You can also find the file in the Downloads folder.
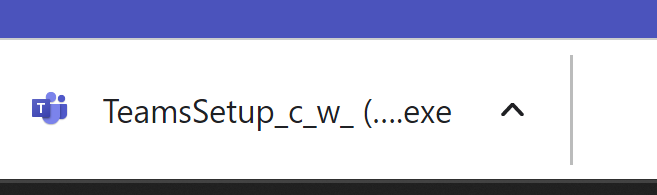
Open the Microsoft Teams App. To do this, click on the Windows logo at the bottom left of your desktop and enter Teams in the search field.
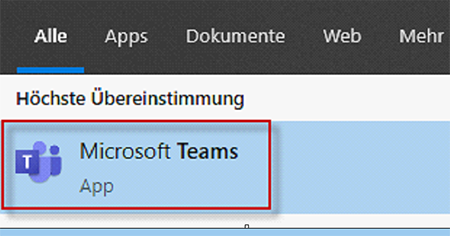
Click on the Download Teams button on the right under Teams for work or school.
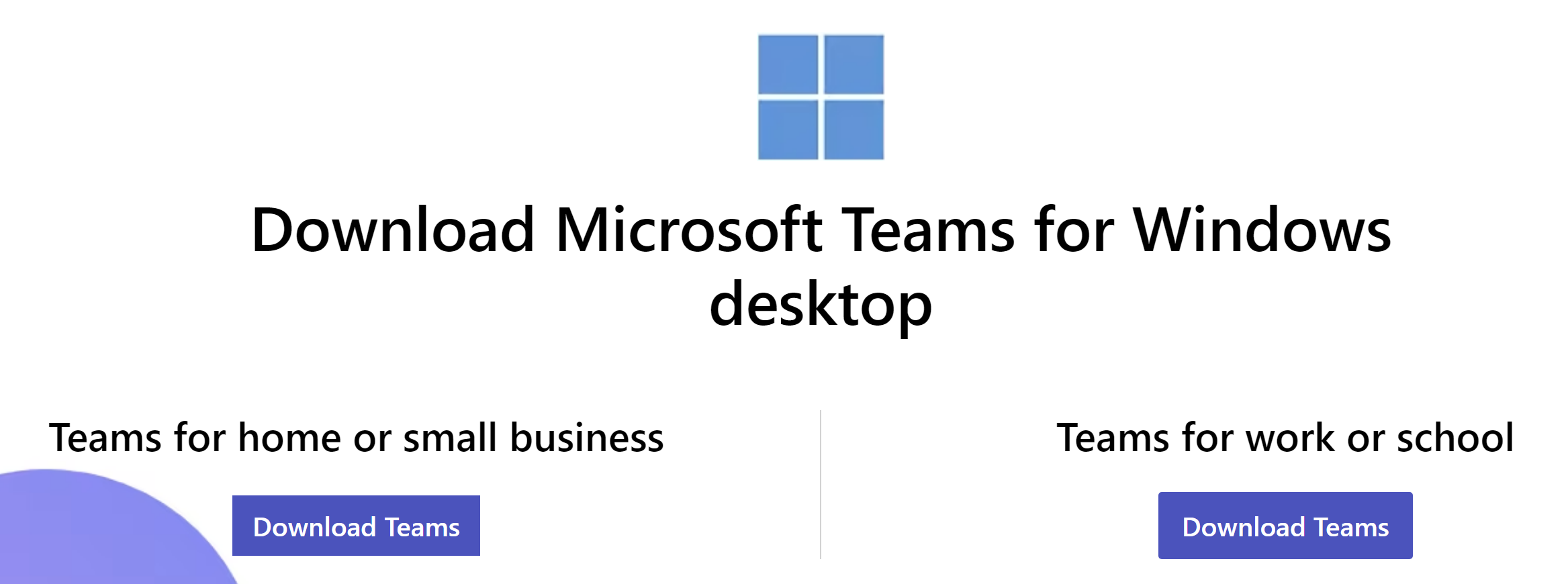
- Double-click the file Teams_[...].pkg.
- Follow the instructions in the installation wizard.
- Open the Microsoft Teams app. You will find it in the Applications folder.
On mobile devices
You can download the Teams mobile app from the Microsoft Teams website or from the Play Store (Android) or App Store (iOS).
- From your mobile device on which you want to use the Teams mobile app, go to the Play Store (Android) or App Store (iOS).
- In the search field, enter Microsoft Teams.
- Click Install to download the Teams mobile app to your device.
- Click Open.
Logging in to the Teams app
Log in to the Teams app with your Microsoft 365 account of the University of Vienna:
- User name: u:account-UserID@univie.ac.at (for example, doejami1@univie.ac.at)
- Password: u:account password