Microsoft 365 Apps
This instruction will help you to install and manage Microsoft 365 Apps.
System requirements and product scope
To find out about the system requirements for Microsoft 365 Apps, please visit the product website.
- Microsoft 365 Apps works with Windows and macOS operating systems.
- Microsoft 365 Apps includes the applications Word, Excel, PowerPoint, Outlook, as well as various additional programmes, including all updates. Moreover, it includes Access (only for Windows).
- An Microsoft 365 Apps license allows you to install the software on up to 5 devices. When you order Microsoft 365 Apps, a Microsoft Azure account is automatically generated for you. You can use this account to manage the installations on different devices.
- You can use Microsoft 365 Apps as long as you are enrolled on a degree programme at the University of Vienna.
Ordering Microsoft 365 Apps
Order Microsoft 365 Apps for free via AcadCloud. After completing your purchase order, you receive the following e-mails from SoftwareONE:
- Receipt including information about your purchase order.
- E-mail containing user name and password of your Microsoft Azure account, which has been automatically created as part of your purchase order. You will need this account to download Microsoft 365 Apps from the Microsoft Azure portal.
- E-mail containing information about Microsoft 365 Apps (license allocation and validity, accessing the Azure portal, login details).
Installing Microsoft 365 Apps
Download the files from the Internet and install them locally. You require administrator rights for the relevant device to install the software.
- Access the Microsoft Azure portal.
- Enter your Azure user name and password.
- When you are prompted to change your password, enter a new password. The new password has to comprise between 8 and 16 characters and combine of at least 3 of the following elements:
- Capitalised letters
- Lowercase letters
- Digits
- Special characters
- Under Install Office, you can download Microsoft 365 Apps or select Other install options.
Managing Microsoft 365 Apps
Registering Microsoft 365 Apps
- Open Microsoft 365 Apps on your device and follow the prompts.
- To register Microsoft 365 Apps, select the option Mit einem bestehenden Office-365-Abonnement anmelden (sign in using an existing Office 365 subscription).
- You will be asked to enter an e-mail address that will be used for the log-in. Enter your Azure user name here.
- To finally register Microsoft 365 Apps on your device, enter your Azure user name again as Benutzer-ID (user ID), and the associated password under Kennwort (password).
Activating Microsoft 365 Apps
Microsoft 365 Apps is automatically activated when you run it for the first time. You have to be connected to the Internet for the activation.
- You have to connect to the Internet at least once every 30 days to check your subscription status.
- If your device is offline for more than 30 days, Microsoft 365 Apps will switch to the reduced functionality mode until you connect to the Internet again.
- If Microsoft 365 Apps runs on the reduced functionality mode, it remains installed on your device but you can only view and print documents. This means that all editing features (for editing or creating documents) are disabled.
Resetting the password
- If you forgot your Azure password, you can request a new password in the AcadCloud. Log in to your account and, under Identities, click the Reset azure password symbol.
- A new password is sent to you by e-mail.
- Log in to the Microsoft Azure portal with your user name and the newly requested password.
- You will be asked to select a new password.
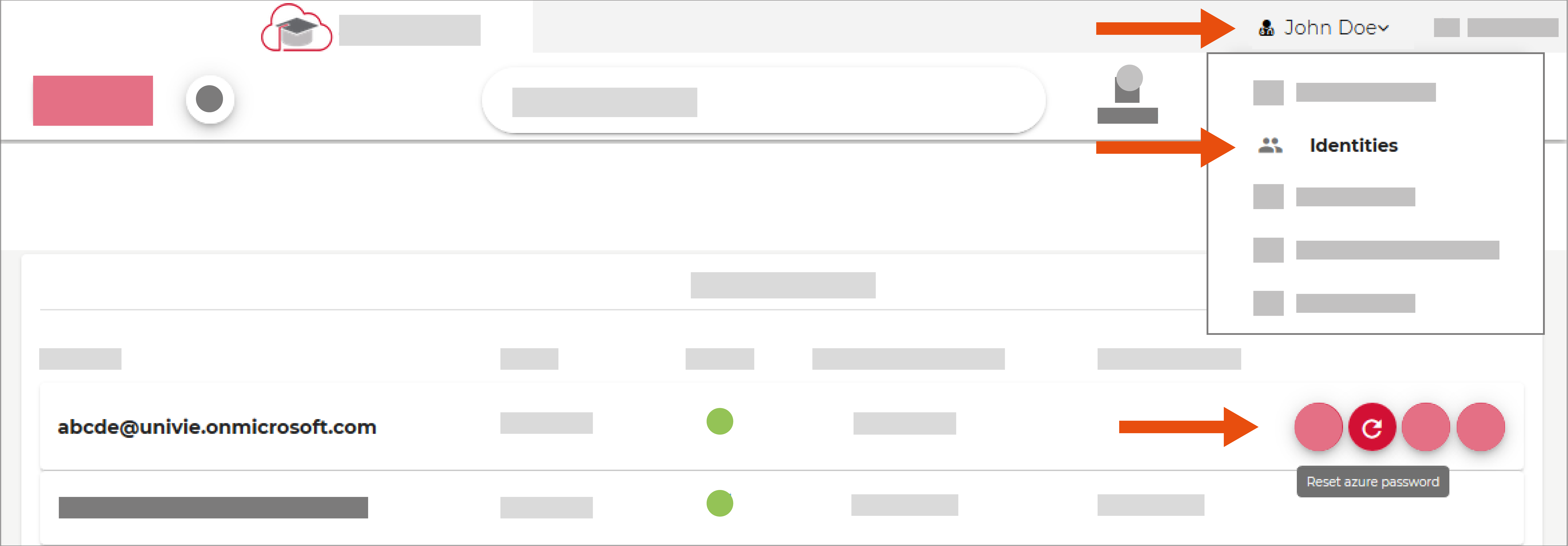
Changing the password
- To change your Azure password, go to AcadCloud, log in to your account and, under Identities, click the Change Azure password symbol.
- Use your user name and the changed password to log in to the Microsoft Azure portal.
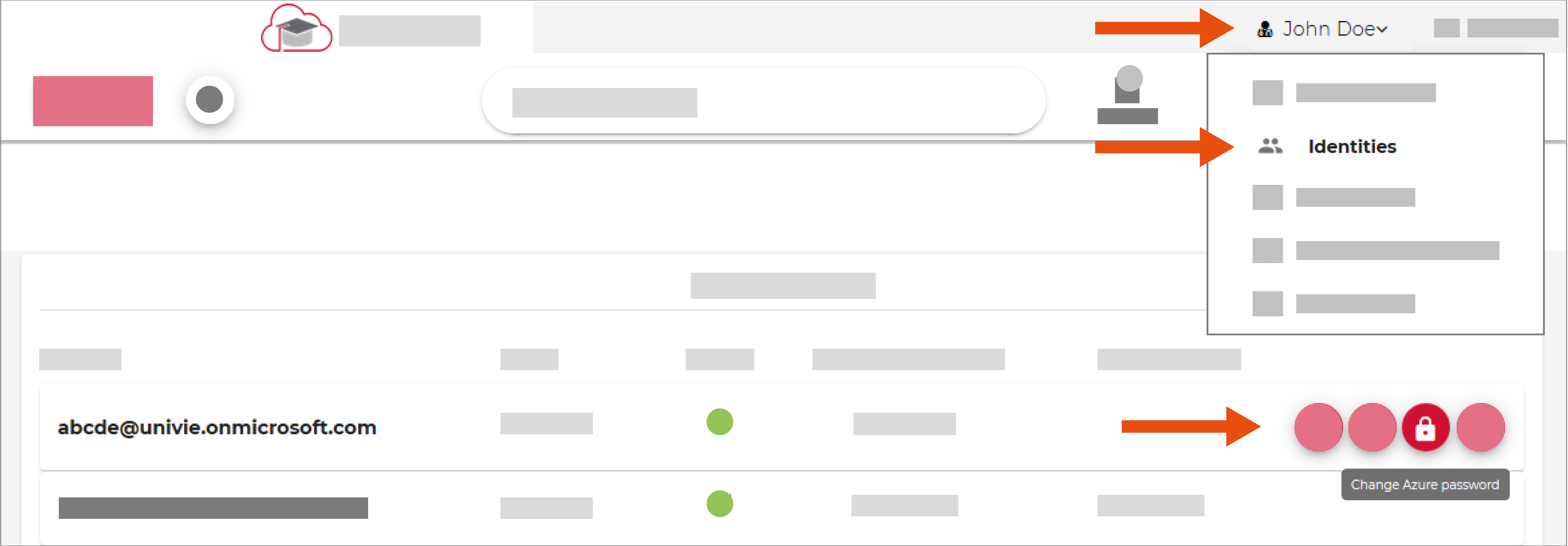
Renewing the license
The Microsoft 365 Apps license expires 1 year after the order was placed. You can renew the license in AcadCloud as long as you are enrolled on a degree programme at the University of Vienna:
- Open AcadCloud and log in with your u:account.
- Click Renew in the yellow banner on top of the page.
- Add the product Microsoft 365 Apps for Students (1 year subscription) to the shopping cart with a click on the button.
- Open the shopping cart via the shopping cart symbol and follow the steps in the order process.
As soon as you have successfully placed your order, your license will be renewed for the duration of 1 year.
If you do not renew your license, you lose it and after 6 months your Azure account will be deleted.
Terms of use
This service may not be used for commercial or business purposes. The user agrees to indemnify and hold harmless the University of Vienna from and against any claims by third parties arising from his/her failure to comply with the applicable terms of use.
For further information about the terms of use, please see under Microsoft Licensing Terms and Documentation.
Support
For technical support, please use the Microsoft support channels.
Note
Office 365 Education is no ZID service.
Using a valid e-mail address of the University of Vienna, users can register for Office 365 Education on the Microsoft website free of charge. This offer does not include the Office suite that can be installed locally. Instead, it only includes the light online versions of Word, Excel, PowerPoint, etc. that can be used via the web browser, as well as additional cloud services, such as OneDrive, SharePoint and Teams.
This type of registration is technically possible because the ZID has registered its domain with the Office 365 Education service in 2010 for test purposes. Therefore, the domain name also appears in the URL when you use the product.
However, Office 365 Education is explicitly NO official ZID service:
- The University of Vienna cannot guarantee that unauthorised third parties cannot access, share or process your data stored with this service.
- Therefore, the University of Vienna assumes no liability pertaining to data loss or data damage arising from the use of Office 365 Education.
- The ZID does not offer any additional services, functionalities or adjustments for Office 365 Education.
- The University of Vienna’s data protection regulations and policies do not apply to the use of Office 365 Education.
The scope of services, terms of use and permissions related to Office 365 Education are defined exclusively by Microsoft. They may be changed, restricted, extended or revoked at any time.
Support is only available via the Microsoft support channels.
For further information, please visit the Microsoft website.
