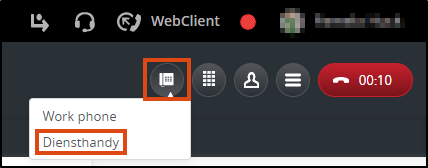OpenScape Web Client – browser
This user guide helps you to use u:phone in a browser using the OpenScape Web Client.
Prerequisites
- You are an employee of the University of Vienna with a valid u:account UserID and password and a Local Premium or World Premium profile.
- You have to consent to the u:phone terms of use. You can find the link to them in the e-mail containing your access details or on the ZID- website u:phone aktivieren (activating u:phone).
- All u:phone services are only accessible via the University of Vienna’s data network and/or via VPN.
- Use a suitable browser. Windows: all Chromium-based browsers such as Microsoft Edge and Google Chrome; iOS: Google Chrome; Linux: Chromium.
- In the browser settings, specify that the OpenScape Web Client must not be deactivated.
- Allow the browser to send notifications, to make audio recordings and to use the webcam.
Notes
- The web client does not support multiple sessions. Therefore, do not open the web client in several browser sessions at the same time as this might affect other services.
- You cannot use the web client in private mode in your browser.
- On mobile devices such as a mobile phone or tablet, use the OpenScape Mobile Pro App.
Logging in, interface, logging out
Logging in
Open the OpenScape Web Client in the browser and log in using your u:account user details.
If the login does not work, you may still need to accept the u:phone terms of use.
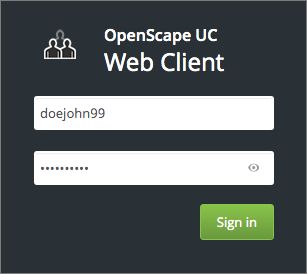
Menu bar
The menu bar highlighted in black is structured as follows:
- Click the arrow icon to set up call forwarding and create rules.
- By clicking the headset icon, you can set your preferred device. Your preferred device is the device on which you want all incoming calls to arrive. Your u:phone device is selected by default. You can add any other devices, such as your buiness mobile phone.
- By clicking your name, you reach the Settings.

Content area
To the left, you find the Call history showing all incoming, outgoing and missed calls. To the right, you find the search or dial field and below it your Contacts.
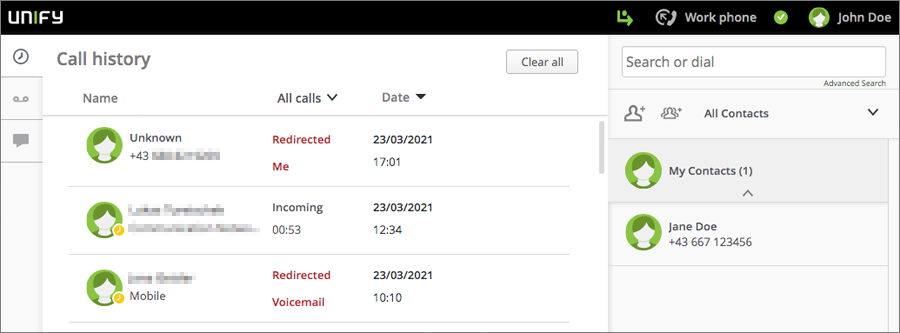
Logging out
- Click your name.
- Select Sign out.
Making a call
You have two options of making calls using the web client:
- You use the web client to control your preferred device (such as your u:phone device or your business mobile phone) and make the calls on your preferred device.
Requirements: Your preferred device must be reachable. - You make phone calls directly via the web client using a headset connected directly to your computer.
Requirements:- The Web Client has to be selected as your preferred device.
- You are using one of the following browsers: Chrome, Edge, Chromium-based browser.
Notes
- The persons calling who try to reach your extension will still only see your 5-digit extension and not the number of the device to which your call is forwarded.
- Call back only from the web client or the App OpenScape Mobile Pro (for Android or iOS). Otherwise, the call recipient will see the actual number of your device.
- If the preferred device is abroad, costs may incur (such as roaming costs). This does not apply when you make calls using the OpenScape Web Client.
- When you log out from the web client, your preferred device remains active.
How to enter your phone number correctly :
- Extension of the University of Vienna: 5-digit extension (for example, 14699)
- Business mobile phone: 90extension (for example, 9014699)
- Private mobile phone: 00664xxxxx, 00676xxxxx …
- Phone number Vienna: 001xxxxxxx
- Phone number Germany: 00049xxxxxxx
You can make a call via the dialpad, the call history or the contacts list:
Enter the number you want to call in the search or dial field and click the headset icon.

Alternatively, hover over the desired entry in your call history and click the headset icon.
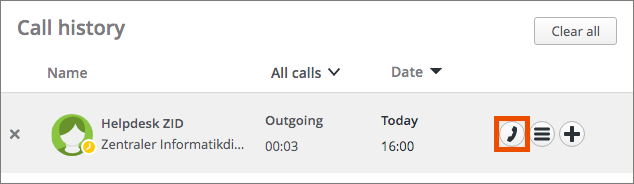
Alternatively, hover over the desired entry in your contacts list and click the headset icon.
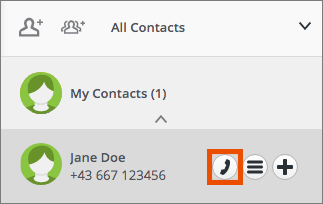
Managing the call waiting function
The call waiting function informs you when a 2nd call comes in during an active call. Set how you want to be informed:
- Click on your name in the menu bar.
- Expand the menu item Call Waiting by clicking on the drop-down symbol.
- Enable or disable the call waiting function. Alternatively, select Enable Without Tone for a pop-up notification without an acoustic signal.
The desired settings are applied immediately.
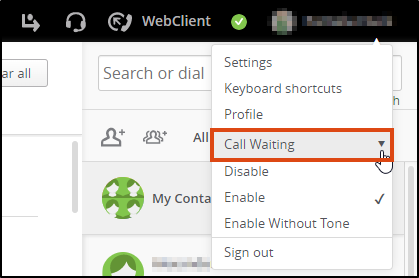
Transferring a call
Prerequisite: You are currently in an active call in the Web Client.
In the controls for the call click the icon showing a person.

In the search field, enter the name or number of the person you want to transfer the call to. Then click the respective entry or the plus icon.
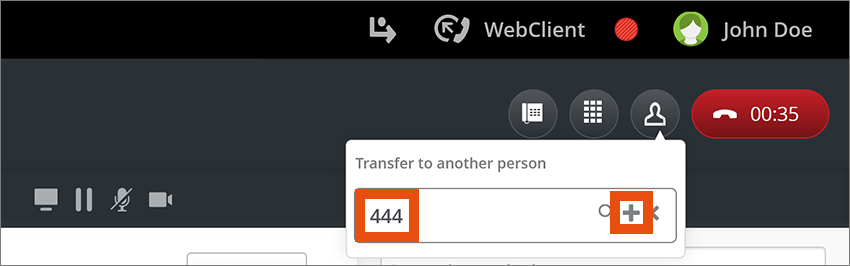
The call is now being transferred to that person.
Putting a call on hold and retrieving a held call
Prerequisite: You are currently in an active call in the Web Client.
In the controls for the call click the pause icon.

The call is now being held. Click on the play icon to retrieve the held call.

Callback
Prerequisite: You are currently in a call in the Web Client and have put the call on hold.
Enter the name or number of the desired person in the search or dial field underneath the controls for the call on the right hand side. Then click the entry or the headset icon.
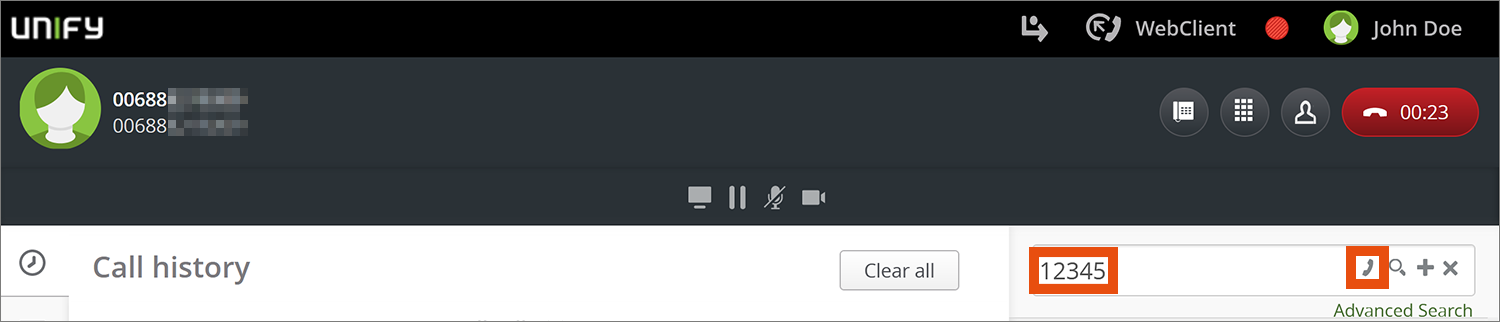
You can now talk to a second person while the first call is still on hold. You can switch between the two calls with the pause and start icon.

If you end one call, the other call will be activated automatically.
Connecting a call
If you are currently in an active call and have put a second call on hold in the Web Client, you can transfer the call to these two persons.
In the controls for the active call click the icon showing a person and select the entry Transfer to waiting call.

The call is now being transferred to the two persons.
Transferring call to other device
Requirement: You are conducting an active call in the Web Client.
You can transfer an active call to another device, for example from the Web Client to the business mobile phone, in order to continue the call with the other device.
To do this, click on the Change device symbol in the call control and select the desired device.
The selected device rings. Accept the call and continue the conversation.