Installation on Linux
This user guide helps you to add a u:print printer in Linux. You can use CUPS (Common Unix Printing System). This is the standard for most Linux distributions.
Note
In case you have changed your u:account password, do the following:
- Open the printer settings:
sudo system-config-printer - Click Change in the menu Device URI.
- Now you can type in your new u:account password.
Requirements
- A valid u:account userID and password
- Device is in the data network of the University of Vienna – when accessing from outside, use VPN
- CUPS version 2.2 or later
- Pre-installation of the smbclient package with the command
sudo apt-get install smbclient
Configuration
Open the printer settings in the terminal with the command system-config-printer .
Then click the button Add.
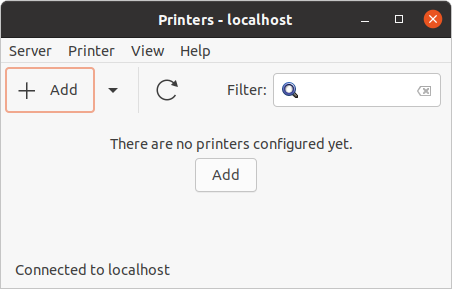
On the left, select Network printer – Windows printer via Samba.
On the right side, enter the printer:
- Students:
uprint.univie.ac.at/FollowMe - Employees:
uprint.univie.ac.at/Staff
Select Set authentication details now.
Type in your u:account userID in the form u\uaccount userID and your u:account password.
Click Forward.
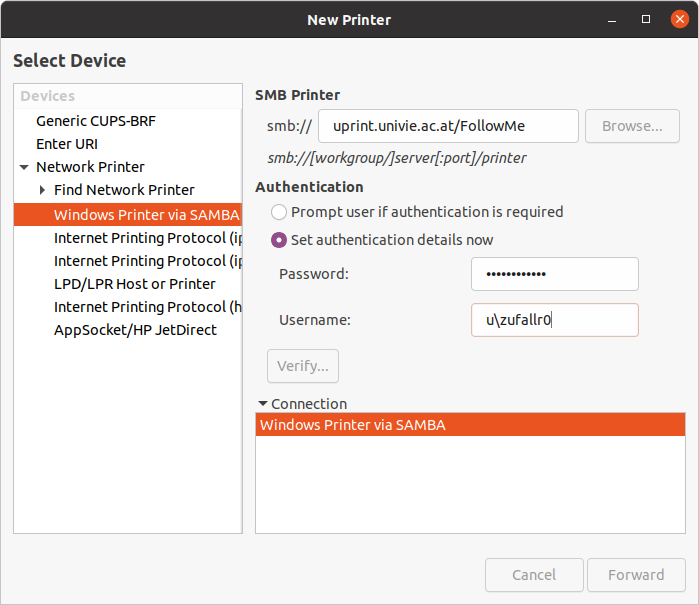
- You will be asked for the printer model. Activate Provide a PPD file.
- Download the PPD file and select it.
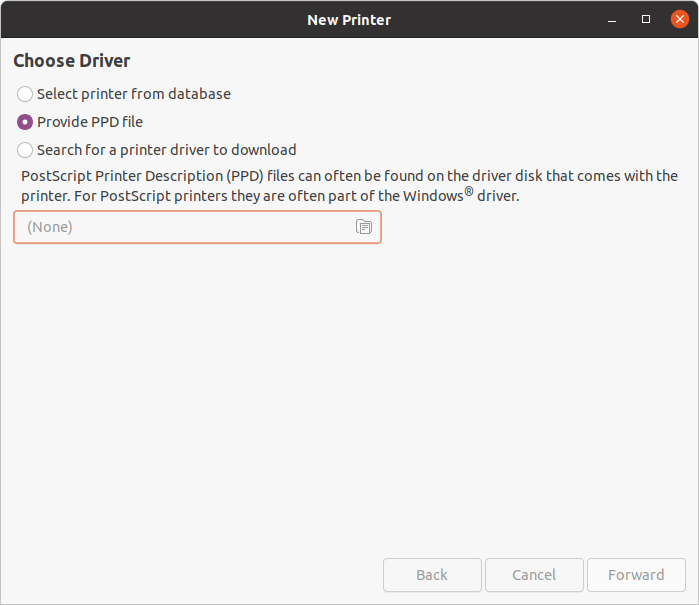
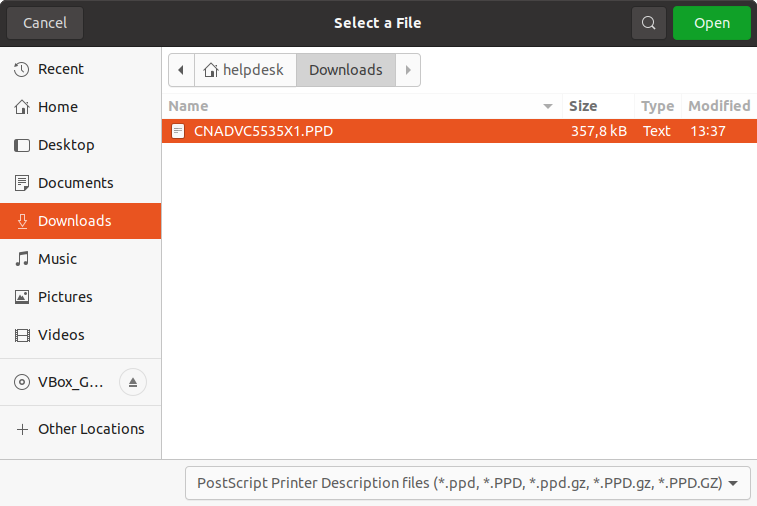
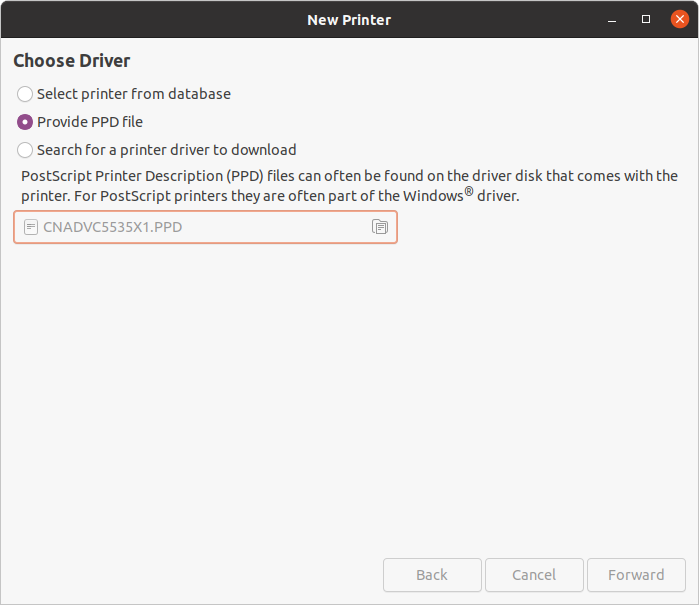
Click Forward.
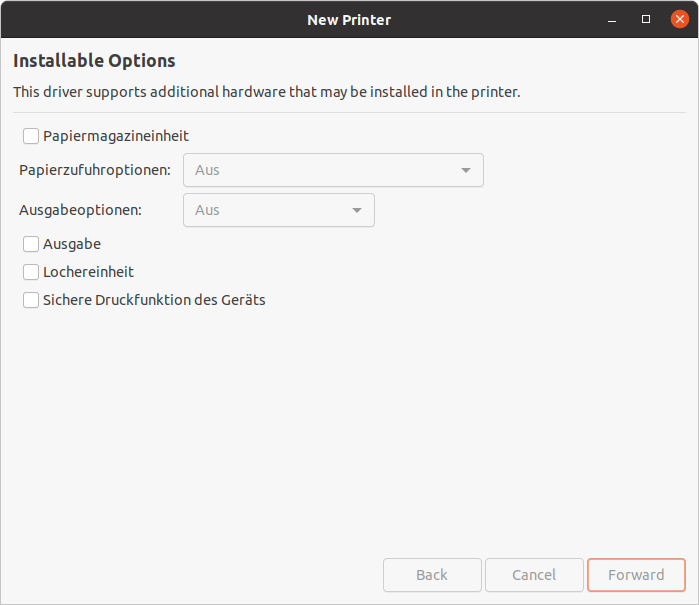
In the following dialog replace the printer name and the description with uprint.
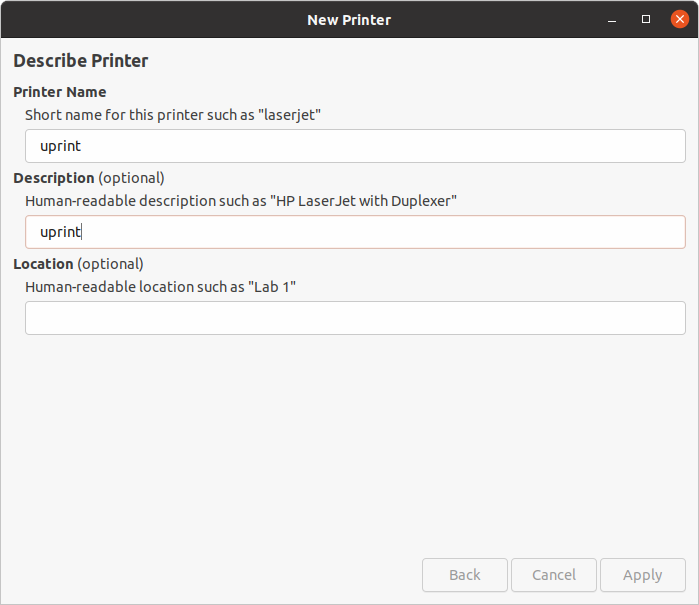
- If you want to print a test page, click in the dialogue Would you like to print a test page? on Print test page.
- Confirm with Transfer and then OK. The test page should now appear on the u:print device in the list of your print jobs.
- If you want to avoid that 5 points (colour print) will be taken from your account, do not print the test page.
Set up black and white printing as default
In the search field of the desktop type in Printer and click on the result. The printer settings of the Ubuntu system settings will open.
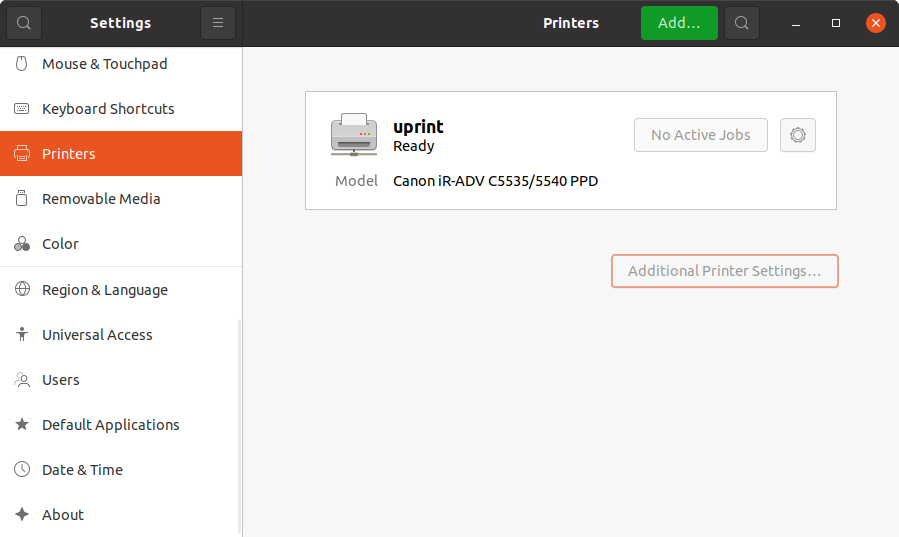
Click the gear symbol next to u:print and select Printing Options.
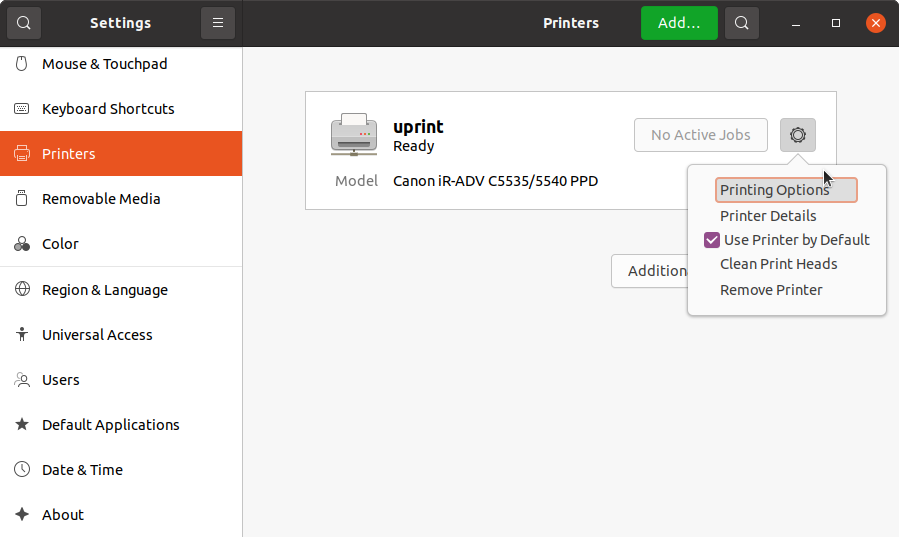
Select Color and then black and white. Close the window.
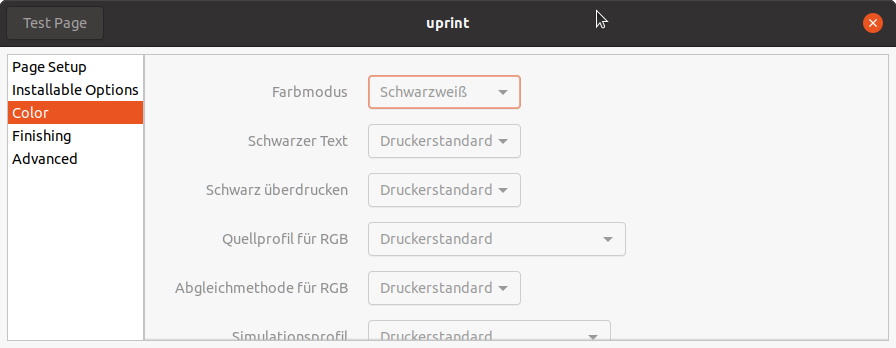
Change printer options
If you want to change the printer options, you might have to run the printer management as superuser.
- Open a terminal via the search function on your desktop: Search for Terminal.
- Type in the following:
sudo system-config-printer
Otherwise the changed settings will not be applied.
