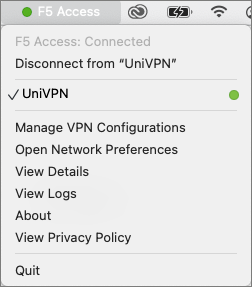macOS
This user guide will help you to establish a VPN connection under macOS.
Prerequisites
- Established and operational internet access
- Valid u:account UserID and password
- Set up multi-factor authentication and authentication app on smartphone or YubiKey
Note
If macOS autocorrect converts the first letter of your u:account UserID into an uppercase letter, then replace it with a lowercase letter.
Installing software
Open the VPN page of the University of Vienna in your browser. Log in with your u:account access data and the one-time password.
- With an authentication app on your smartphone: Open the app. On the VPN website, enter the currently valid code in the field One-time password, which is displayed in the app in the ZID Universität Wien account. Then, before the code expires, press Logon.
- With YubiKey: Position the cursor in the One-time password field. Plug the YubiKey into a USB port on your device and then press the button on the YubiKey. The one-time password is entered in the text field. The Logon button is activated automatically.
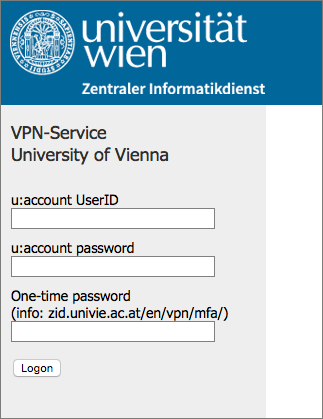
Click on BIG-IP Edge Client Mac to download the software.
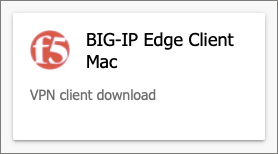
Please close the VPN session by clicking Logout.

There should now be a folder in your download directory called BIGIPMacEdgeClient. If not, unzip the .zip file with the same name.
Open the mac_edgesvpn.pkg file in the folder.
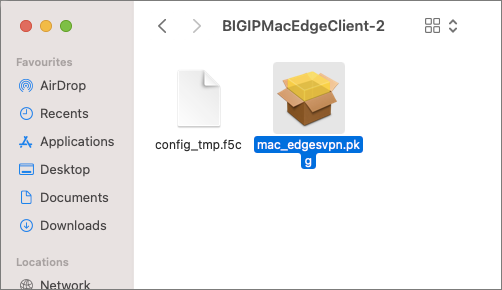
Click on Continue.
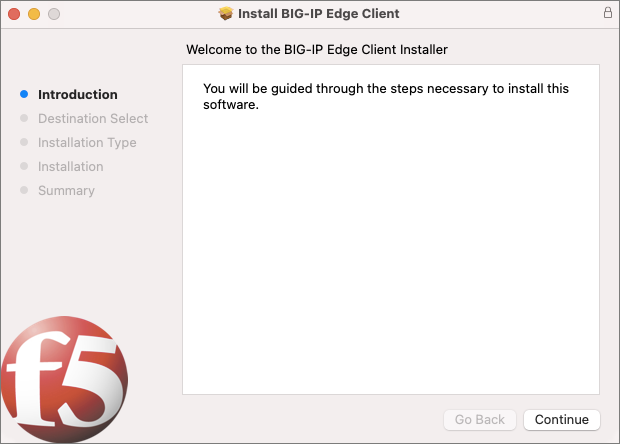
Click again on Continue.
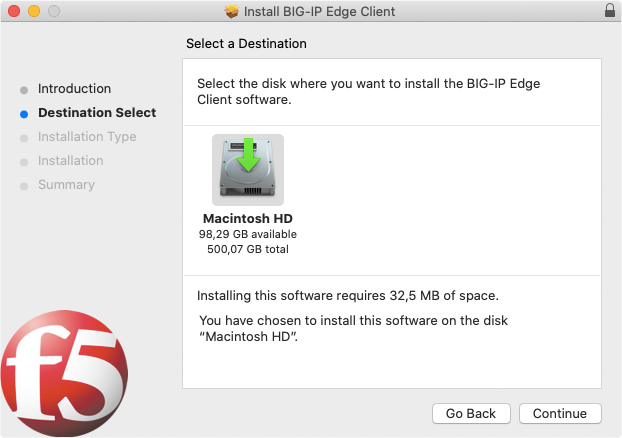
Select Install.
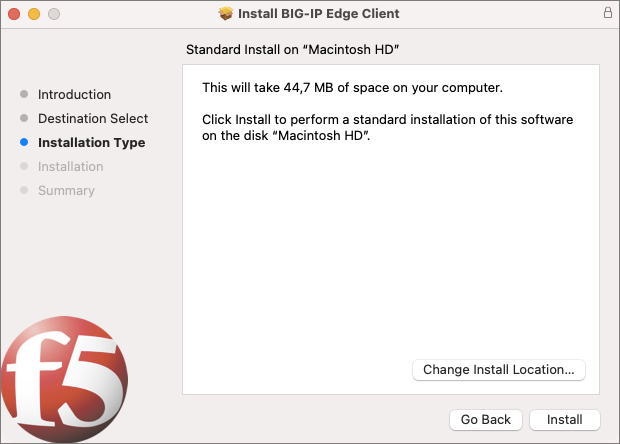
You will be asked to enter the local password of your computer.
Then click Install Software.
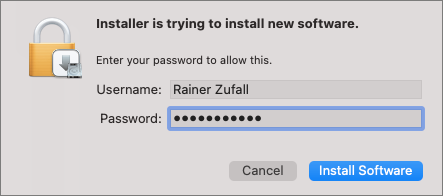
Click Close to complete the installation.
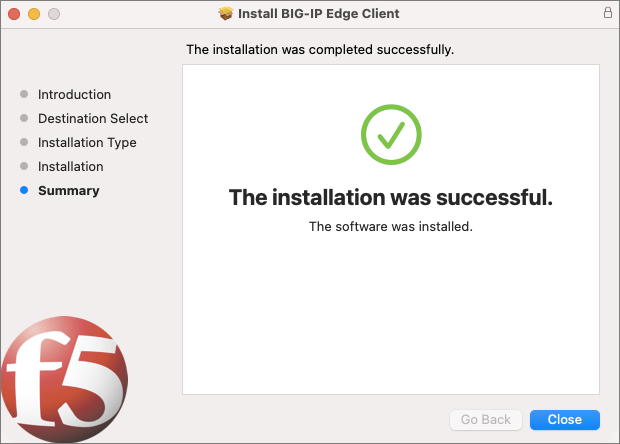
Establishing VPN connection
Click on the magnifying glass icon at the top of right corner, search for the BIG-IP Edge Client and run the software.
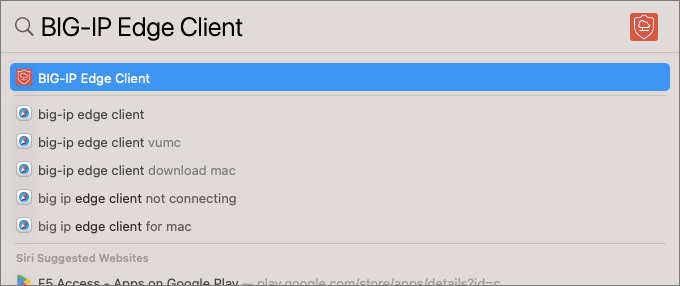
Click Continue.
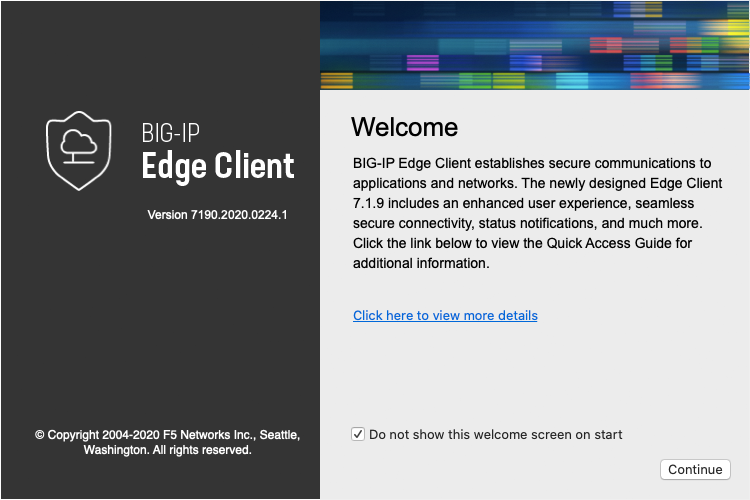
Enter your u:account access data and the one-time password:
- With an authentication app on your smartphone: Open the app. On the VPN website, enter the currently valid code in the field One-time password, which is displayed in the app in the ZID Universität Wien account. Then, before the code expires, press Logon.
- With YubiKey: Position the cursor in the One-time password field. Plug the YubiKey into a USB port on your device and then press the button on the YubiKey. The one-time password is entered in the text field. The Logon button is activated automatically.
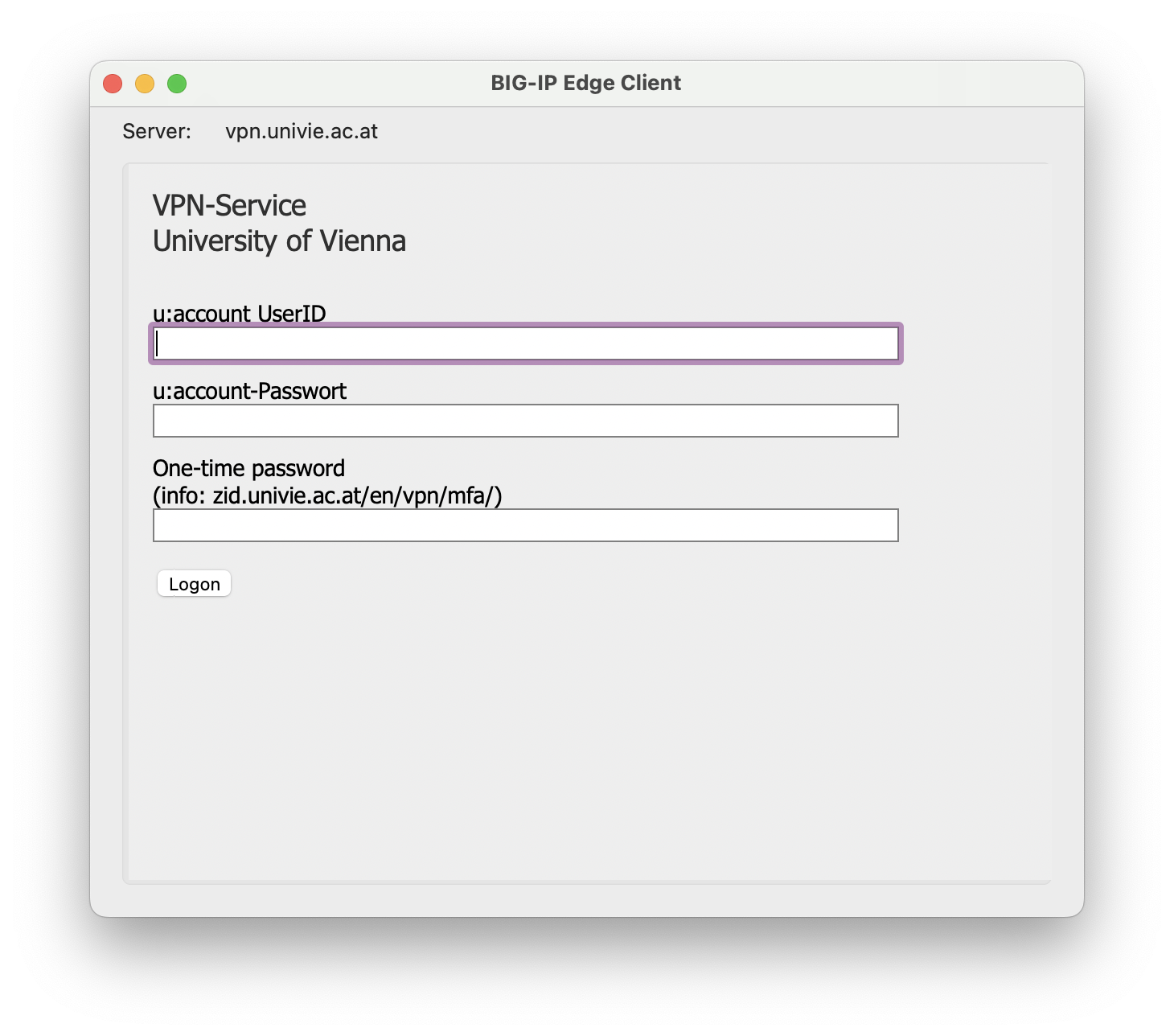
If you are asked whether you want to use the VPN connection for all network traffic or only for the traffic to servers of the University of Vienna, select Traffic to servers of the University of Vienna if in doubt.
- You can check your connection status in the status bar at the top of the right side.
- The VPN symbol should appear dark when the VPN connection is active and light (with outlines only) when disconnected.
- With a click on the F5 logo you can end the VPN connection by clicking on Turn VPN Off.
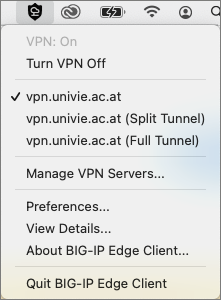
Setting up the F5 Access App
If you have problems connecting to the BIG-IP Edge Client you can also use VPN using the F5Access App from the Apple Store.
Open the Apple Store. Then enter F5Access in the search field and click on GET at the corresponding app.
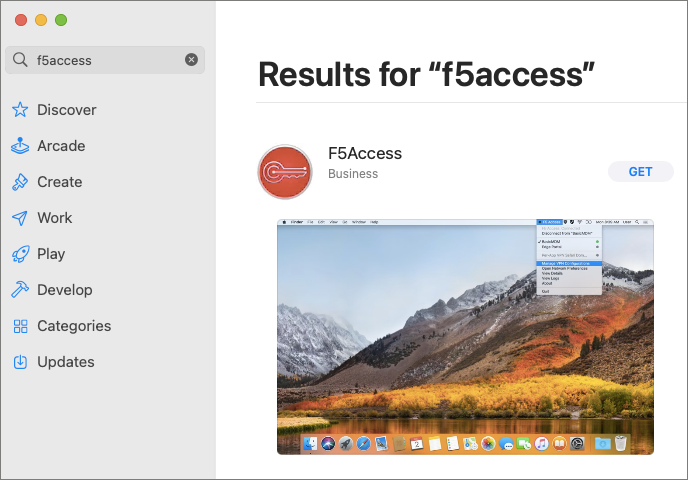
Click Install to install the app.
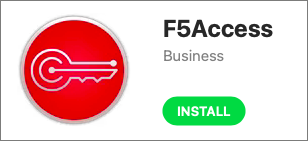
After successful installation, click the magnifying glass symbol in the top right corner of the status bar, search for F5Access and run the software.
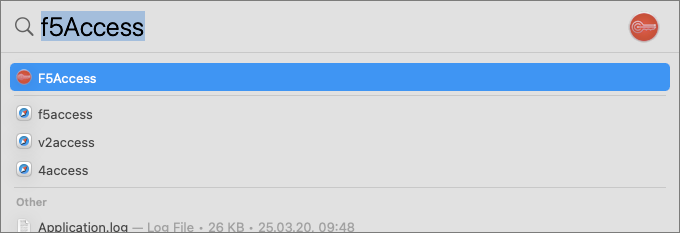
Click Agree to accept the terms and conditions.
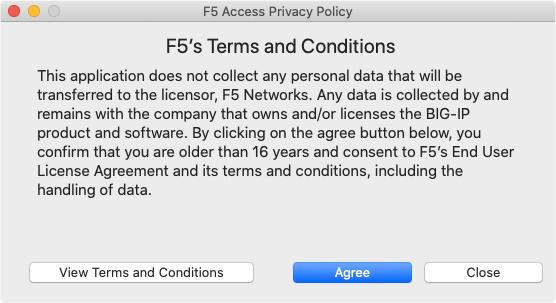
In the top right corner of the status bar click the F5 Access menu and select Manage VPN Configurations.
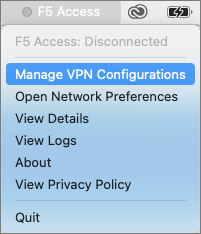
Click the + symbol to establish a VPN connection.
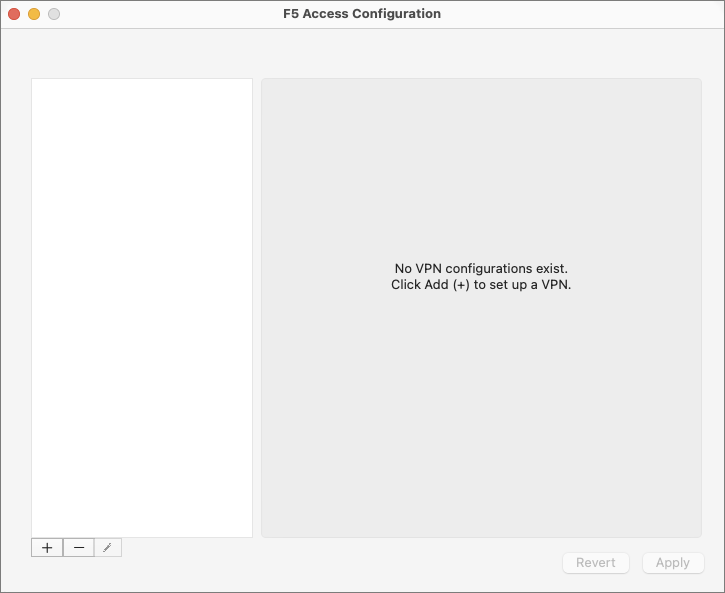
In VPN Name type in any description, e.g. UniVPN and in Server type in https://vpn.univie.ac.at. Activate the option Web Logon and click Apply.
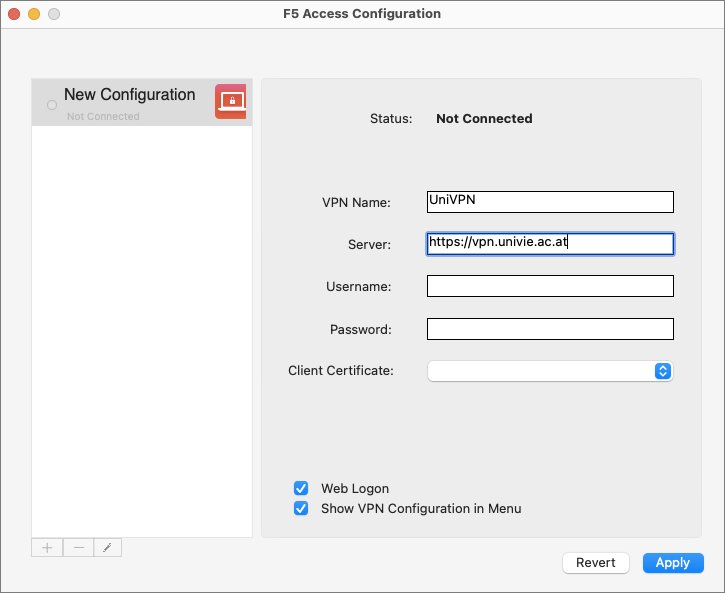
In the F5 Access menu click Connect to "UniVPN" to establish a VPN connection.
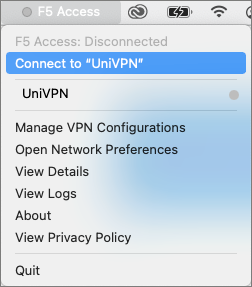
Type in your u:account access details and the one-time password:
- With an authentication app on your smartphone: Open the app. On the VPN website, enter the currently valid code in the field One-time password, which is displayed in the app in the ZID Universität Wien account. Then, before the code expires, press Logon.
- With YubiKey: Position the cursor in the One-time password field. Plug the YubiKey into a USB port on your device and then press the button on the YubiKey. The one-time password is entered in the text field. The Logon button is activated automatically.
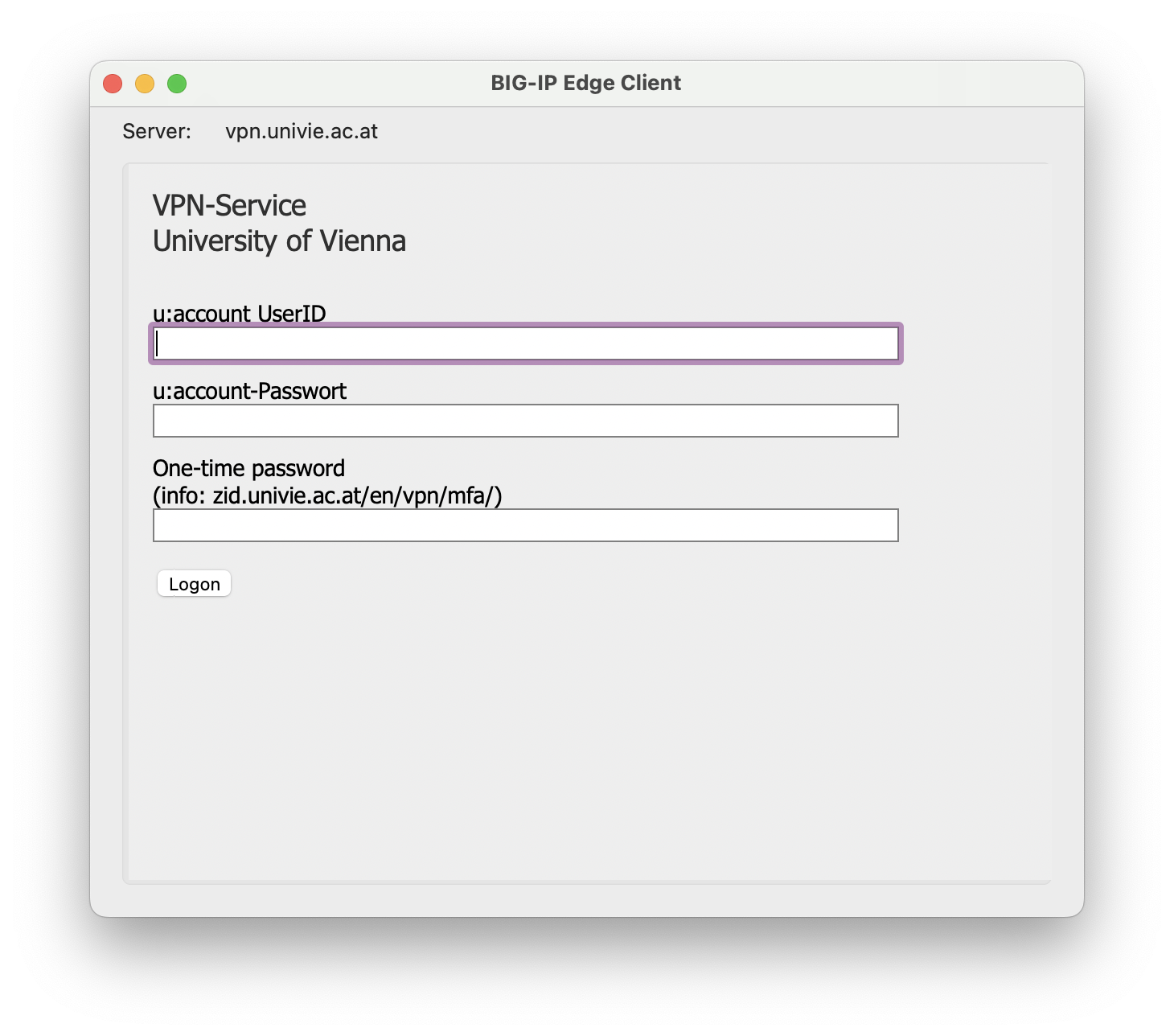
You should then be connected to VPN.
In the F5 Access menu you can see the current connection status. You can also disconnect from the VPN clicking Disconnect from "UniVPN".