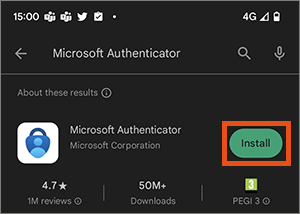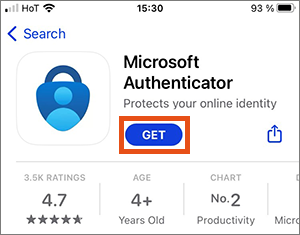Setting up Microsoft Authenticator as second factor for VPN
This user guide will help you setting up the Microsoft Authenticator app as a second factor for multi-factor authentication for VPN.
Requirements
- a device (i.e. laptop) on which you want to use VPN with multi-factor authentication
- a mobile device with Android or iOS (iPhone or iPad) and a precisely set time for the app Microsoft Authenticator
Open the app.
You will be asked whether Microsoft Authenticator is allowed to send notifications. It is not necessary to allow notifications for the use with VPN.
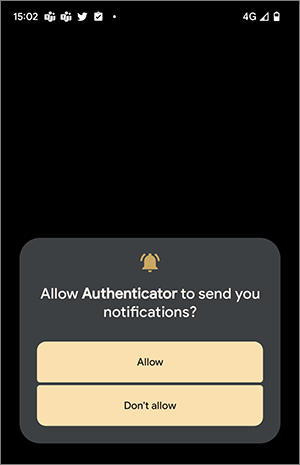
Tap Accept. Also note the app’s privacy statement.
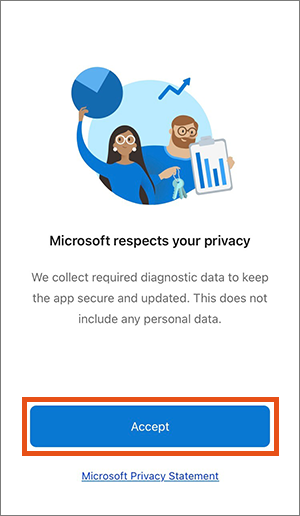
Tap Continue to complete the initial setup of the app.
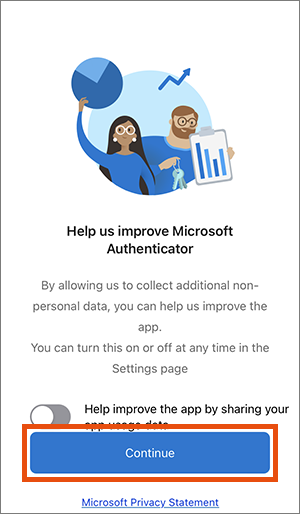
Tap on Scan a QR code.
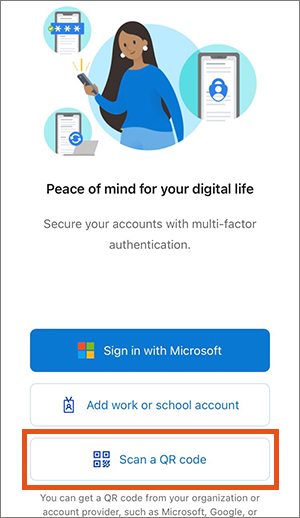
Allow the app to take pictures and videos by tapping While using the app or Only this time.
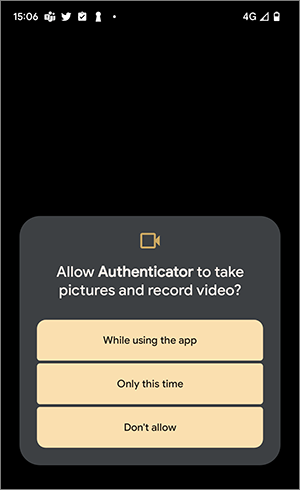
- In the browser of your other device (i.e. laptop) that you want to use VPN on, open the form Setting up second factor.
- Click on Setting up TOTP authentication app.
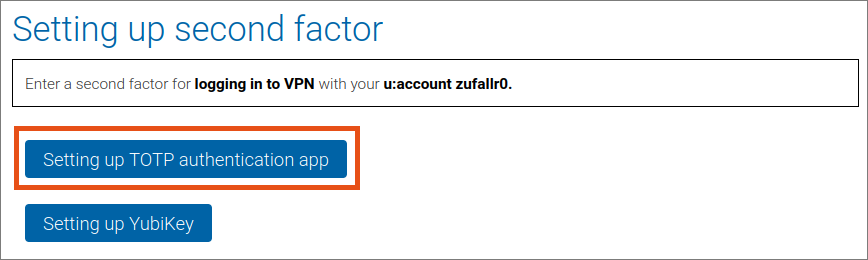
Now scan the QR code displayed there with your mobile device.
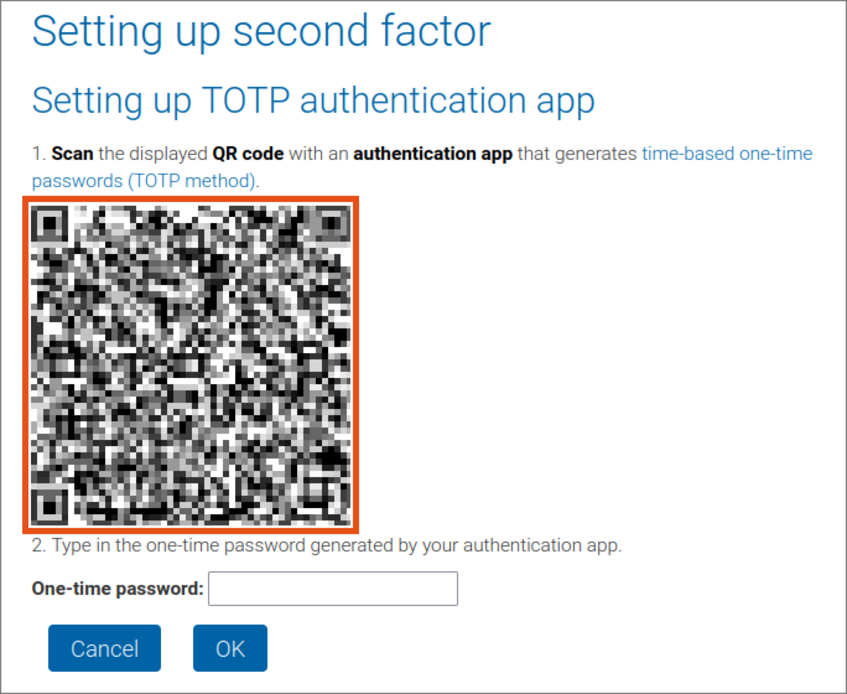
An account with the name ZID Universität Wien has now been added to the authentication app. Below this, a one-time password is displayed, which is renewed every 30 seconds. The number in the circle next to the one-time password shows how much time you have until the next one-time password is generated.
Now enter this one-time password in the One-time password field of the form and click OK before the time expires.
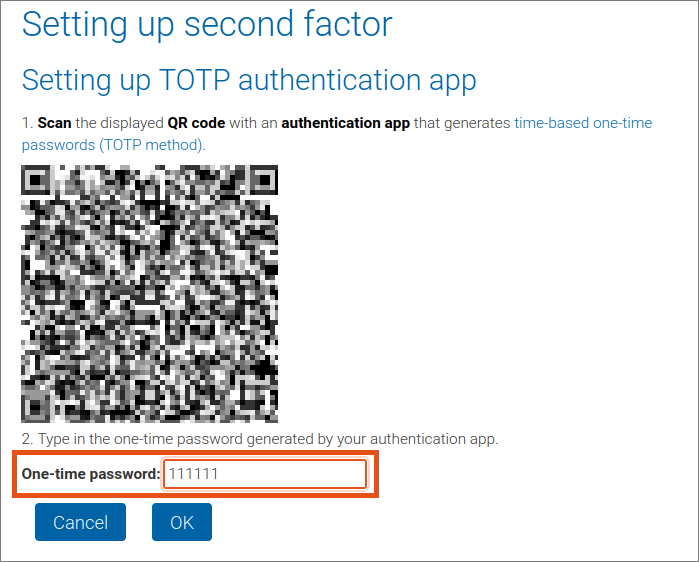
Multi-factor authentication is now activated.
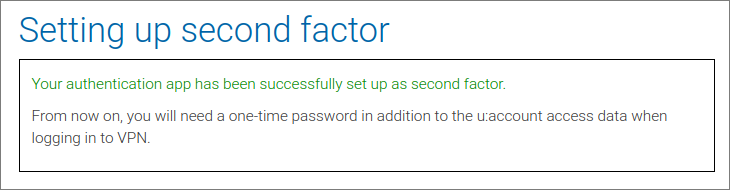
Note
For user guides on how to subsequently log on to the VPN with multi-factor authentication, see Establishing a VPN connection.
Open the app.
Tap Accept. Also note the app’s privacy statement.
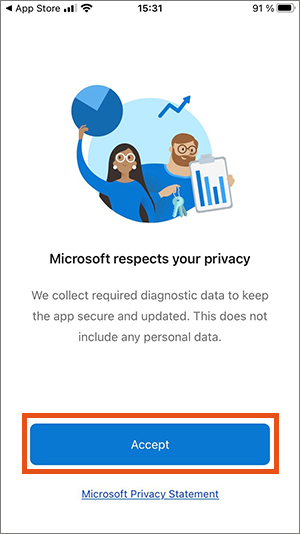
Tap Continue to complete the initial setup of the app.
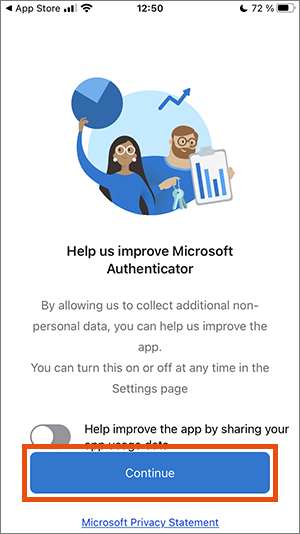
Tap on Scan a QR code.
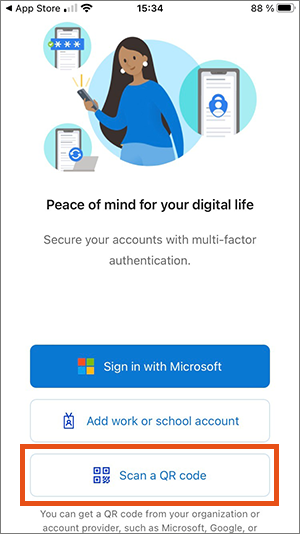
Tap OK, to allow access to the camera.
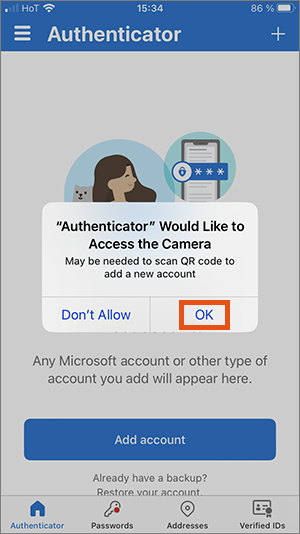
- In the browser of your other device (i.e. laptop) that you want to use VPN on, open the form Setting up second factor.
- Click on Setting up TOTP authentication app.
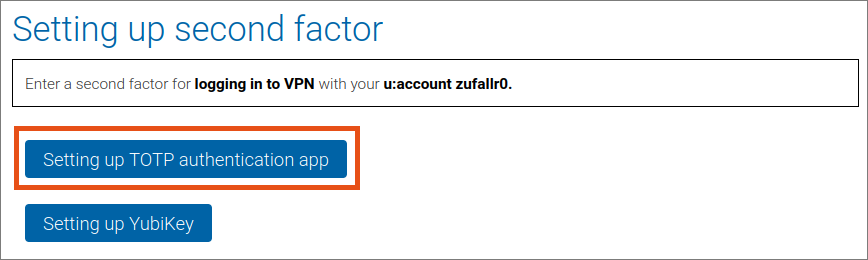
Now scan the QR code displayed there with your mobile device.
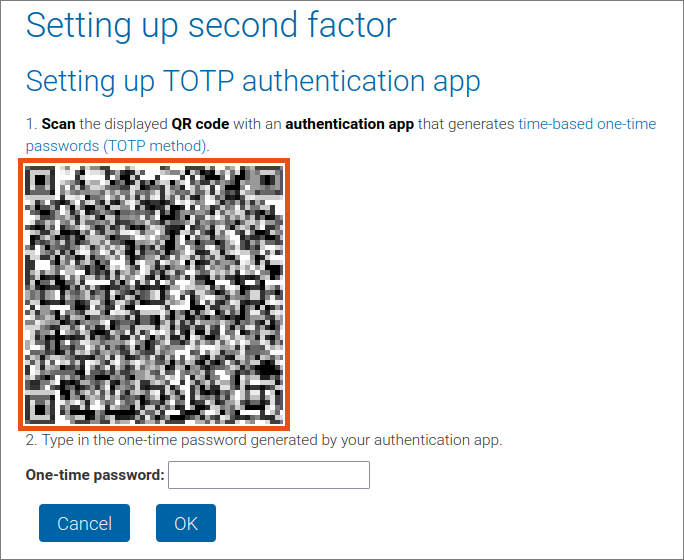
An account with the name ZID Universität Wien has now been added to the authentication app. Below this, a one-time password is displayed, which is renewed every 30 seconds. The number in the circle next to the one-time password shows how much time you have until the next one-time password is generated.
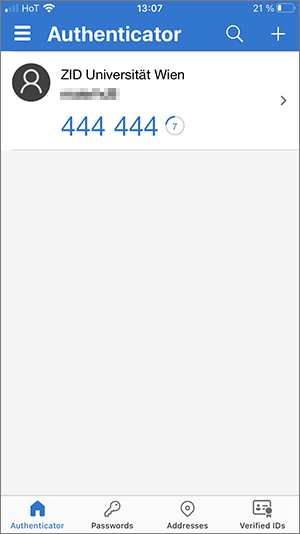
Now enter this one-time password in the One-time password field of the form and click OK before the time expires.
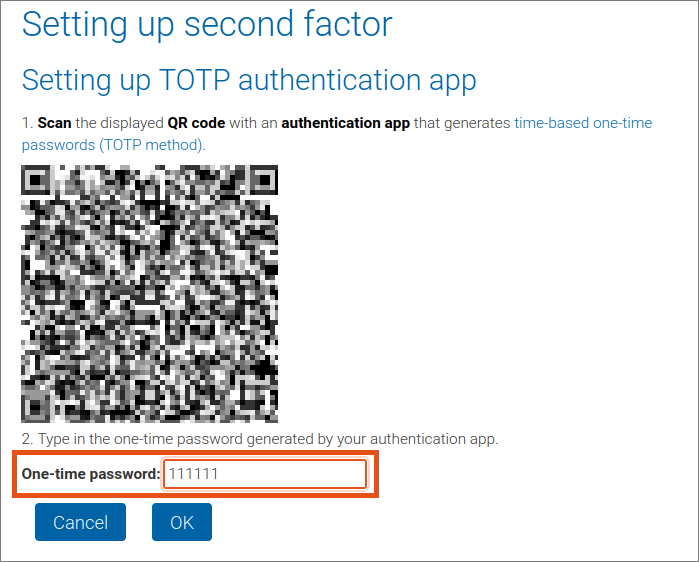
Multi-factor authentication is now activated.
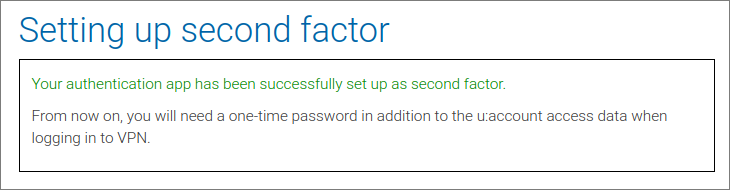
Note
For user guides on how to subsequently log on to the VPN with multi-factor authentication, see Establishing a VPN connection.