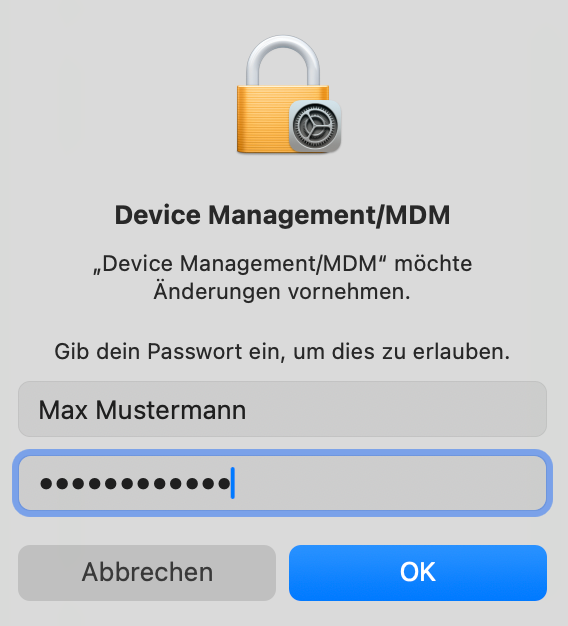macOS
These user guides help you to install Wi-Fi via eduroam in macOS.
Note
eduroam offers a secure internet connection via Wi-Fi: The authentication as well as the data transfer are encrypted and therefore secure from access by unauthorised persons.
Requirements
- u:account UserID in the form
UserID@univie.ac.at - Wi-Fi password. You can check your current Wi-Fi password under My u:account.
- Device running with macOS equipped with Wi-Fi
- Correctly set system date on the computer
- Access point in reach
Setting up eduroam
Click the Wi-Fi symbol in the top right corner of the menu bar and select the eduroam network.
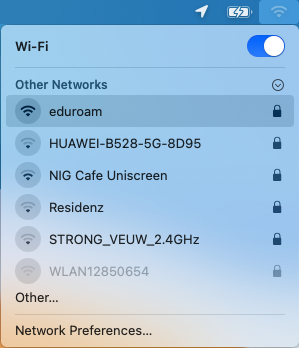
Type in the following details:
- User name: Your u:account userID in the form
UserID@univie.ac.at - Password: Your Wi-Fi password
Click Join.
Your typed in u:account user details wil be saved.
If you want to delete them, see Remove eduroam details.
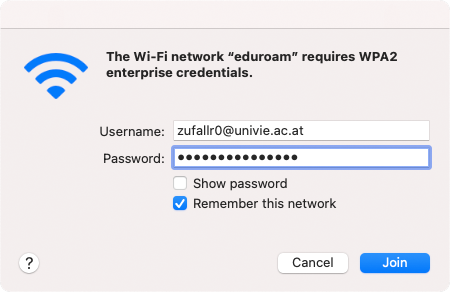
You will be asked to check the certificate. Click Continue.
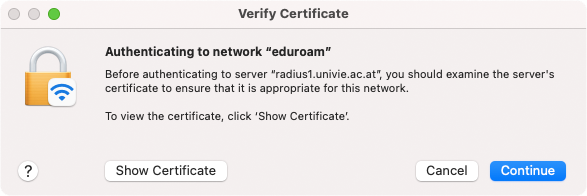
Type in your local userID and the password of your device and confirm with Update settings.
You should now be connected to eduroam.
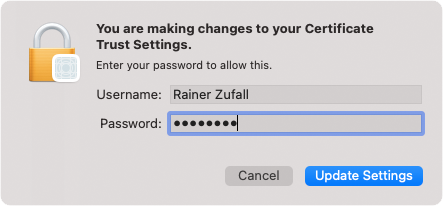
Remove eduroam details
This is how you remove eduroam access details from your device:
In the menu bar click the Wi-Fi symbol and then Network preferences...
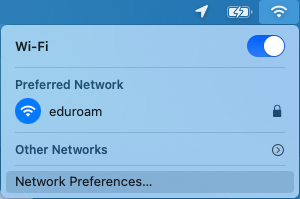
Click Advanced...
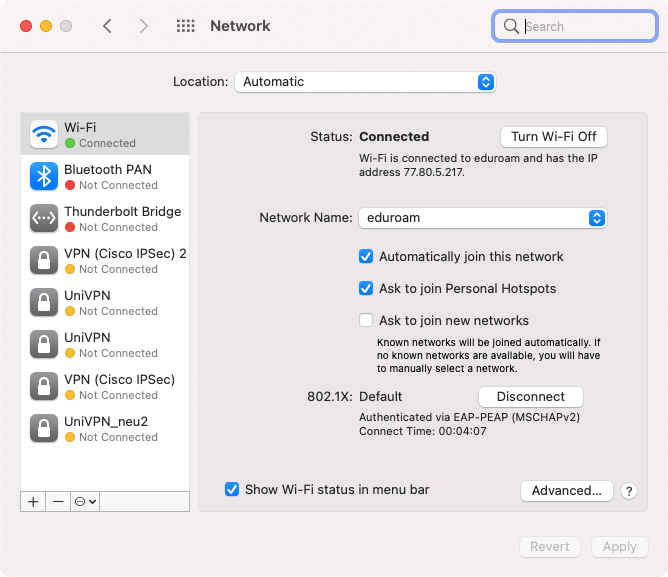
In Preferred networks select eduroam. Click the remove button (–) to forget the network.
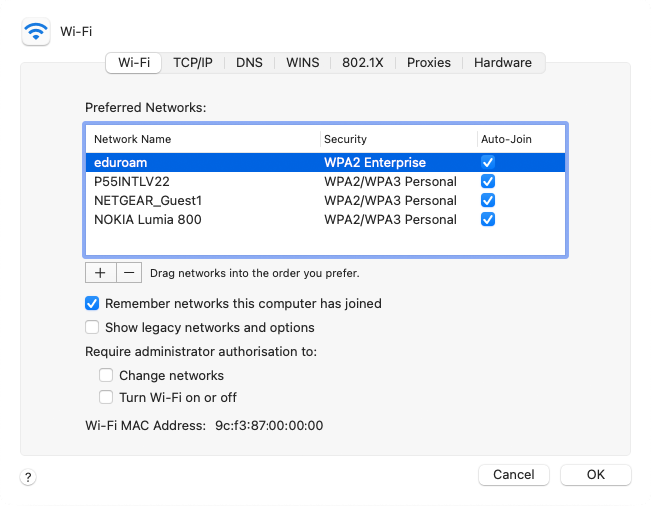
The eduroam network should now be deleted from the list Preferred networks. Click OK.
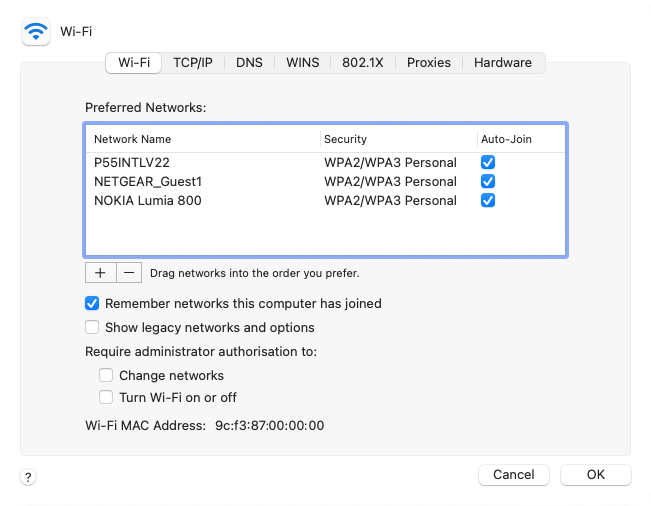
Click Disconnect.
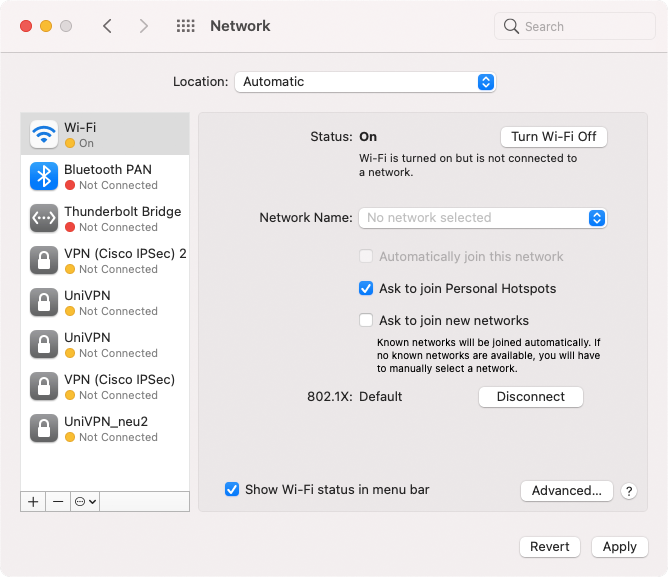
If you click Apply, all saved eduroam access details should be deleted.
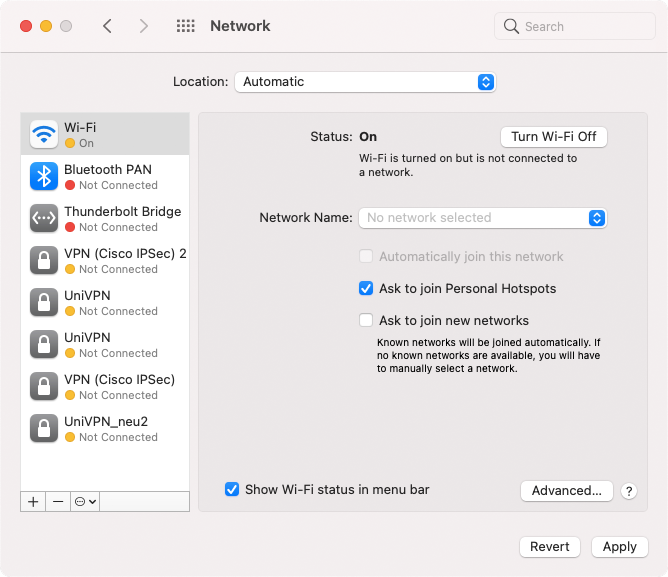
Remove eduroam profile
This user guide is only useful, if you've an eduroam profile (in most cases from other institutions) stored on your device.
Click on the Apple icon in the top left of your screen and select System Preferences....
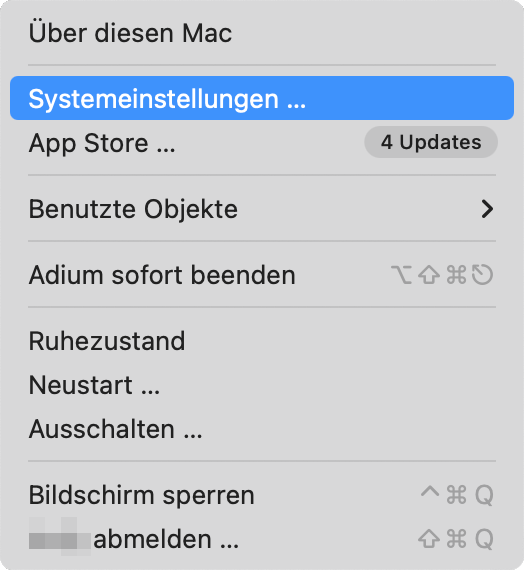
Select Profiles.
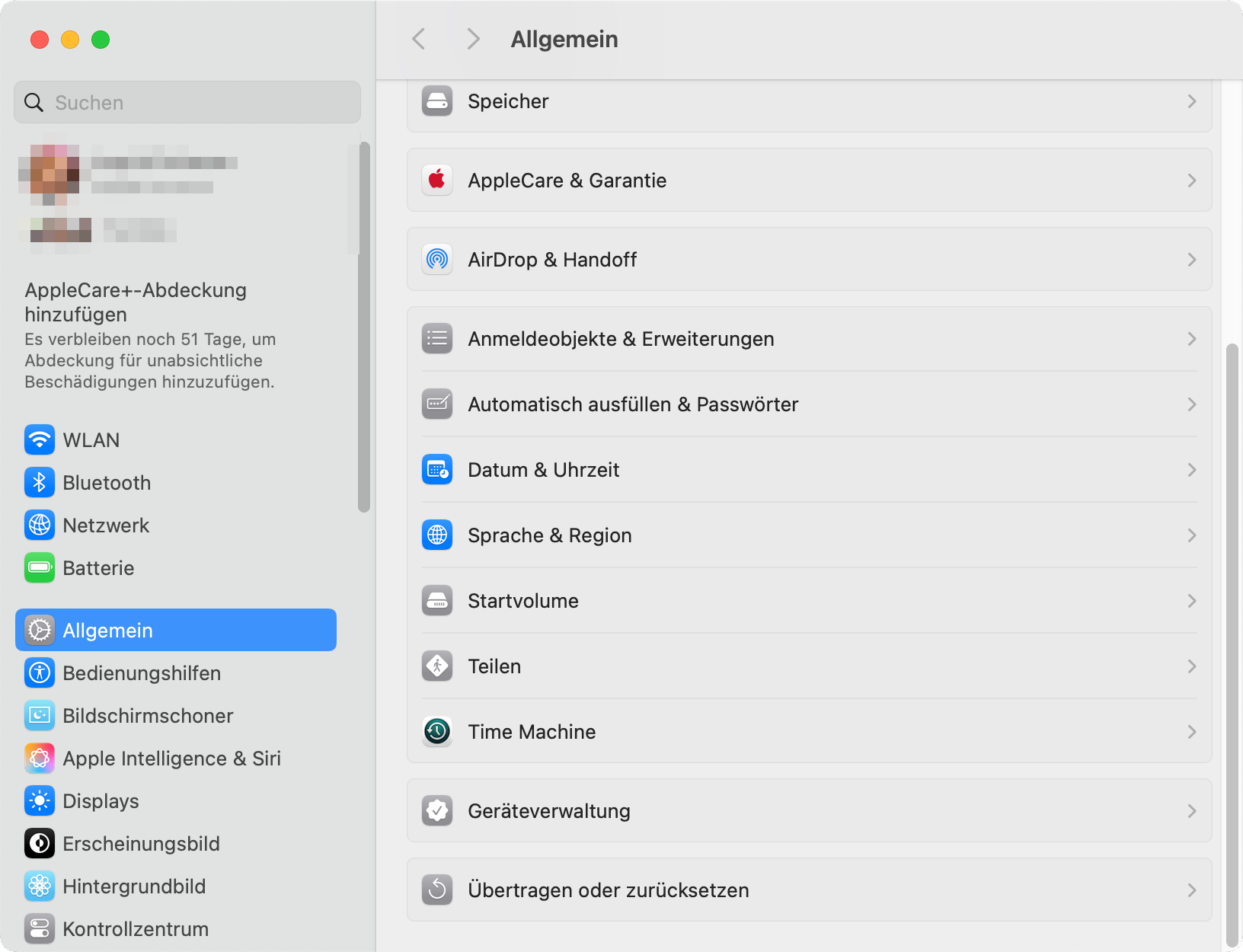
Select the eduroam-profile and then click on the minus button at the bottom.
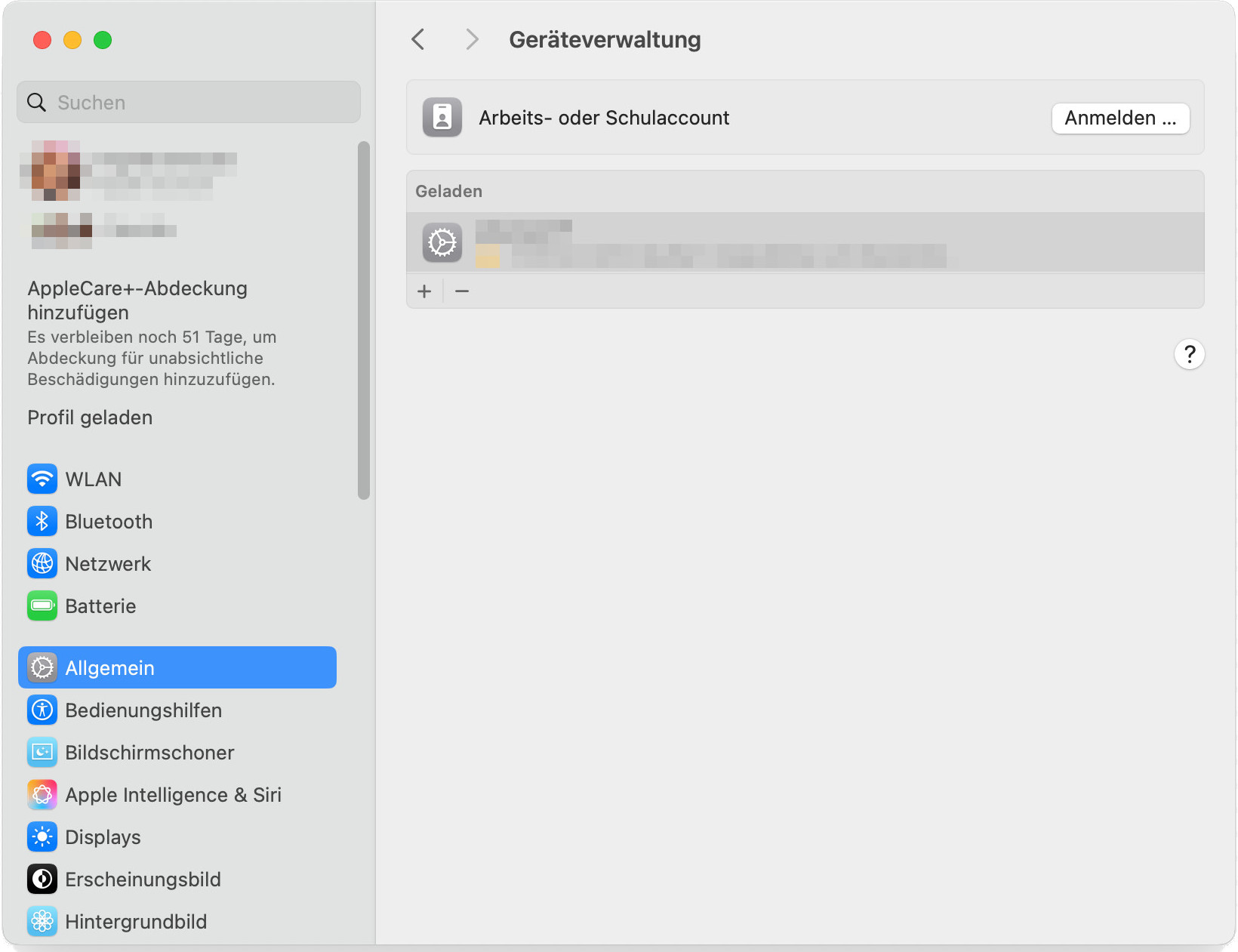
Now you will be asked if you really want to remove the profile. Click Remove.
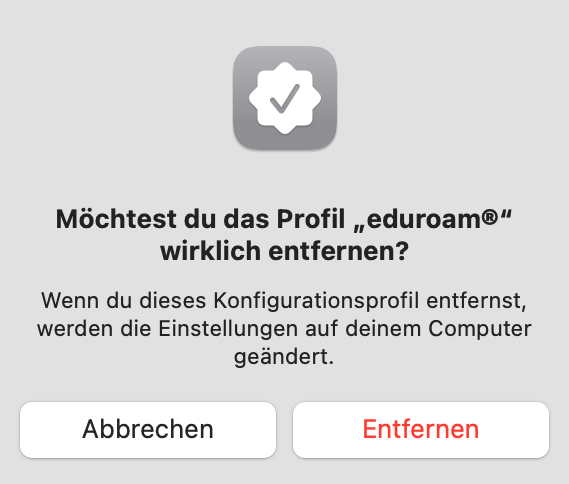
You will be prompted to enter the adminstrator password of your device. Click OK.